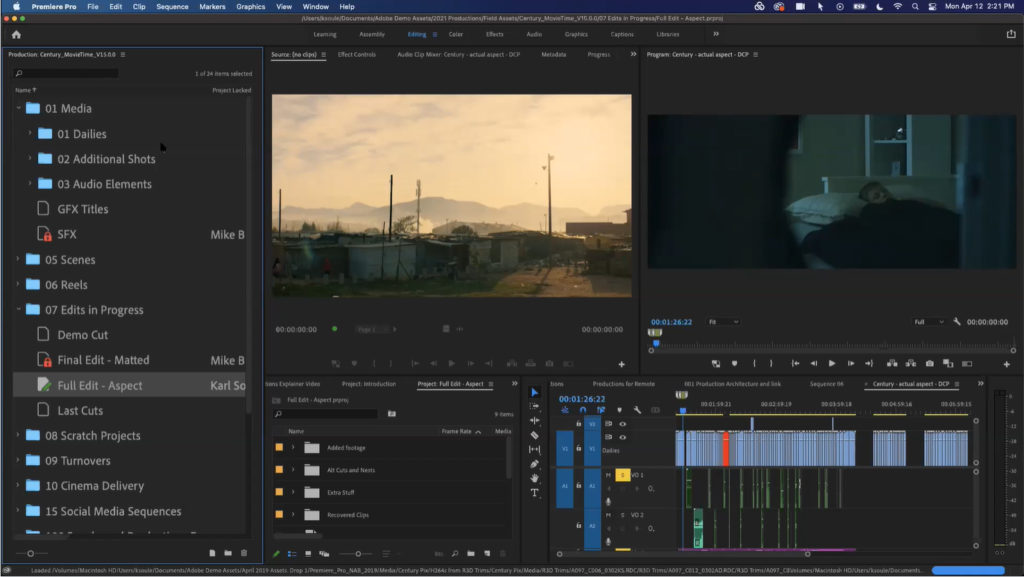2020 forever changed the way that many of us live, play, learn, and work. For many filmmakers, editors, and other creators, it was a year of working at home, trying to find the best ways to create and collaborate with teammates virtually. But the change opened the doors to interesting possibilities for the world of video production. 2020 proved that editing doesn’t need to be confined to a single location. For some productions, remote editing may be here to stay.
People working with Adobe Premiere Pro have likely heard a lot about two different workflows options designed to promote collaboration and keep projects organized: Productions and Team Projects. But there’s still some confusion about how exactly these two methods differ.
First let’s mention how they’re the same. Both Productions and Team Projects:
- Are available to all Premiere Pro users
- Help organize edits with folders to keep scenes, episodes, music, graphics, and all other assets grouped together.
- Are flexible in how your assets are organized – organize your folders any way you want to
- Share and reuse media by referencing central storage
- Promote collaboration, even with remote teams
So what’s the right workflow for you? Let’s compare what makes Productions and Team Projects different and find out.
Cloud-first versus cloud-capable
Team Projects actually live inside of Adobe Creative Cloud, as part of a database, and use Adobe IDs to assign collaborators to the Team Project. This Team Project database has next-generation features, like auto-syncing and saving in the background. Team Projects always remember where you left off, even if you haven’t shared changes with the group yet, or if you move workstations. Sign into Creative Cloud on any machine, and you’ll see a list of your Team Projects. And Team Projects have a version history to always go back to an earlier version of the work if needed.
Productions still uses standard .prproj files, but in a new way that links multiple projects together into a cohesive whole. These projects live together inside a single folder on a drive, which is accessible by all collaborators. While Productions was designed to meet the needs of offline, secure workflows we used to see in Hollywood, it can also be adapted to remote workflows in several different ways, including using remote desktop environments, or using a partner technology, such as LucidLink, to host the Production folder in a centralized cloud storage location.
Conclusion: Need a secure, offline, collaborative workflow? Productions. Want to work collaboratively in the cloud? Both Team Projects and Productions offer compelling solutions.
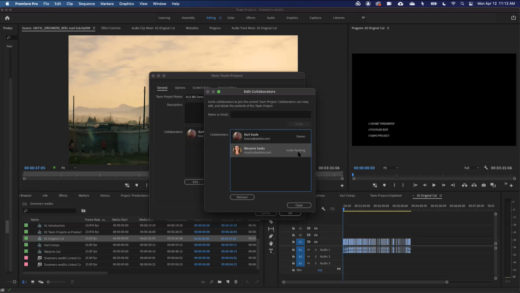
Varied versus traditional media handling
Team Projects is very flexible in how media is handled. That means media can live anywhere—on local networked storage, on cloned drives, or even on cloud-synced storage services like Dropbox, OneDrive, Google Drive, or Adobe Creative Cloud. Team Projects users don’t need to worry about pathing either. Media is mapped on a user-by-user basis, making it easier to work across mixed Windows and Mac machines. And all of this media management is handled in a unified panel in Premiere Pro, making the need to unlink/relink media a thing of the past.
Productions uses standard Premiere Pro projects, with all the same capabilities for unlinking/relinking media. Typically, there are more restrictions on the pathing of the media with a Production, but it’s manageable by using external drives, or placing your sync location to the same identical path on each collaborators’ machines. And the standard unlink/relink model is more familiar for longtime editors, and folks that regularly swap out different versions of media on disk. An example of this would be working with media with timecode burn-in or reconforming a scene for checking hi-res footage.
Conclusion: Want to store media in different locations? Team Projects. Prefer more traditional media handling? Productions.
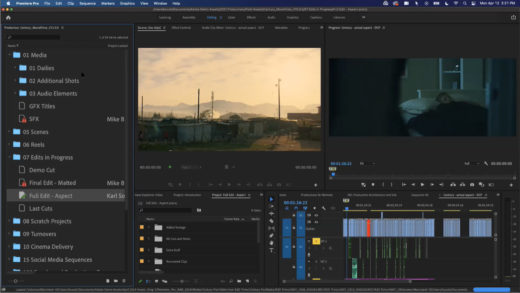
Project locking versus simultaneous changes
Productions and Team Projects take different approaches to collaboration.
A Production uses a traditional “locking” model, where multiple editors open the same Premiere Pro Production, and then each editor opens different project files within the Production. Each editor makes changes within the projects that they open. Opening a project “locks” it so that other editors can’t make changes inside of it, avoiding the possibility of overwriting each other’s work. But editors can still open locked projects and use the items inside as sources to cut into their own projects. Anyone migrating to Premiere Pro from other platforms that use a type of bin/project locking will feel comfortable with Productions very quickly.
Team Projects uses a different way of working and collaborating. All editors can open the same Team Project simultaneously – nothing is locked. Each editor can add, modify, or delete items within the Team Project. Editors choose when to share their changes with the rest of the team. Easy-to-read indicators on editing sequences show who is working on which sequence. Team Projects clearly highlights any conflicts so that editors can adjust their work right away. Still worried about overwriting work? You can find old versions in the Media Browser and revert changes in an instant.
Conclusion: Used to a traditional bin locking method of working? Productions. Prefer a more dynamic collaborative environment, without locks or limits? Team Projects.
Assets without limits versus seamless short form
Productions was created with intense project organization in mind. Are you working on a feature film? Editing a documentary with hundreds of hours of footage to sort through? Do you need to create dozens of projects to keep things organized? There’s no limit to what Productions can handle. Even solo editors love the robust functionality that allows them to keep an entire production clean and organized in a single working environment.
Team Projects, with its synchronous storage and editing, tends to work better for shorter productions. You may have seen video edited with Team Projects when watching news, catching up on sports highlights, or sitting down for your favorite half hour of television.
Conclusion: Want to work with up to 5,000 video clips, pieces of music, or other assets? Team Projects. Want to go bigger? Productions.
Productions versus Team Projects
So should you be working with Productions or Team Projects? There’s no wrong answer here. Whether your team is working from home or sitting next to each other in a studio, there’s benefits to both methods. All you need to do is decide which version of the Adobe collaborative editing workflow works best for you and your team.
To learn more about Team Projects, visit us on Adobe.com
For Productions, download the workflow guide.
Watch Working within a Remote Team: Adobe Team Projects
Watch Streamline Your Remote Work: Productions in Premiere Pro

Filmtools
Filmmakers go-to destination for pre-production, production & post production equipment!
Shop Now