
Welcome to Tool Tip Tuesday for Adobe Premiere Pro on ProVideo Coalition.
Every week, we will share a new tooltip to save time when working in Adobe Premiere Pro.
Any time I have more than one element on screen—a title or a picture in picture—I want to adjust/tweak its position. The most common way this happens is to double-click in the Program Monitor.
Which automatically selects the top clip. And that’s great, except when you have multiple stacked elements and want a clip deeper in the stack.
Then you’re either jumping to the Effect Controls or you’re moving the other elements out of the way.
What if you could select the correct clip directly on the timeline?
That’s what Activate Direct Manipulation feature does. And I find I’m using it all the time.
Open the keyboard shortcuts. Search for ‘Direct’
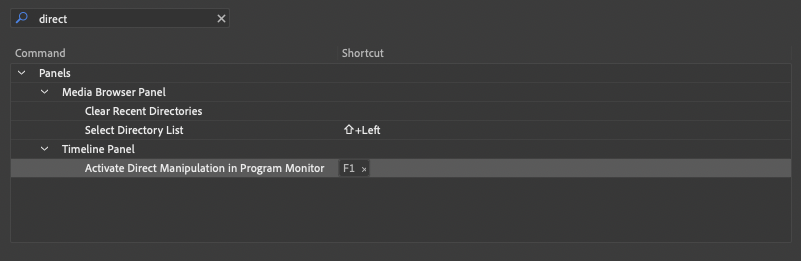
Assign Activate Direct Manipulation in Program Monitor to any key you like.
I assigned it to F1, because in all likelihood, the Help menu isn’t something I want to activate via the keyboard.

Now we’re ready to go!
Do you want to adjust that buried clip in a stack of clips? Just select it on the timeline and press F1 (or your key). You’ll get the ability to manipulate that clip directly.
This series is courtesy of Adobe.

Filmtools
Filmmakers go-to destination for pre-production, production & post production equipment!
Shop Now













