
Despite deceitful rounding in camera menus from otherwise responsible manufacturers including Canon, JVC, Panasonic and Sony, rates like exact 30 or exact 60 fps haven’t been used since before 1953, when the US changed to approximately 29.97 and 59.94 when it colorized the previous monochromatic system. When I published my recent review of the HP ZBook Studio G3 workstation, it then seemed impossible to do what many video editors absolutely need for proper external monitoring, without purchasing an external professional video interface. Fortunately, now we can directly output proper non-integer framerates like 23.976 (aka “23.98”), 29.97 and 59.94 (something not possible with any current Apple Mac to my knowledge), in addition to proper integer framerates like exact 24 (mainly for theater projection), 25 and 50 (mainly for distribution in PAL and ex-PAL regions) directly from the HP ZBook’s HDMI port, as long as your monitor supports them. And if that weren’t enough, HP says the output is 10-bit! In this article, I’ll show you how to find the “secret” setting, buried 10 layers deep in the menu structure, how to create a direct shortcut, and other related details.
Link to my review of the HP ZBook Studio G3
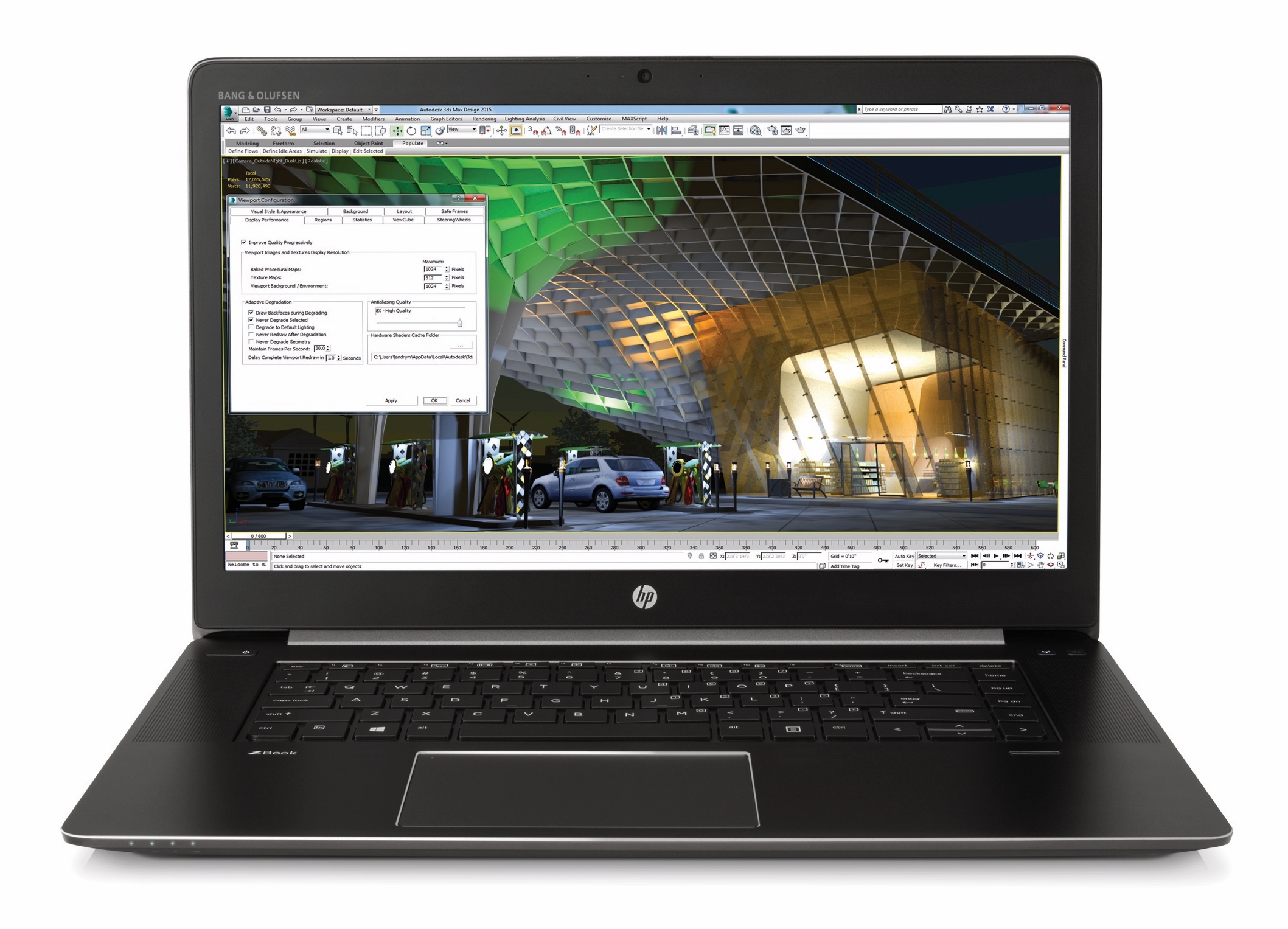
Here is a link to my original Review: HP ZBook Studio G3 is the portable workstation to consider for video pros (illustrated above).
Why it’s critical to output your project framerate to your video monitor
It is important to output and monitor your project’s framerate natively (or at least a 2x version) to see it in its native cadence, and to prevent having occasional skipped frames as your monitor struggles to keep up. When I say a 2x version, I mean that in case your monitor won’t accept native 23.976 (aka “23.98”) (mainly for the traditional filmic cadence on TV, DVD and Blu-ray), it’s fine to output 2x (47.952). If your monitor won’t accept exact 24 (mainly for theater projection), it’s fine to output 48. If your monitor won’t accept 25 (mainly for PAL and ex-PAL regions), it’s fine to output 50. If your monitor won’t accept 29.97, it’s fine to output 59.94.
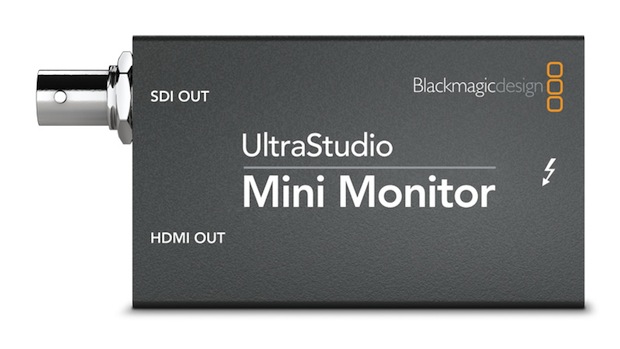
Traditionally, to monitor those framerates natively (or at 2x), we have needed a professional interface like (at a minimum) the UltraStudio Mini Monitor (illustrated above and reviewed here, here and here). Now that a workstation like the HP ZBook Studio G3 can do it directly, you may no longer need such an interface.
How to find the “secret” advanced settings menu in the ZBook Studio G3
Part A
In the HP Support Assistant, update the NVIDIA driver to 354.86 or later. (If you don’t see it listed, it probably means that you already have the latest version.)
Part B
Restart the ZBook Studio G3 into the bios by pressing the F10 key as soon as you see the HP logo. Select Advanced. Then under graphics, select Discreet Graphics. Exit and Save Changes.
Part C
In the Windows 10 menu, here are the steps:
- Settings
- System
- Display
- Advanced display settings
- Extend these displays
- Display adapter properties
- List All Modes
- Adjust resolution
- (Select your external display from the pulldown menu)>Advanced settings
- List all modes
- Select the desired spatial resolution in pixels together with the desired temporal resolution in framerate.
Rather than the trend of many cameras and video monitors which tend to round the non-integer framerates up to the next integer in their onscreen displays, this advanced menu truncates the decimal value. Nonetheless, it fortunately does output the proper non-integer framerate, as I confirmed personally at least with 24, 25, 29.97 and 59.94. So if you want 23.976 (aka “23.98”), select 23 next to the desired spatial resolution. If you want 23.976 (aka “23.98”) but it doesn’t appear, select 47 next to the desired spatial resolution. If you want 29.97, select 29. If you want 29.97 but it doesn’t appear, select 59. If you want 59.94, select 59.
Of course, if you want an integer framerate like exact 24, 25, or 50 fps, select it directly. If you want exact 24 but it doesn’t appear, select 48. If you want 25 but it doesn’t appear, select 50.
The available settings will be shown according to the capabilities of your monitor, as it reports to the computer via EDID. For example, most professional monitors from JVC, Panasonic, and Sony will accept all of them (or at least the 2X versions), as well as all of the DreamColor monitors I have tested so far. However, many of these unfortunately round up the the closest integer on their onscreen display, and with the DreamColor Z27x, it displays non-integers properly with some framerates, but not all, at least with the current firmware.
The fortunate exception I have found have been the monitor/recorders from Átomos, including the Shogun, which consistently displays all standard non-integer framerates to two decimals. That’s what I used to confirm that they were correct for this article, at least with 24, 25, 29.97, 50 and 59.94. For some reason, 23.976 didn’t work between the ZBook Studio G3 and the Shogun, although 23.976 did with the DreamColor Z27x, although the Z27x sadly displayed it as “24”. My inclination is to imagine that the ZBook Studio G3 was indeed outputting 23.976 and the Z27x was simply misidentifying it as 24.
The internal display in the particular ZBook Studio review unit I received from HP is apparently limited to integer framerates like exact 24, 48, 50 and 60. However, the adjustments for the connected external monitor (which is much more important) are only limited to its own capabilities, as it offers them via EDID. The Shogun fortunately offers most of the desired standard framerates, both non-integer and integer.
A shortcut to reach the panel more quickly
Many editors have to change temporal resolution (framerate) on a project-by-project basis, it is inefficient to go through 10 menu steps each time. Here’s a way to get a shortcut link to the control panel and change it in fewer steps than what you read in the prior section. This method does require that you have done Part A and Part B of the prior section as a prerequisite.
- From the Windows desktop, move the cursor so it is not hovering over any object. Right-click and select NVIDIA Control Panel from the contextual menu.
- From the Desktop menu in the NVIDIA Control Panel, verify that all of the three options are active: Enable Video Editing Mode, Add Desktop Context Menu and Show Notification Tray Icon.
- If you still don’t see the NVIDIA icon on the Windows 10 tray (mine didn’t immediately appear there), click on the arrow on the tray who’s helper text says Show hidden icons. When you see the NVIDIA icon, drag it from its window to the tray.
From here forward, you’ll be able to click on the NVIDIA icon from the tray, saving about 9 steps. Fortunately, the NVIDIA Control Panel seems to remember that we are interested in the Display: Change Resolution section, since it remains on that after closing and reopening it. Of course, in that section we must first select the desired connected monitor for which we want to make adjustments.
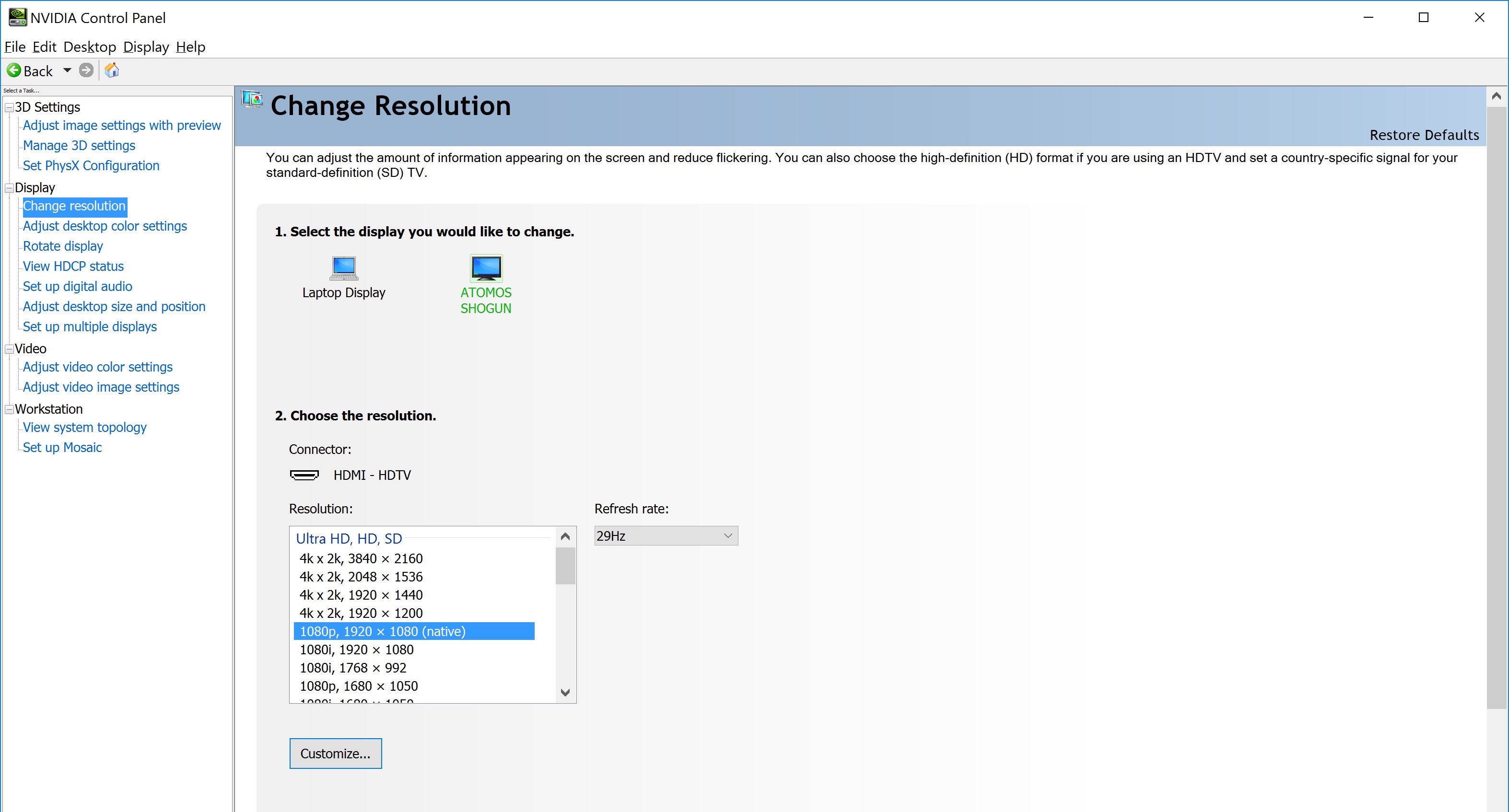
As you’ll notice, in the NVIDIA Control Panel, we first select the spatial resolution, i.e 1080p, 1920×1080 (native) and then the truncated framerate, which is expressed as Hz (derived from Hertz). Assuming you wanted 29.97, you would select 29Hz from the pulldown menu. I was delighted when the Shogun instantly indicated 29.97 as soon as I clicked on Apply on the ZBook Studio G3.
It is also possible to click on Customize… and attempt to add a new spatial or temporal resolution not offered by your monitor via EDID. It may or may not work, but it’s certainly worth trying. Ideally, you would use a professional monitor like an HP DreamColor or other professional monitor, which generally accepts all of the standard framerates, or at least a 2x version. However, in the next section, I’ll review an inexpensive option if you need all of the worldwide framerates, but don’t have a budget for a professional monitor.
How a multistandard HDTV set can save your editing, and your budget

As I covered in Choose a video monitor for editing & connect it the best way (illustrated above), a 1080p multi standard HDTV set that offers the “true 24p” in my experience includes all of the desired framerates, both non-integer and integer, at a bargain price, especially if you are mainly doing video editing, no serious grading (etalonaje in Castilian, or étalonnage in French).
Conclusions
I am delighted that the HP ZBook Studio G3 offers standard integer and non-integer framerates over HDMI, at least starting with NVIDIA driver version 354.86 or later. This is something that Apple still hasn’t fixed in Macs or even in its Apple TV product. That’s why for Apple products, it not only affects video editing, but also home theater. This is why so many people complain about the lack of 23.976p framerate support in the AppleTV in online home theater forums, especially since many movies from iTunes are at that framerate. I only hope that between HP, NVIDIA and Átomos, they can make it work also with 23.976p output, as it already does with the DreamColor Z27x, although the Z27x currently misreports it as “24”, as it does from other sources that feed it proper 23.976p.
If you haven’t read it already, consider reading my review on the HP ZBook Studio G3, and standby for my upcoming review on the Thunderbolt3 dock for it.
Upcoming articles, reviews, radio shows, books and seminars/webinars
Stand by for upcoming articles, reviews, and books. [Sign up to my free mailing list by clicking here.
Si deseas suscribirte a mi lista en castellano, visita aquí. Si prefieres, puedes suscribirte a ambas listas (castellano e inglés).
Listen to his CapicúaFM show at CapicúaFM.com in iTunes or Stitcher.
FTC disclosure
No manufacturer is specifically paying Allan Tépper or TecnoTur LLC to write this article or the mentioned books. Some of the other manufacturers listed above have contracted Tépper and/or TecnoTur LLC to carry out consulting and/or translations/localizations/transcreations. Many of the manufacturers listed above have sent Allan Tépper review units. So far, none of the manufacturers listed above is/are sponsors of the TecnoTur programs, although they are welcome to do so, and some are, may be (or may have been) sponsors of ProVideo Coalition magazine. Some links to third parties listed in this article and/or on this web page may indirectly benefit TecnoTur LLC via affiliate programs.
Copyright and use of this article
The articles contained in the TecnoTur channel in ProVideo Coalition magazine are copyright Allan Tépper/TecnoTur LLC, except where otherwise attributed. Unauthorized use is prohibited without prior approval, except for short quotes which link back to this page, which are encouraged!

Filmtools
Filmmakers go-to destination for pre-production, production & post production equipment!
Shop Now













