
In Part 1 we covered the JKL keys, IO keys and zooming in the timeline. In the previous installment, we covered Insert, Overwrite, Replace and the Pen Tool.
In this, the 3rd part of our FCP to Avid thesaurus, we’ll translate the delete and shift-delete functionality of FCP; Mark Clip and Marker.
To be honest, I switch back and forth A LOT between classic FCP7 and Media Composer. One of the “muscle memory” things that always trips me up is that – even though I’ve been on Media Composer much longer than FCP – I LOVE the delete and shift-delete method of lifting or extracting clips from the timeline, and that is NOT the way Avid does it.
If you are an FCP editor you know that if you have a section selected by either clicking or marking with an in and out point, you can lift that section out and leave a hole in the timeline on the selected tracks by simply hitting the DELETE button. Similarly, if you want to extract that section and ripple the timeline so that it DOESN’T leave a hole in the timeline, then you use SHIFT-DELETE.
![]() Avid can do the exact same thing, but it does it with keys that are designed to do it instead of the delete key. This is actually a very useful thing, because you can map the Lift and Extract keys anywhere you want them instead of having them locked to the delete and shift-delete keys. The Lift and Extract keys are conveniently colored the same in Avid as they are in FCP. The red arrow button lifts and leaves a hole and the yellow arrow button extracts and ripples, leaving no hole or gap. In Avid, the default UI has the Lift and Extract keys mapped under the Sequence Monitor (which is the right hand monitor, similar to the Canvas Monitor in FCP).
Avid can do the exact same thing, but it does it with keys that are designed to do it instead of the delete key. This is actually a very useful thing, because you can map the Lift and Extract keys anywhere you want them instead of having them locked to the delete and shift-delete keys. The Lift and Extract keys are conveniently colored the same in Avid as they are in FCP. The red arrow button lifts and leaves a hole and the yellow arrow button extracts and ripples, leaving no hole or gap. In Avid, the default UI has the Lift and Extract keys mapped under the Sequence Monitor (which is the right hand monitor, similar to the Canvas Monitor in FCP).
 These same keys are also mapped to the Z (Lift) and X (Extract) buttons on the Avid keyboard. In Avid’s Command Palette (a window with all of Avid’s many tools, accessible by typing command-3 in Mac or control-3 for PCs) the Lift and Extract buttons are in the Edit tab and can be mapped to any keyboard key or spot on the UI from there.
These same keys are also mapped to the Z (Lift) and X (Extract) buttons on the Avid keyboard. In Avid’s Command Palette (a window with all of Avid’s many tools, accessible by typing command-3 in Mac or control-3 for PCs) the Lift and Extract buttons are in the Edit tab and can be mapped to any keyboard key or spot on the UI from there.
On my own highly customized keyboard, I mapped them directly above the I and O keys so that I could quickly mark an in and an out and just reach up and tap a button directly above to remove that section, keeping my hands in the same basic position instead of having to use another hand on Z or X or to move my hand from its “home” editing position on the keyboard.
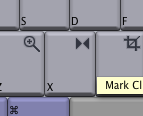 On the topic of marking clips, it is often easiest to mark an entire clip with a single keystroke instead of trying to find its beginning and then pressing I and then its end and then pressing O. In FCP and Avid, this functionality is known as Mark Clip. On FCP, the default keyboard position for Mark Clip is the X key. On Avid it is the T key. Also, on the Avid the key to Clear Mark Clip (deleting both the inpoint and the outpoint at the same time) is the G key.
On the topic of marking clips, it is often easiest to mark an entire clip with a single keystroke instead of trying to find its beginning and then pressing I and then its end and then pressing O. In FCP and Avid, this functionality is known as Mark Clip. On FCP, the default keyboard position for Mark Clip is the X key. On Avid it is the T key. Also, on the Avid the key to Clear Mark Clip (deleting both the inpoint and the outpoint at the same time) is the G key.

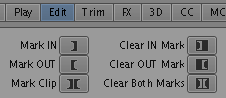 On my own highly customized keyboard, I preferred to use something mnemonic for easier memorization than T is Mark and G is unmark. So I placed the Mark Clip button on the M key and then Clear Mark Clip was placed on the shift-modifier of the M key. (Instructions on how to map buttons and commands to keys on the keyboard was covered in section 1 of this series.)
On my own highly customized keyboard, I preferred to use something mnemonic for easier memorization than T is Mark and G is unmark. So I placed the Mark Clip button on the M key and then Clear Mark Clip was placed on the shift-modifier of the M key. (Instructions on how to map buttons and commands to keys on the keyboard was covered in section 1 of this series.)
Finally, FCP editors who like to use the Marker button might question my placement of the Mark Clip button on the M key, because in FCP, that key is used for Markers. Well in Avid, Markers used to be called Locators, but are now called Markers as well, and there is actually the ability to place different colored markers in source footage or sequences and each color can be mapped to a different key if you want. I rarely use anything more than a simple red locator. Though when I do finishing work, I have an entire series of colored locators that I map to the timeline UI for indicating various issues that need to be fixed before the show goes out to the broadcaster. In the Command Palette, the different locator colored buttons are in the “More” tab. You can choose from eight different colors. FCP editors should also know that there are Timeline and Composer settings that allow Markers that are set in the Source side to transfer to the Sequence side or not. There are also additional buttons in Media Composer that allow the system to create mark ins and outs based in locators or to jump to specific locators. There is also a place where the locators for an entire sequence can be listed, edited and output. The Window for viewing Markers is called the Marker window, which is available in the Tools menu.

Filmtools
Filmmakers go-to destination for pre-production, production & post production equipment!
Shop Now













