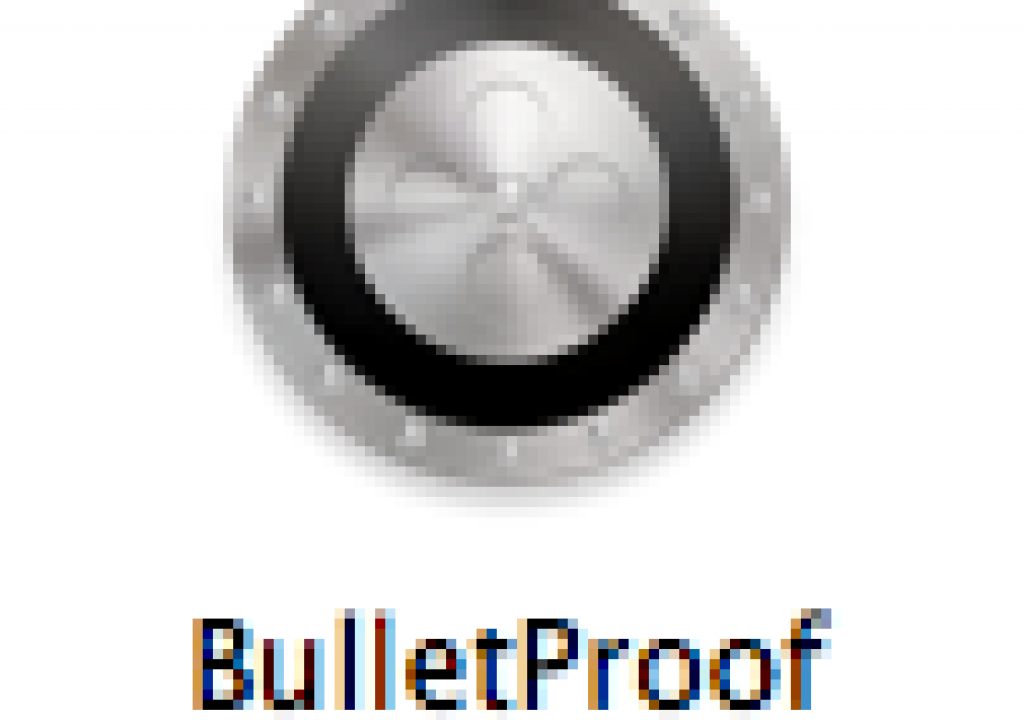NAB 2013 sees a brand new product release from Red Giant Software. We usually associate the name Red Giant with plug-ins for our NLEs and our After Effects but BulletProof is a workflow tool, designed primarily to get footage off of your camera’s media cards and into a post-production pipeline. In between the beginning and the end of BulletProof’s use you’re presented with a very organized and very structured way to offload, backup, log and transcode your media. BulletProof isn’t shipping this week but you can sign up for a public beta and try it out yourself (as well as help improve the product) once the beta period begins.
BulletProof has a well thought out interface where you move from left to right through the application to go from the initial offloading of media all the way to transcoding for edit.
The BulletProof splash screen gives a good overview of exactly what the application does.
A trackpad means you can just swipe from tab to tab. If you’re going to stay native then skip the transcode step and just use BulletProof’s backup and organizational features. Let’s walk through the interface as that provides the best overview of how BulletProof works. Keep an eye toward the tabs at the top of the interface as they are the current area of the interface you’re working in. We’ll go over several of them here.
Import
The Import tab is pretty simple as that’s the starting point as you take media off a source (it could be a hard drive but most likely a camera card) and get it into a BulletProof Catalog. The Catalog is an important part of BulletProof as that catalog is the storage place for media as well as all that metadata associated with the clips. There is a lot of metadata you can add right in BulletProof.
There’s a number of functions possible in the Import tab of BulletProof, the first step in a BulletProof workflow.
On this initial import of media you’ll be able to begin applying a number of things to clips including color, metadata and keywords. It’s the starting point of the whole DIT process when you’re using BulletProof. While the image above is the more simplified global view of the Import settings there’s also a more detailed view.
A simplified view vs. this more detailed view is repeated throughout the BulletProof interface.
This detail view give a better idea of what you can do upon import. While some features aren’t yet available in the beta you can get an idea of what’s coming. Keywording is achieved by creating keyword tokens which can then be saved in their own group for later recall.
The Import tab is also where you can choose the very important Backup step to make a copy of that media. And importantly you can make more than one backup. You do leave your digital camera shoots with at least three copies of the media don’t you? Backups and file copies are all verified so the integrity of your data should be intact .
You can choose to import everything or just select clips. When you’re ready click Start Import.
A progress bar can be displayed to keep tabs on how the operation is going.
When you create a BulletProof catalog you’ll be able to see that catalog right in the BulletProof interface. The Catalog idea makes BulletProof sound a bit like Adobe Lightroom for video. Both provide an important function of importing and organizing media.
A BulletProof Catalog list will definitely grow as the tool is used.
Organize and Review
The next two tabs are Organize and Review.
Organize is where you can begin to sort media into various folders as well as create and modify playlists. You can get an idea of Playlists with the defaults of Most Recent Import and Most Recent Export.
I had a few stills in this import so I made a playlist and added only the still images to it. As media in your BulletProof catalog grows so will your playlists.
After the Organize tab comes Review.
Get ready to really dig into your footage in the Review tab. And maybe reject a lot of it.
In the Review tab you’ll begin to rate clips with a star rating, set various flags to help organize those clips, set color labels and keywords as well as manage the playlists where clips appear.
This contextual menu gives a good idea of all the parameters BulletProof uses to help you organize media.
It’s not only about labeling clips as the Review tab is where you’ll actually playback the media using standard transport controls. You can mark IN and OUT points for a clips as well as add markers.
Transport controls are easy to understand right? JKL scrubbing was missing in this beta but my guess is it’ll be added later as it’s important when reviewing video media.
Refine
Refine is the tab where you’ll add even more detailed metadata to your clips. Refine also includes the now familiar Red Giant Colorista color wheels for adding some color correction before export.
There’s a lot of Metadata fields if you look closely at all those closed Metadata triangles.
A detail of the Labels metadata field shows some of the tags that have been added earlier in the BulletProof workflow. Also of interest is the fact you can comment on markers that were added. This could come in handy.
And remember it’s not all about adding text as we saw those Colorista color wheels. There’s even an option to add a LUT.
And let’s not forget about Curves for those that like that style of color correction. My bet is Red Giant’s LUT Buddy will be able to create a LUT to use with BulletProof
What you can do in the Organize, Review and Refine tabs really does feel a lot like what you do with you stills in Lightroom so if you’re familiar with that application you’ll most likely be right at home in BulletProof.
Export
The final tab is Export. And it does just what you’d expect … exports your media into any number of formats. If you’ve ever used Magic Bullet Grinder then you’ll recognize a lot of options and settings in the Export tab.
Like the Import tab there’s a simplified export view for more quick work vs. a more detailed view.
A look over the more detailed Export options you can see all the usual suspects when it comes to exporting media for the edit. Magic Bullet Grinder users will feel right at home.
Like the Import tab you have an option to export to multiple places at once. I wasn’t able to really test the export speed of the BulletProof beta but my guess is it uses a similar exporting engine to Grinder. And Grinder is a pretty fast app.
All the expected codecs are available for export … at least if you’ve used Grinder. We can only hope for Avid’s DNxHD to be added someday as well since ProRes isn’t the only good HD codec out there. Extra points will be added if BulletProof can someday take clips to that Media Composer-friendly OP-Atom MXF wrapper.
It’s quite handy to be able to save export presets as well for quick access to workflows you use often.
And keep an eye on that progress bar as it tracks the export as well.
BulletProof is an intriguing tool. It’s not the only DIT-centric software tool out there and I’m sure it won’t be the last. If we know anything about Red Giant Software we know that they make or associate themselves with quality tools that provide a lot usefulness and value for the dollar. BulletProof looks to continue that tradition. I’ll be keeping an eye on how the tool evolves over the next few years as it certainly has a strong base on which to build. I’ll be especially interested in how it changes from more of an on-set / near-set DIT tool to something that post-production can make good use of. That’s not saying that dedicated post-people wouldn’t be able to use BulletProof as a hub for organizing and transcoding of media. This early version certainly isn’t a Digital Asset Management system like CATDV is (or Final Cut Server was) and it might not ever evolve into that but for smaller DAM pipes or the one-man-band it might serve that role well.
We will have to keep an eye on BulletProof to see where it goes. The public beta will begin sometime this spring. When BulletProof is released in the summer it’ll be $199. Keep an eye on the Red Giant website for all the info.