

The first image (a digital photo originally saved with an sRGB color profile) has not been corrected; the second image has. Although the difference is subtle, the uncorrected image looks a bit washed out compared to how it should really appear.
In the last column, we discussed the time-honored headache of managing different video luminance ranges, and how After Effects 7 has made this a little easier to deal with. In this column, we cover an even more common problem with color space issues: working with digital photos or scans that have been saved in the sRGB color space.
(Note: The workflow has changed in After Effects CS3; we discuss it in detail in Chapter 25 of our book Creating Motion Graphics 4th Edition. However, if you’re not ready yet to dive head-first into a color managed workflow, the technique in this column provides a workaround that works fine in After Effects CS3.)
sRGB and stills
Digital still image cameras are a great boon for motion graphics work. They are great for shooting scenes and textures when a video camera is not at hand; their high resolution – usually bigger than an HD frame – makes it easy to pan and zoom around the resulting images. If you have a camera that can accept an external shutter trigger, chances are you can find an external timer for it (such as the Canon-TC80N3 timer accessory for many of their higher-end cameras – view on Amazon) that will also allow you to capture timelapse footage.
These days, most digital cameras default to saving images using the sRGB (Standard RGB) color profile. sRGB was based on the reduced color range of inexpensive CRT computer monitors from a decade ago. Some programs – such as Adobe Photoshop, and many web browsers – look for the color profile tag attached to an image, and if it finds an sRGB tag, will convert the image from sRGB to either your display’s color space, or one you defined in your preferences.
However, just as is the case with 601 luminance range video, Adobe After Effects up through version 7 does not automatically detect this tag, nor do any conversion for you. As a result, sRGB images can look washed out when added to an After Effects project. And unlike video luminance issues, you need something more than a simple Levels tweak to unlock the full glory of the underlying image.
Color Profile Converter
The holy grail for high-end image manipulators is color management: A system that knows what color space a source was created in, how it will be displayed, and how it will be output, so that software can compensate for the imperfections of each step along the way and make it always look “right” to the viewer.
After Effects 7 includes some of the first seeds of color management. As noted, it does not sense a source’s color profile in input; nor can it convert to a specified profile or add a color profile tag as part of its render or output settings. However, it does have the ability to do color compensation for your display (monitor), and most important of all, it has a new Color Profile Converter effect that can translate between profiles.
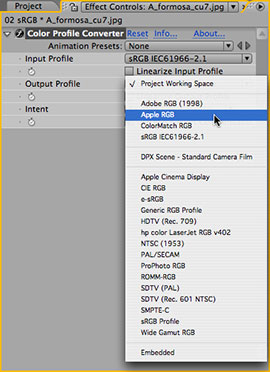 If you do nothing else, you can improve your use of sRGB images by applying the Color Profile Converter to them, setting the Input Profile to sRGB IEC61966-2.1, and setting the Output Profile to match your monitor. You may need to manually install this profile under Windows; it happens somewhat automatically with most monitors on the Mac. This will give you correction similar to what you see when you open the files in Photoshop with color management enabled. (If you don’t know the color space of your sources, you can also use Photoshop to see if they already have one assigned to them.)
If you do nothing else, you can improve your use of sRGB images by applying the Color Profile Converter to them, setting the Input Profile to sRGB IEC61966-2.1, and setting the Output Profile to match your monitor. You may need to manually install this profile under Windows; it happens somewhat automatically with most monitors on the Mac. This will give you correction similar to what you see when you open the files in Photoshop with color management enabled. (If you don’t know the color space of your sources, you can also use Photoshop to see if they already have one assigned to them.)
If you want to dig in deeper, there are two other workflows you can use to improve the accuracy of how you view these images: one involving the use of true video output and monitor chain, and the other using After Effects 7 to do more sophisticated display compensation.
The Video Output method
To employ this method, you will need some way of getting a video signal out of After Effects and onto a real video monitor. There are two main techniques to accomplish this. One is to add a video card that offers a second “video desktop” (we’ve used a Blackmagic DeckLink SP PCIe, among other cards, for this), and centering your comp viewer on this display. The other is to enable Preferences > Video Preview and output a copy of whatever’s in your comp viewer through either a video card (select the RGB option for its codec) or through FireWire to a DV camera or conversion box.
Either way, you then need to connect your card or camera to a real video broadcast or production monitor – preferably one with SMPTE C standard phosphors. Finally, in Edit > Project Settings, leave the Working Space to its default of None.
Once you’ve set up your monitoring chain, add your sRGB still image to a composition, and add Effect > Utility > Color Profile Converter. Set the Input Profile to sRGB IEC61966-2.1, and set the Output Profile to a wider working space, such as Apple RGB or Adobe RGB. View the image through your video monitor signal chain, and make any desired color corrections while watching this.
The Project Working Space method
If you don’t have a true video monitor chain, then you may want take advantage of After Effects 7’s new Working Space feature. This process is championed by Stu Maschwitz – one of the founders of the production and visual effects house The Orphanage, and driving force behind the Magic Bullet and eLin plug-in sets. To truly get inside Stu’s brain, you should read his blog on the subject: Go here, scroll down until you see Linear Color Workflow Part 1, and work your way upwards through the four parts, focusing in particular on the “By the way” aside between parts 1 and 2. We’ll summarize it here.
This method relies on your computer doing color profile conversion, and it knowing what monitor you have connected to it. As noted earlier, this happens somewhat automatically through ColorSync on a Mac; you can verify it by going to System Preferences > Displays > Color. Under Windows XP, go to Control Panel > Display > Settings > Advanced > Color Management, and again be prepared to have to find and install the profile for your monitor. Even better is if you can calibrate your monitor, using a system such as the GretagMacbeth Eye-One or ColorVision Spyder (here’s some examples on Amazon).
Inside Edit > Project Settings, choose a working space for your project. If you are working in NTSC standard definition video, Stu suggests SMPTE C; Adobe suggests SDTV (Rec 601 NTSC). By doing this, After Effects will tell your operating system that AE is attempting to display images that originate in the video color space. Your operating system should then convert them as needed to be displayed accurately on your particular monitor.
In addition to performing display adjustments for you, After Effects will also now assume that all of your sources are in the Working Space. If you have any sources that do not, you will need to use Effect > Utility > Color Profile Converter to convert them to that space. In this case, pick the Input Profile that matches your source (such as sRGB IEC61966-2.1 for most digital photos), and set the Output Profile to Project Working Space. If you want to work in a wider color space (for example, if your ultimate output is a computer screen), set your Working Space to Apple RGB or Adobe RGB, and use Color Profile Converter to bring all of your sources into this space.
Color management in After Effects 7 is still very much a work in progress. In the meantime, hopefully these two columns have given you some techniques to get the most out of the sources you have, and make sure you are viewing your footage closer to the way it was originally shot.
Postscript
As noted in the intro, Color Management in After Effects CS3 is far more advanced than it was in After Effects 7, allowing each source to be assigned a color profile in addition to being able to assign a profile as the working space for an entire project. You can also convert to the profiles of your choice when rendering to formats such as QuickTime. By using these in concert, you no longer need the Color Profile Converter. However, if you are not ready to jump into the deep end with Color Management, the Color Profile Converter is still a very useful tool for spot adjustments and corrections. Color Management in After Effects CS3 is covered in more detail in Creating Motion Graphics 4th edition, Chapter 25.
The content contained in our books, videos, blogs, and articles for other sites are all copyright Crish Design, except where otherwise attributed.

Filmtools
Filmmakers go-to destination for pre-production, production & post production equipment!
Shop Now













