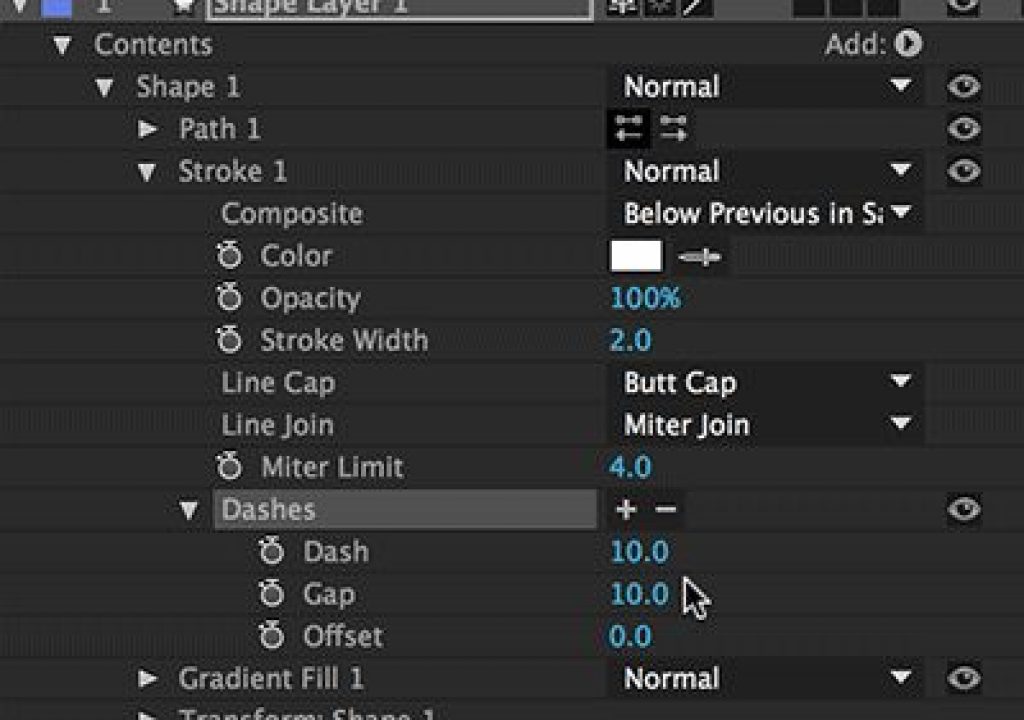Lines: They show up everywhere, from underscores for text to animated elements flowing across the screen to mapping out paths. Many After Effects users employ the woefully under-featured Stroke effect to create these lines. After last week’s Hidden Gems, now you know about its more powerful cousin, the Write-on effect. This week, we present another alternative: Using Shape layers, and taking advantage of the little-known Dashes section to customize the look of your line.
Lines: They show up everywhere, from underscores for text to animated elements flowing across the screen to mapping out paths. Many After Effects users employ the woefully under-featured Stroke effect to create these lines. After last week’s Hidden Gems, now you know about its more powerful cousin, the Write-on effect. This week, we present another alternative: Using Shape layers, and taking advantage of the little-known Dashes section to customize the look of your line.
There are a few tricks to creating a nice stroked line with Shape layers. One is to make an “open” path, where you don’t click back on your starting point (although you can make it a closed loop if you want). We like to enable the RotoBezier option for the Pen tool when making these paths, as you can just pick up the points and move them anywhere, and After Effects will automatically re-curve the path between those points for you.
Option (Alt) click on the Fill color swatch until you see the red “no” slash going through it; this will stop After Effects from trying to fill in parts of your supposedly open path. You can set the Stroke color to a solid or a gradient, but don’t get too excited about the latter: Rather than creating a line that changes color along its length, it behaves more like you created a large gradient layer, and then used your stroke as a track matte for it – so when your line crosses back on itself, it will reveal the color that was back there as well.
This week’s full-length Hidden Gems movie on lynda.com shows how to create and edit these dashed lines, including how to animate them on and off in the same way you could animate the Stroke effect’s Start and End parameters. And while we’re at it, we also show you how to create some simple dots using the Stroke effect. As before, this movie is free for a week, and then is available only to lynda.com’s subscribers. If you’re not already a subscriber, you can get a 10-day free trial before your credit card is billed by using the link http://www.lynda.com/go/ChrisAndTrish.