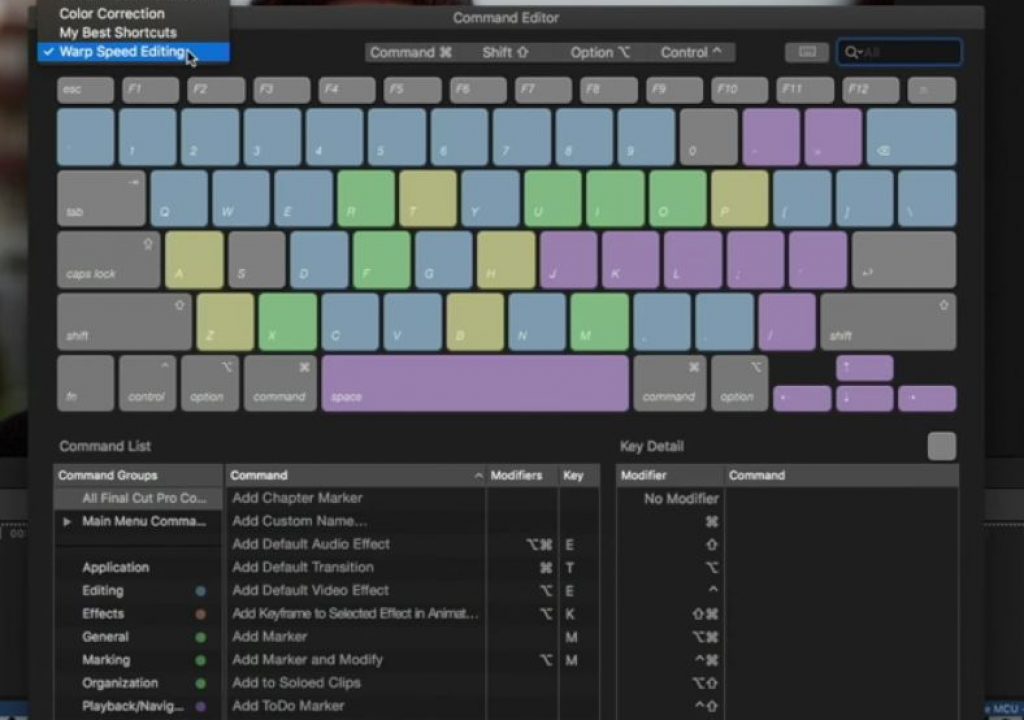This week on MacBreak Studio, I show Ripple Training’s Steve Martin some tips for making audio editing in Final Cut Pro 10.3 faster and easier.
There are several new audio commands in version 10.3 that are very useful, but they don’t have keyboard shortcuts by default. Luckily it’s very easy to add your own, which is exactly what I’ve done to make these commands even more powerful.
First up is toggling the new audio lanes feature on and off. Normally, you need to first open the Timeline Index, then click the Show Audio Lanes button. But since there is a command in the Command Editor associated with this button, we can invoke it with a keyboard shortcut. I use Shift-L for this purpose. So now when editing I can keep my audio lanes collapsed for a more condensed view that makes the most of screen real estate, but whenever I want to view my audio organized into lanes by parent role (e.g., Dialogue, Effect, Music), it’s just a tap away.
Next, we move to applying fades to audio clips. Previously, you had to drag the fade handles on each side of a clip to accomplish this. Now, we have commands to apply fades to both sides of a clip or just the head or just the tail, and these commands work on multiple clips at the same time if they are selected. Once again, however, they do not have keyboard shortcuts by default. I assigned Option-Command-F to apply Fades, and Shift-Option-Command-F to remove them – so adding the Shift key does the opposite. Then, for applying a fade to just the head of a clip, I assigned Control-Option-F. Adding the Shift key, Shift-Control-Option-F, adds the fade to the tail end of a selected clip or clips. Pressing either command again will remove the fade.
You can also assign a default fade duration in Preferences. Now, by combining these keyboard shortcuts with the new Select Above and Select Below command (Command Up or Down Arrow), you can very quickly select a clip and add fades without ever touching the mouse.
Finally, I add a keyboard shortcut (Option-A) to the new Align Audio to Video command and show how that command can be used.
Check out the video above to see it in action. If you want to learn more about sound editing in Final Cut Pro 10.3, we have a brand new tutorial for you.

Filmtools
Filmmakers go-to destination for pre-production, production & post production equipment!
Shop Now