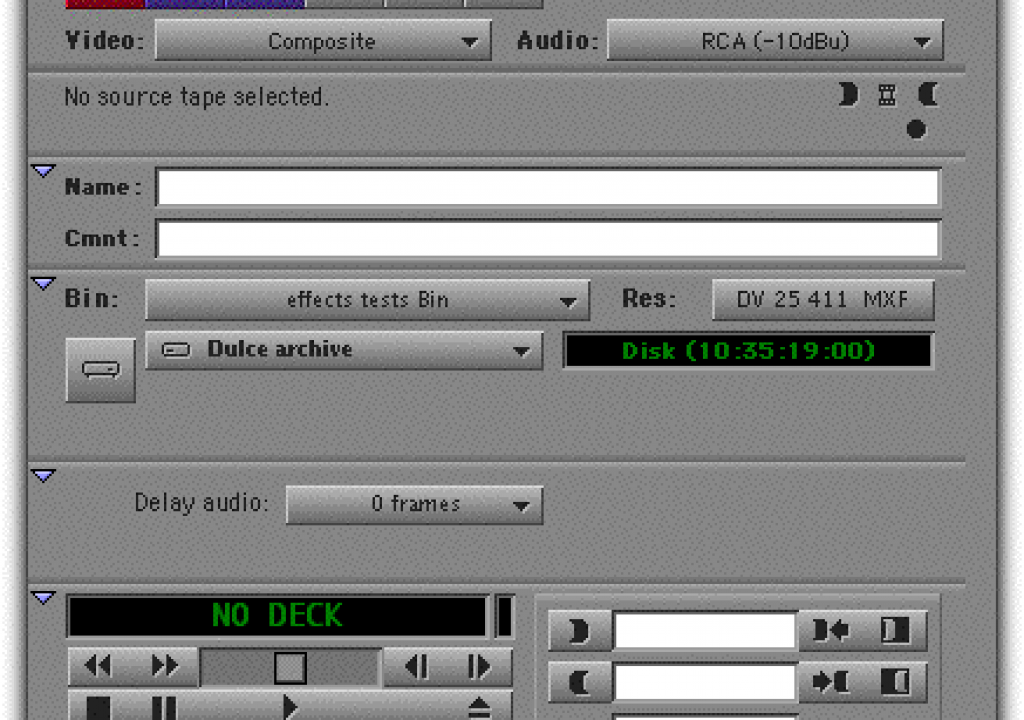OK, this won’t be a sexy tips week, but it’ll be useful. Sometimes sexy sells, but in economic times like these, sometimes you’ve got to say “Damn! Workboots, a flannel shirt and a pair of jeans is just what I need today.”
So, Flannel Gem #1 is:
The world is changing. Not every person in the world has their Avid hooked up to a $100,000 deck anymore for digitizing and laying off. As a matter of fact, most people probably just use Firewire and their camera. Well, did you know that is you have your trusty DVX-100a plugged in to your Avid, you should NOT use Autoconfigure in the Capture tool? That’s right. Step away from the Autoconfigure button.
Well heck! That’s the first button I reach for most of the time. Now what do I do?
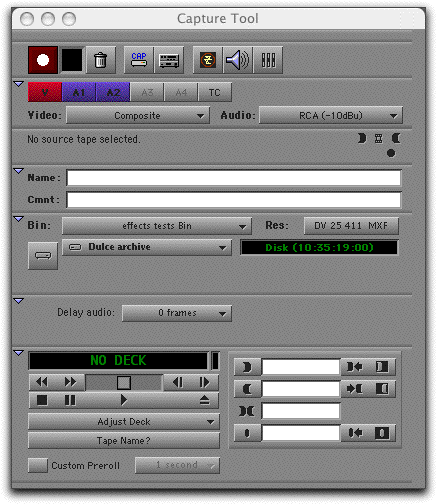 Well, Avid recommends that you use the Adjust Deck button right below the Play button. Sometimes this button may have the name of the last deck you configured on it. Click on it and it will call up the deck settings dialog. In that, you should choose the brand of your camera. That will call up all of the possible Firewire cameras in the pulldown menu next to it and you can select the exact camera (or a close relative). Then you can even put in a description of the camera if you want or change the name of it to the pet name you have for that camera.
Well, Avid recommends that you use the Adjust Deck button right below the Play button. Sometimes this button may have the name of the last deck you configured on it. Click on it and it will call up the deck settings dialog. In that, you should choose the brand of your camera. That will call up all of the possible Firewire cameras in the pulldown menu next to it and you can select the exact camera (or a close relative). Then you can even put in a description of the camera if you want or change the name of it to the pet name you have for that camera.
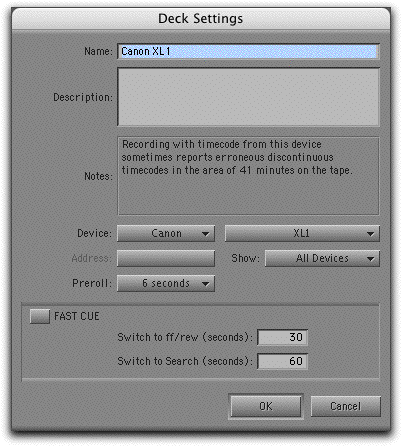 (Come on! I know you have a pet name for all of your cameras.) You can create one of these settings for every camera or deck that you encounter on a regular basis, whether you own them or rent them or have clients or vendors that loan them to you for digitizing.
(Come on! I know you have a pet name for all of your cameras.) You can create one of these settings for every camera or deck that you encounter on a regular basis, whether you own them or rent them or have clients or vendors that loan them to you for digitizing.
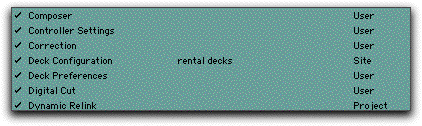 Now, to save this information, you can go to your settings list in your Project window and double click Deck Configuration.
Now, to save this information, you can go to your settings list in your Project window and double click Deck Configuration.
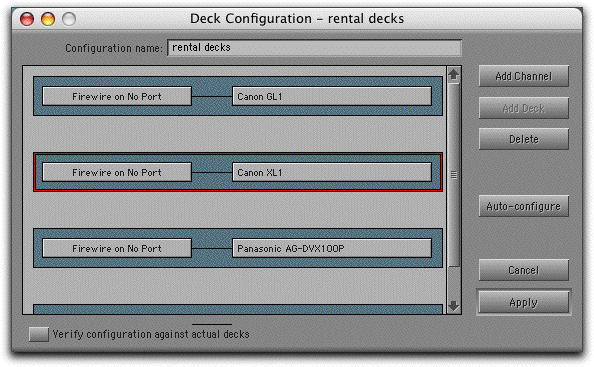 For each deck or camera, add a Channel, using the button to the right. Each channel starts on the left with the Channel information, which is basically how you control the deck. Your choices are Firewire, Direct (RS-422), or VLX/VLAN (which is a specialized controller for mostly RS-422 devices). You can also choose the hardware through which the video signal travels (through the Mojo, or using direct Firewire.) Then you can add a deck using the buttons to the right, under Add Channel and add one of the decks you just created or you can create a new one. You can continue to add Channels and match them with decks. Then you can type a configuration name at the top of the window, like “rental decks” and save the deck configuration. Now whenever you want to digitize from one of the decks you set up, you can recall it from the Settings list.
For each deck or camera, add a Channel, using the button to the right. Each channel starts on the left with the Channel information, which is basically how you control the deck. Your choices are Firewire, Direct (RS-422), or VLX/VLAN (which is a specialized controller for mostly RS-422 devices). You can also choose the hardware through which the video signal travels (through the Mojo, or using direct Firewire.) Then you can add a deck using the buttons to the right, under Add Channel and add one of the decks you just created or you can create a new one. You can continue to add Channels and match them with decks. Then you can type a configuration name at the top of the window, like “rental decks” and save the deck configuration. Now whenever you want to digitize from one of the decks you set up, you can recall it from the Settings list.
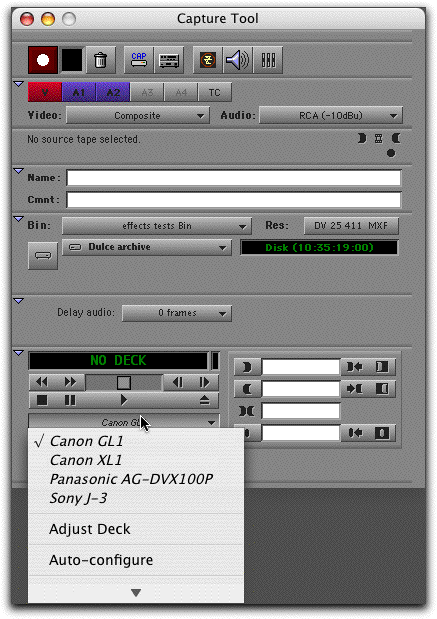
Flannel Gem’s ugly stepsister #2
So, you can’t stand the wait as your aging computer loads the list of machine templates every time you hit Deck Configuration or Autoconfigure in the Capture tool? Well, there’s hope. But it takes some cajones my friend. All you have to do is delete all of the machine templates for decks that you are never in a million years ever going to see, even on the floor at NAB. To do this, it depends a little on whether you’re on a Mac or a PC. I have Avids running on both, but I’ll walk you through the Mac procedure. (You PC boys are smart enough to figure it out on your own.) KIDDING! Just a friendly poke at my fellow Mac-lovers. 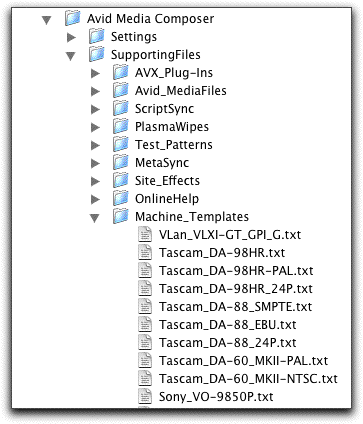 So on a Mac, you go to the root level of your boot drive and open the Applications>Avid Media Composer (or Xpress or Symphony or Adrenaline) >Supporting Files>Machine Templates folder. Inside that folder are about 426 deck templates. They are little text files, but every time you Auto-configure, the Avid loads up all 426 names from this folder. Be honest, when was the last time you used an Ampex deck? Or a Laird? You know the decks you will probably be digitizing from – even if you have to go rent one. So delete the other 400 decks! What? Are you SCARED?
So on a Mac, you go to the root level of your boot drive and open the Applications>Avid Media Composer (or Xpress or Symphony or Adrenaline) >Supporting Files>Machine Templates folder. Inside that folder are about 426 deck templates. They are little text files, but every time you Auto-configure, the Avid loads up all 426 names from this folder. Be honest, when was the last time you used an Ampex deck? Or a Laird? You know the decks you will probably be digitizing from – even if you have to go rent one. So delete the other 400 decks! What? Are you SCARED?
OK, if you’re the cautious type, create a new folder inside the Machine_Templates folder called Decks_I_Will_Never_See. Then drag every odd-sounding deck you’ve never heard of into that sub-folder, leaving the remaining 4 decks that you HAVE heard of in the main part of the folder. Now, if you go on eBay and pick up an old 2″ Quad reel deck or one of those decks that recorded video on pieces of wire, you can recover the deck template and hook it up to your Mojo.
But if you’re a REAL man (or woman) then you’ll just delete them. Just know that if I ever come to your edit suite, I WILL check to see how many machine templates you have in your folder and I will know if you have cajones or not.
Once you do this, when you hit Autoconfigure, or use the Deck Configuration setting, you won’t see the “Checking Machine Templates” progress bar except for an instant. Show your blazing fast “machine templates progress bar trick” off to your geeky editor friends and you will be the envy of all you survey.
Gem #3
 While we’re on the subject of Firewire (otherwise known as 1394), here’s a tip that I did not know before reading the manual. If you want to use a DV device for capturing, playback or output to tape, you have to select it as an option. Where’s the option? In your timeline between the horizontal audio tool and the purple Avid logo. There’s a little button that could say either DNA or 1394. You can toggle between these choices (and probably others if you have different hardware connected) by clicking on the button. If you don’t have a Mojo or other Avid hardware, the button is probably already set to 1394. Even if you are capturing via 1394 through the Firewire port on the Mojo, you still need to choose 1394 because the Mojo just passes the signal through.
While we’re on the subject of Firewire (otherwise known as 1394), here’s a tip that I did not know before reading the manual. If you want to use a DV device for capturing, playback or output to tape, you have to select it as an option. Where’s the option? In your timeline between the horizontal audio tool and the purple Avid logo. There’s a little button that could say either DNA or 1394. You can toggle between these choices (and probably others if you have different hardware connected) by clicking on the button. If you don’t have a Mojo or other Avid hardware, the button is probably already set to 1394. Even if you are capturing via 1394 through the Firewire port on the Mojo, you still need to choose 1394 because the Mojo just passes the signal through.
Gem #4
I came across this little gem by accident, but it is in the manual (Thank God for Doris Hathaway at Avid). Basically, I had never captured a scratch track on any Avid other than my trusty Avid Symphony which is connected to a nice ElectroVoice PL-20 using a mic preamp and an XLR connection. So when I went to do a scratch track on my Avid MCSoft with a USB microphone, I was not quite sure what to do.
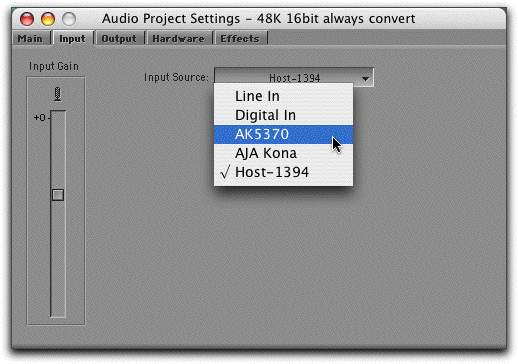 Now the manual says that you can set this with a setting in the Settings List in your Project Window called Sound Card Configuration. I don’t have such a setting. If you do, then you’re all set. That’s the tip. If you are like me, and don’t have a Sound Card Configuration setting, then choose the Audio Project setting instead. Then click on the Input tab at the top of the window and click on the input source button to see a pulldown menu of your choices. I have a USB headset microphone that I got as part of a transcription software package. That shows up in the menu as AK5370. If I select that, then I can use the headset to record scratch tracks straight in through the Capture tool.
Now the manual says that you can set this with a setting in the Settings List in your Project Window called Sound Card Configuration. I don’t have such a setting. If you do, then you’re all set. That’s the tip. If you are like me, and don’t have a Sound Card Configuration setting, then choose the Audio Project setting instead. Then click on the Input tab at the top of the window and click on the input source button to see a pulldown menu of your choices. I have a USB headset microphone that I got as part of a transcription software package. That shows up in the menu as AK5370. If I select that, then I can use the headset to record scratch tracks straight in through the Capture tool.
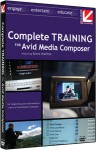 That’s it for this week. Please subscribe to this little series using RSS and you can be sure that you won’t miss a single scintillating tip. Hope these tips are of interest to beginners and pros alike. Are you leaning anything? For a giant intravenous injection of this kind of knowledge, check out my tutorial DVD on MCSoft with Class on Demand.
That’s it for this week. Please subscribe to this little series using RSS and you can be sure that you won’t miss a single scintillating tip. Hope these tips are of interest to beginners and pros alike. Are you leaning anything? For a giant intravenous injection of this kind of knowledge, check out my tutorial DVD on MCSoft with Class on Demand.
http://www.classondemand.net/ClassOnDemand/avid-training/mediacomposer.aspx

Filmtools
Filmmakers go-to destination for pre-production, production & post production equipment!
Shop Now