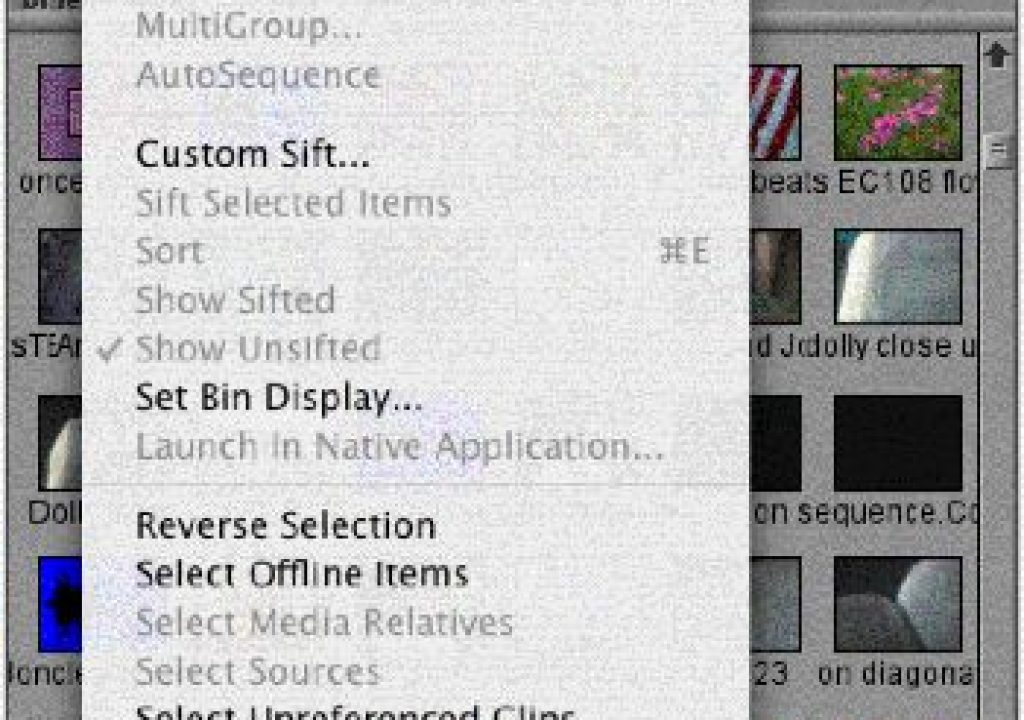Get your bin tips! Step right up, folks! Get your bin tips here!
Once again: maybe not sexy, but useful. One of these tips isn’t even in the manual and one of them was new to me until I re-read the manual. Which ones will be new to you? You never know what little gem has slipped past you on the way to becoming the experienced editor you are.
GEM #1
In Frame View on a Bin you can use cmd-K and cmd-L (or control-K and L on a PC) to shrink and enlarge the thumbnails in the bin. This also works in Script mode too. Actually, it works in nearly everything, like to zoom in and out on the source and record windows and to enlarge and reduce the height of tracks in the timeline. The trick is to make sure you know what window is highlighted before you start tapping those keys.
GEM #2
GEM #3
If you want your thumbnail images to be set to a specific “poster” frame, select the clip that you want to change in the bin and then “JKL” to the correct frame. When you release your “JKL” combination, the thumbnail will be set to that frame. (Don’t do this with the clip in the Source window. Do it in the bin itself.) (This tip is not actually working for me on my Mac version of 2.8.0) If you want to search for this tip in the user manual, use the text “Changing the Frame Identifying the Clip.”
You can also do this in the Source window by opening the clip in the Source window and navigating to the correct frame anyway you want and Mark In. When you find the frame you want, click on the clip in the bin and hit the Q key and the poster frame will “Go to In” showing the clip you marked. You could also mark it with a Mark Out and hit W instead (Go to Out). If you have your keyboard extensively remapped, this may not work. But if you know where you mapped “Go To In” and “Go To Out” then you should be able to get it to work with those keys.
GEM #4
GEM #5
Here’s a little gem that slipped by me until I re-read the manual recently. The title bar of each bin has an indication of whether that bin has been saved or not! On Windows machines, there is a little asterisk next to the name of the bin and on a Mac, it’s a little diamond. Select that bin and hit command or control-S to save it and the indication goes away!
GEM #6
Here’s a tip that’s so cool, it’s not even in the manual! (Well it may be in there somewhere, but not where the rest of the tip is. Come on Avid Tech Pubs!) So the first part of the tip is pretty obvious and common (and is in the manual): You can duplicate a clip or sequence and then rename and move the duplicate. To do this, you select the clip and hit command-D (on a Mac) or control-D (on a PC). That duplicate stays linked to the original clip, so if you delete the media on the duplicate, it will also delete the media on the original!)
GEM #7
But the missing gem is that the duplicate doesn’t HAVE to stay linked to the original. The key is to Unlink the duplicate. This is a really handy tip in two instances. If you’re digitizing a bunch of iso cameras from a multi-cam shoot and they all have identical timecode, you can select the clips from the first iso cam or the line cut and duplicate them as many times as you have iso cameras. If you try to use these clips to Batch Capture the rest of the cameras, it won’t work because the tape name is an important part of the clip’s metadata that was duplicated from the original clip. But if you Unlink the clips from the original Capture session, then you can delete the media from those clips on the duplicates, Modify the tape names and Batch Digitize the exact same clips from all of the other iso cameras without having to re-enter the timecodes or even the clip names. The other time this is great to do is if you want to bring in the clip at two DIFFERENT resolutions. Then you can capture at one rez. Duplicate. Unlink and then capture the duplicate at a different resolution. You can do the same thing with entire sequences, with one sequence at low rez and a duplicated sequence at a higher rez.
“Wait!” you say, “I don’t have an Unlink Command!” You DO actually, I just haven’t shown you the secret handshake.
GEM #8
A tiny little gem that is related to the two gems above is that you can also duplicate clips by holding down the alt key (on a PC) or the option key (on a Mac) while dragging clips from one bin to another. This moves them AND duplicates them. Obviously simply dragging clips from one bin to another just moves them, so the original bin no longer has the clips in it.
Conclusion
So that’s it for this week. That was a lot of tips actually! So, be honest: Did anyone out there know ALL of these tips? I’m sure almost everyone knew a couple of them, but did you know them all? Even I didn’t know tip #5 and Avid’s Tech Pub team didn’t know #6. Leave a comment. And don’t forget to subscribe to the RSS feed to stay up to date with your Avid skills.