I’m an editor/mograph designer of many hats. Media Composer, After Effects, Premiere, Resolve, Scratch, and a bunch more that I’m not going to list here. I need the right tools for the right job. I always tell people that if you want to do the right job, for example, Chromakeying, find the right third party tool for the job. In most cases, the tool(s) that comes standard with applications are added, but rarely updated, as companies don’t have the time or resources to update what is already there. It’s about what new features are coming. That’s where third party effects companies like Boris FX comes into play. One thing I hear, all the time, is that they are expensive, which is untrue, but that’s an argument for another article. What Boris FX has done, by purchasing other companies like GenArts and Imagineer Systems, is inherit their legacy products. One product in particular has always been one that was ahead of its time, and that was Particle Illusion. Originally designed by Alan Lorence, Particle Illusion, went through three standalone versions, before it drifted off into obscurity, before Alan was hired by Boris FX, to bring Particle Illusion back, and have it included in Continuum 2020. Now, this is all well and good, you might say, but how does this impact you, the non-Continuum user? Well, as of a few days ago, Boris FX released PI as a free (yes, that’s right a no strings attached free version) standalone application that editors and motion graphic designers can download and use in their projects. As far as the actual application goes, there is no difference between it, and the version that comes with Continuum. Let’s take a deep dive into Particle Illusion, and see what kind of a treat you’re in for.
YES, THERE ARE A FEW DIFFERENCES
Now, I just said the standalone and the Continuum integrated version are exactly the same, and that is correct, however, the effect that is applied to your footage will open Particle Illusion as a standalone application, at that’s where the apps are the same. There are some extra bells and whistles that the integrated version offers, like Mocha tracking, particle glows, direct compositing on the source, and a few other features you can read about at the attached link. But in this article, I’m not going to show any of those. Only what’s available in the free version, so let’s jump right in.
PARTICLES, PARTICLES AND MORE PARTICLES
When you’re ready to jump into PI, the first thing you’re going to do is go to the Boris FX website, create an account, and then download the application (available for both Mac and WIndows) . Now, if you download only the application you’re missing out on a ton of emitters that are absolutely free. Once you’ve downloaded and installed the application, make sure you download the free emitters that are a separate download. Don’t worry, I’m including the link here!
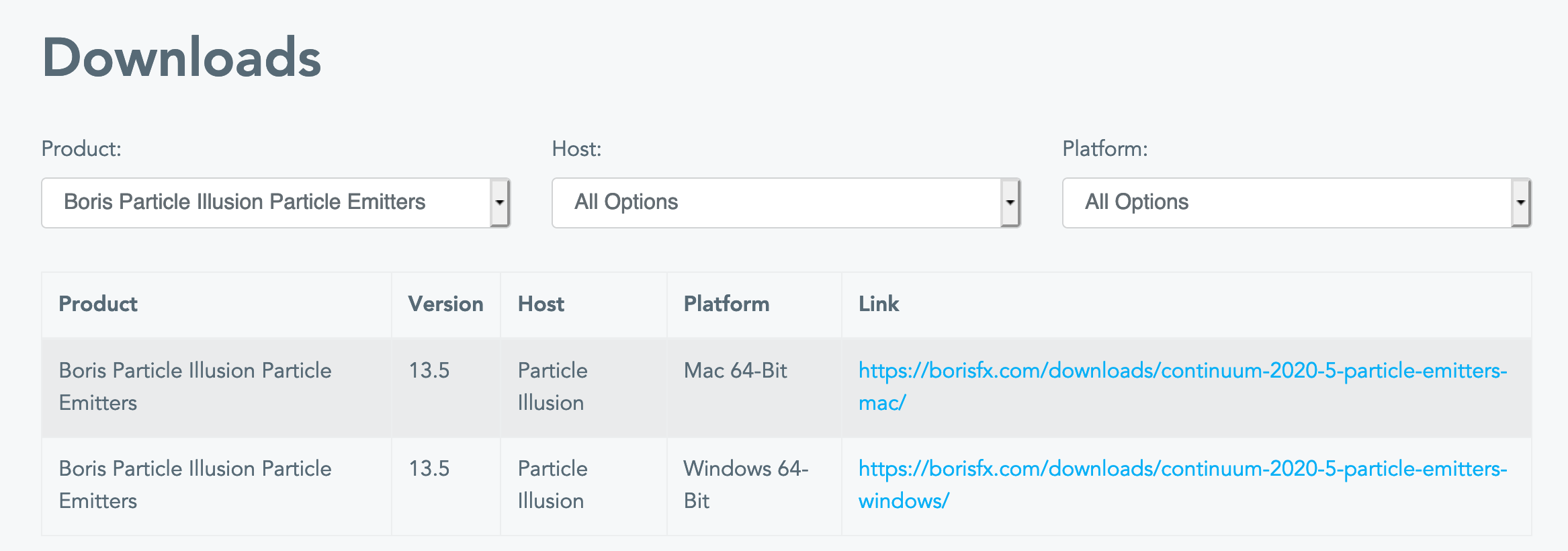
Now you have a staggering unlimited number of emitters, and 2500+ presets. Did I mention that this was free? Yep. Free. Now we’re ready to get in and start working with Particle Illusion.
HOW IT WORKS
When you launch Particle Illusion, the interface will look pretty much exactly as you see it in the below image.
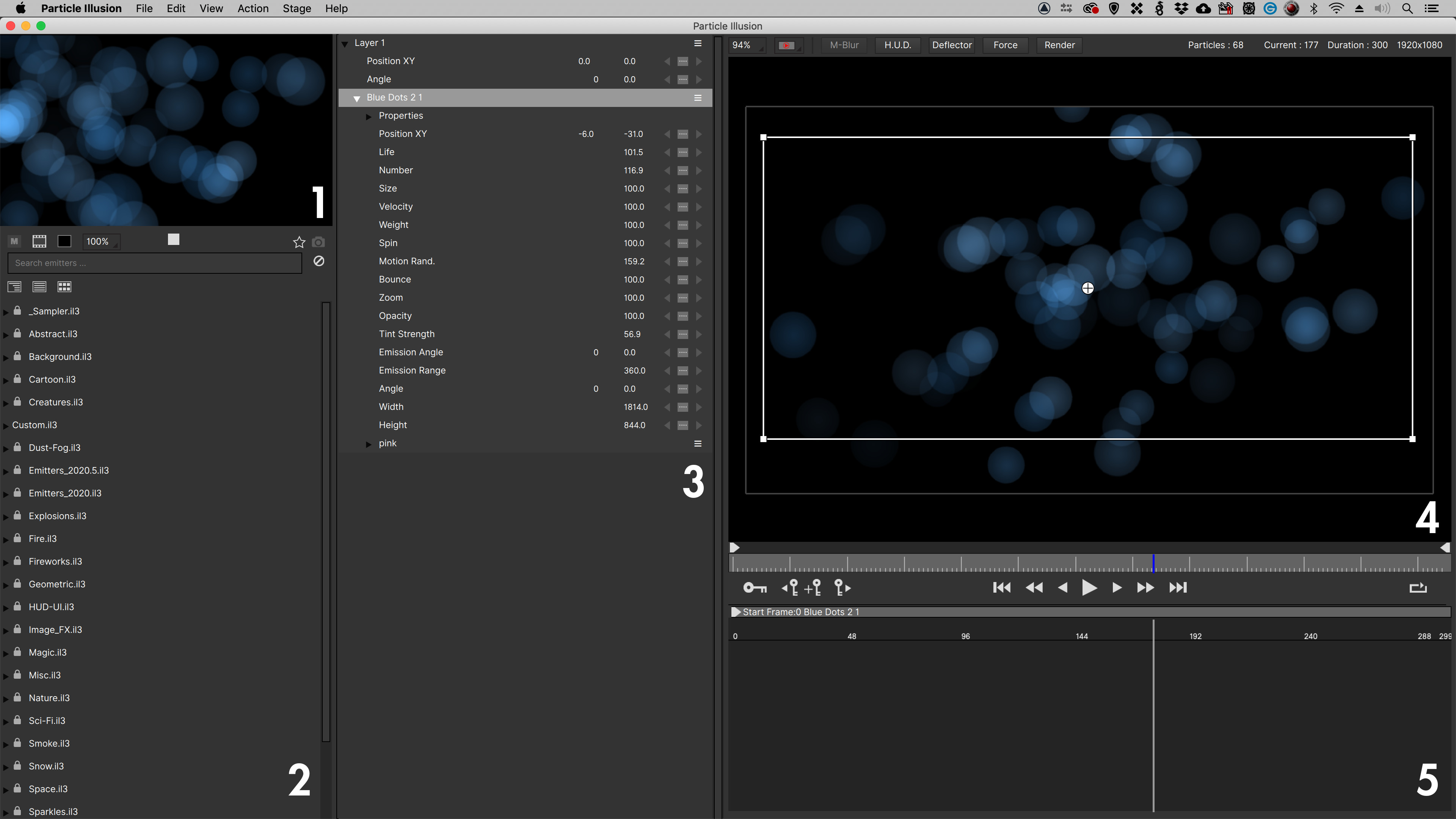
If you’ve ever used a motion graphics application like After Effects or even Apple’s Motion, the layout will be pretty familiar. As you can see in the above image, I’ve numbered the relevant windows, so I can break it down below.
1 – Particle Preview Window
This is where you’ll get a preview of exactly what your particle emitter will look like, and what your final result will be. Keep in mind that some of the particle emitters create continuous particle effects like water, snow and rain, while others will create particle effects that will appear and then disappear, like explosions and Star Trek transporter effects. Others will create particle effects like meteorites that are constantly changing based on the movement of the emitter.
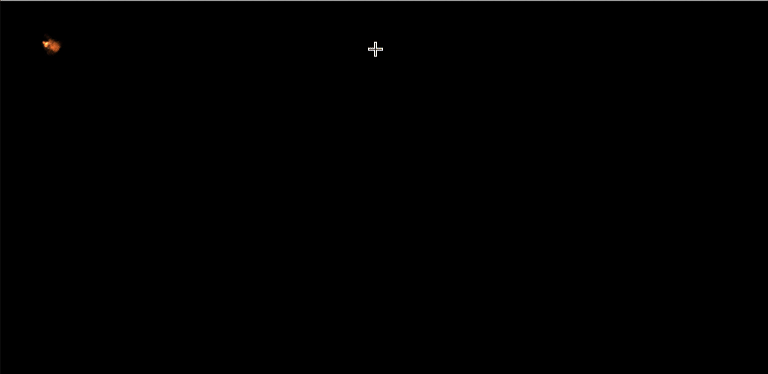
2 – Emitter Library
This is where you’re going to find all the emitters that come standard with Particle Illusion, plus the extra ones I told you to download earlier in this article, PLUS any emitters that you create yourself. You can drop down the different categories to check out the different options, or use the search box to type in parameters like “Fire” or “Water”, or really anything else you can think of. Once you’ve found the emitter preset you like, simply click anywhere in the Particle Preview Window, and you’ll see your emitter’s default state appear.

3 – Particle Parameter Window
Once you understand how emitters are added to the Stage (or Canvas as some people will call it), you’ll immediately understand how the Particle Parameter Window works. To add an emitter to the Stage, simply click anywhere in it. Voila, your emitter is now there and ready to go. What you’ll also notice now is that all the parameters for the chosen emitter now appear in the Particle Parameter Window. You can now tinker with the emitter to your heart’s content, changing it into whatever you need it to look like.
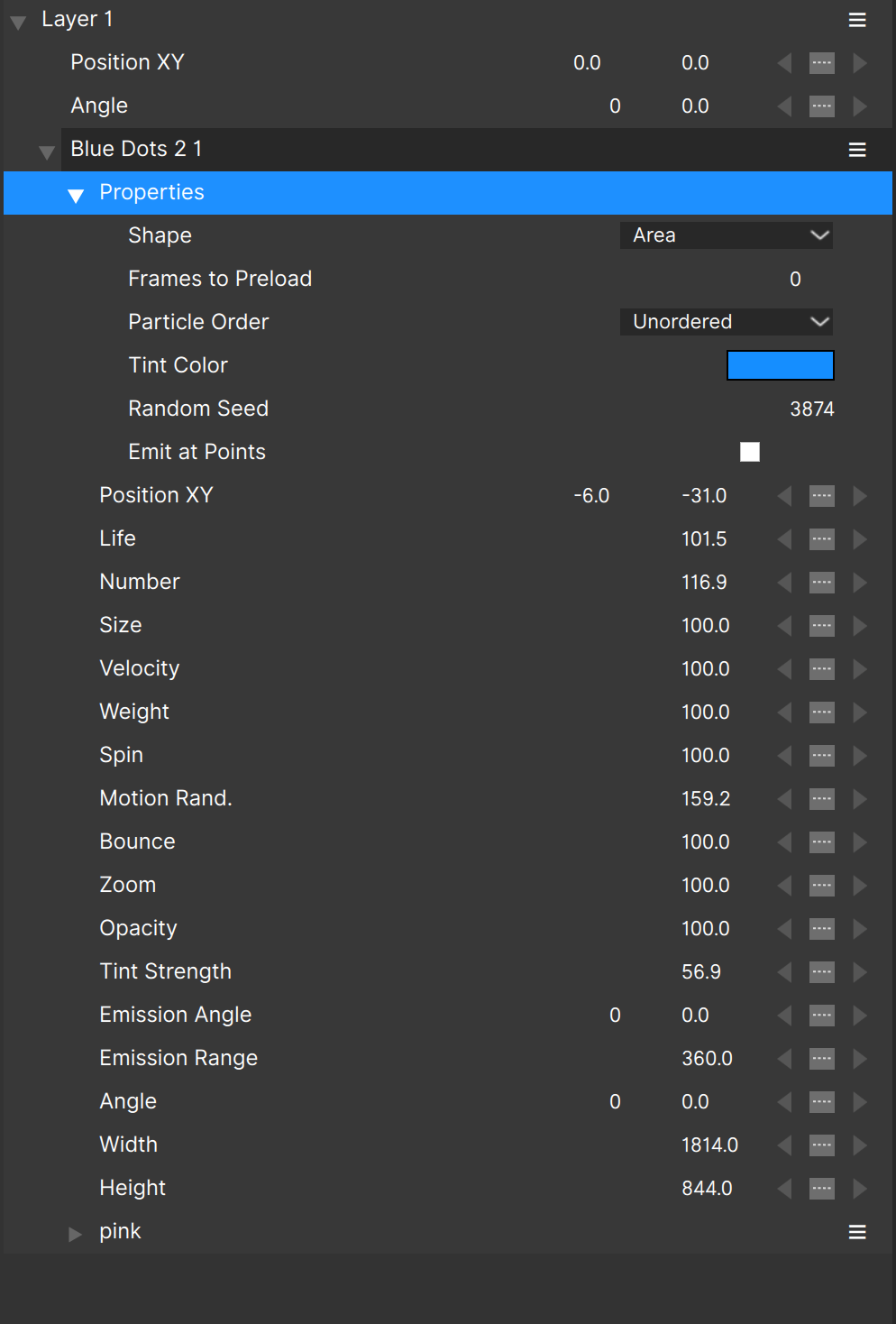
4 – The Stage
Many people refer to this window as the canvas, but in Particle Illusion we call it the Stage. This is where you can add a, or multiple emitters to your scene, as well as animate position, so that you can have emitters, much like the meteor ones, moving from one side of the screen to the other. One thing that is also exceptionally important for me to mention is that you have other powerful tools in that you can activate in the Stage window, like Motion Blur, Deflectors and Forces, but we’ll get to those in just a second. What’s important to keep in mind is that some of your emitters will be stationary. It’s a “Click on the Stage, then adjust the final position, and you’re good to go” type of thing. Other animations will require some more in-depth finessing, that we’ll talk about when we talk about Graph view, coming up next.
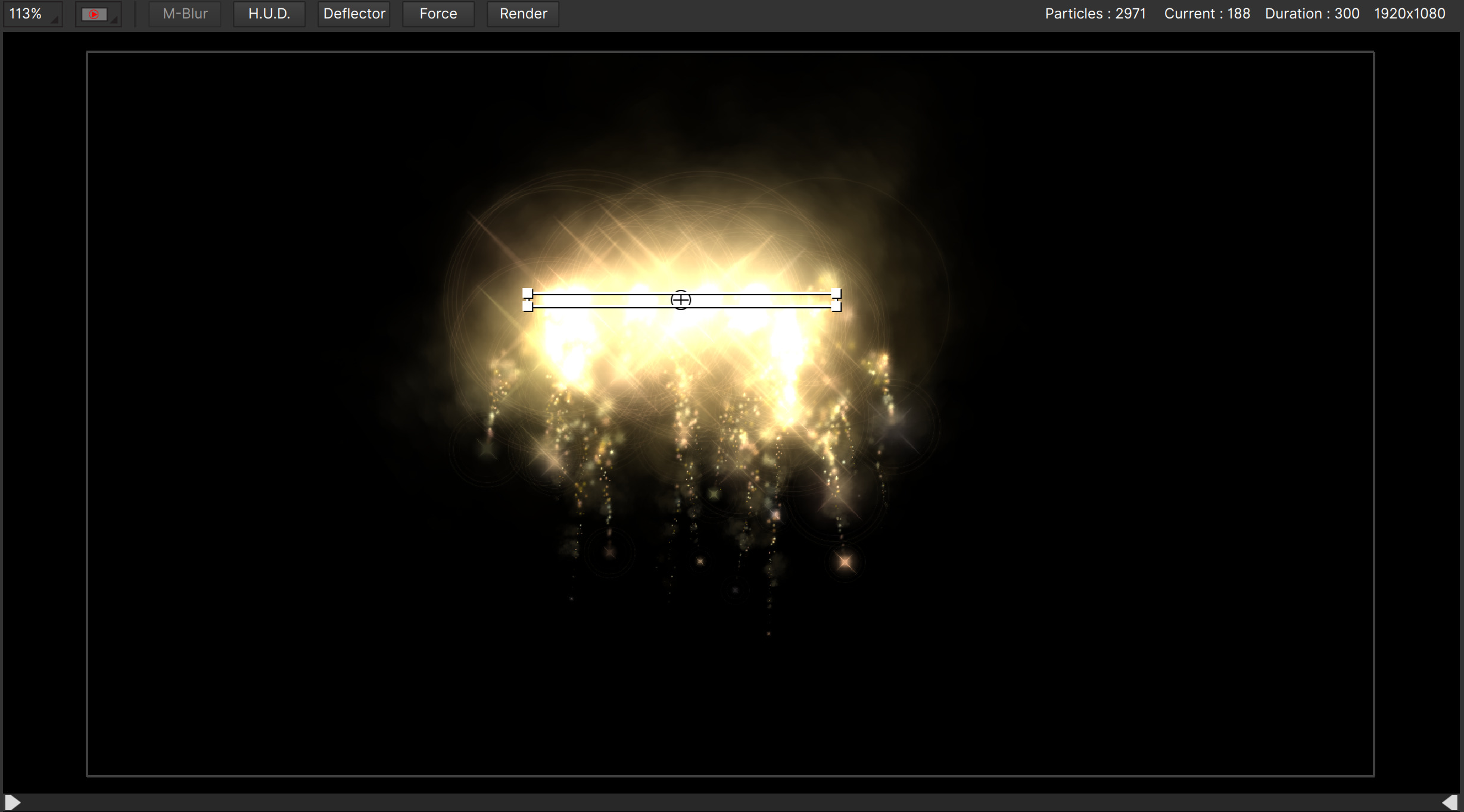
5 – Graph View
Graph view is where you are going to be able to work with Keyframed parameters that you’ve added, to give your emitters life, and keep them unique and different. By default, all parameters (for the most part), are in the “Constant” keyframe state, meaning that you don’t have to do anything to get the particles do something. If it’s a water generating particle, it constantly creates water. Same would be said for fire. Once you want to animate any of the parameters associated with an emitter, you change the “…” box from Constant to either Linear or Bezier, depending on the type of keyframes you want to add. Once you see how it works, the controls are basic, but do their job. Keep in mind that this is one of those situations when the integrated Particle Illusion effect gives you the ability to animate the emitters position from outside the Particle Illusion interface, making thing a little easier.
SO HOW DOES THIS THING ACTUALLY WORK
Well first thing’s first. You need to pick an emitter. We’ll pick something simple to get us rolling, like an explosion. Once you’ve typed in “Explosion” in the Emitter search window, you’ll see all the emitters tagged as explosions. There’s actually a ton of them. Seventy-five to one hundred maybe.
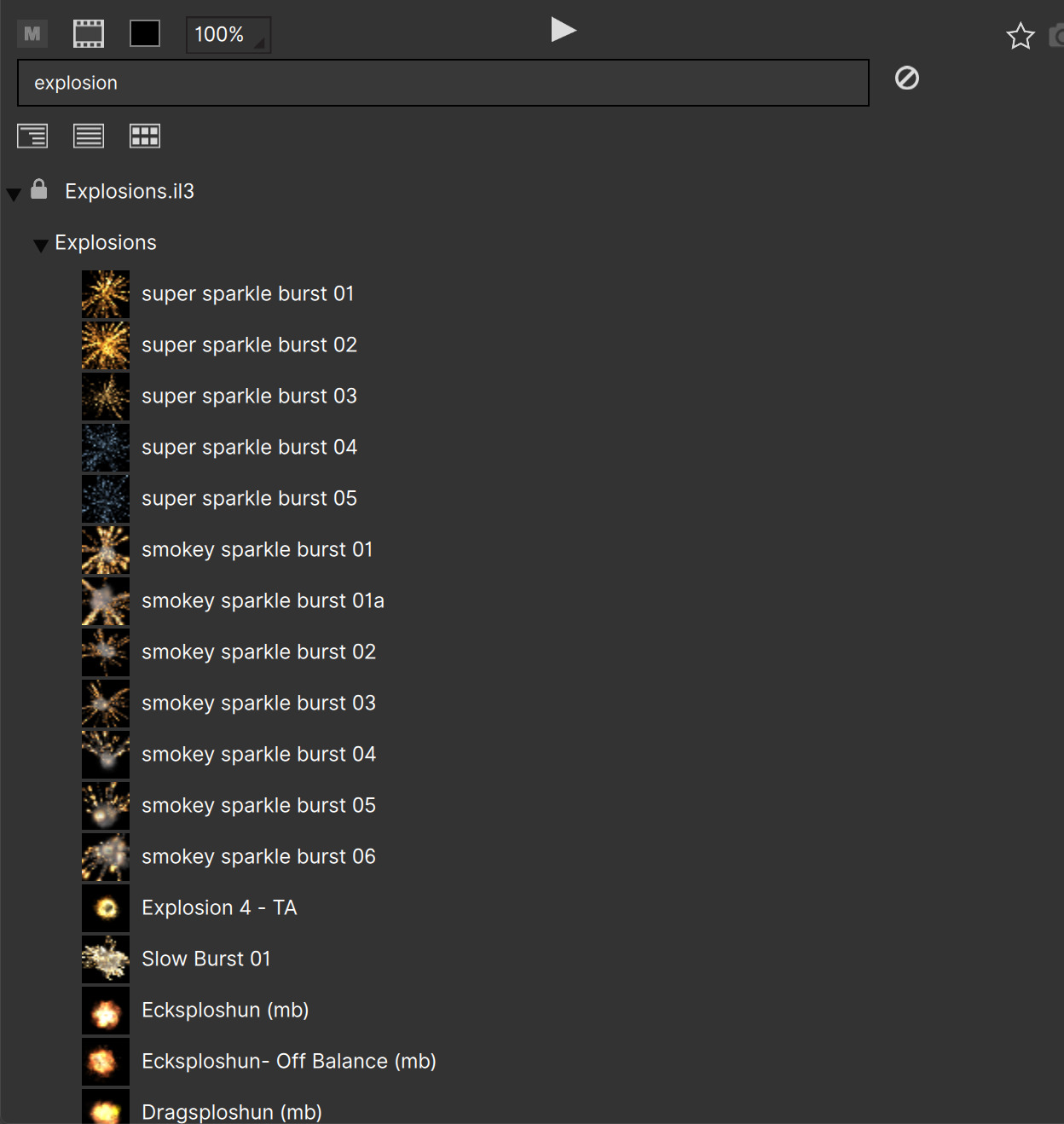
Since an explosion is an animated emitter, you’ll see a preview appear automatically in the preview window. Then, simply click anywhere on the Stage, and you’ll see the emitter’s birth point, where the explosion will originate from. You can click down the timeline in the Graph View to see what the explosion will look like over time.
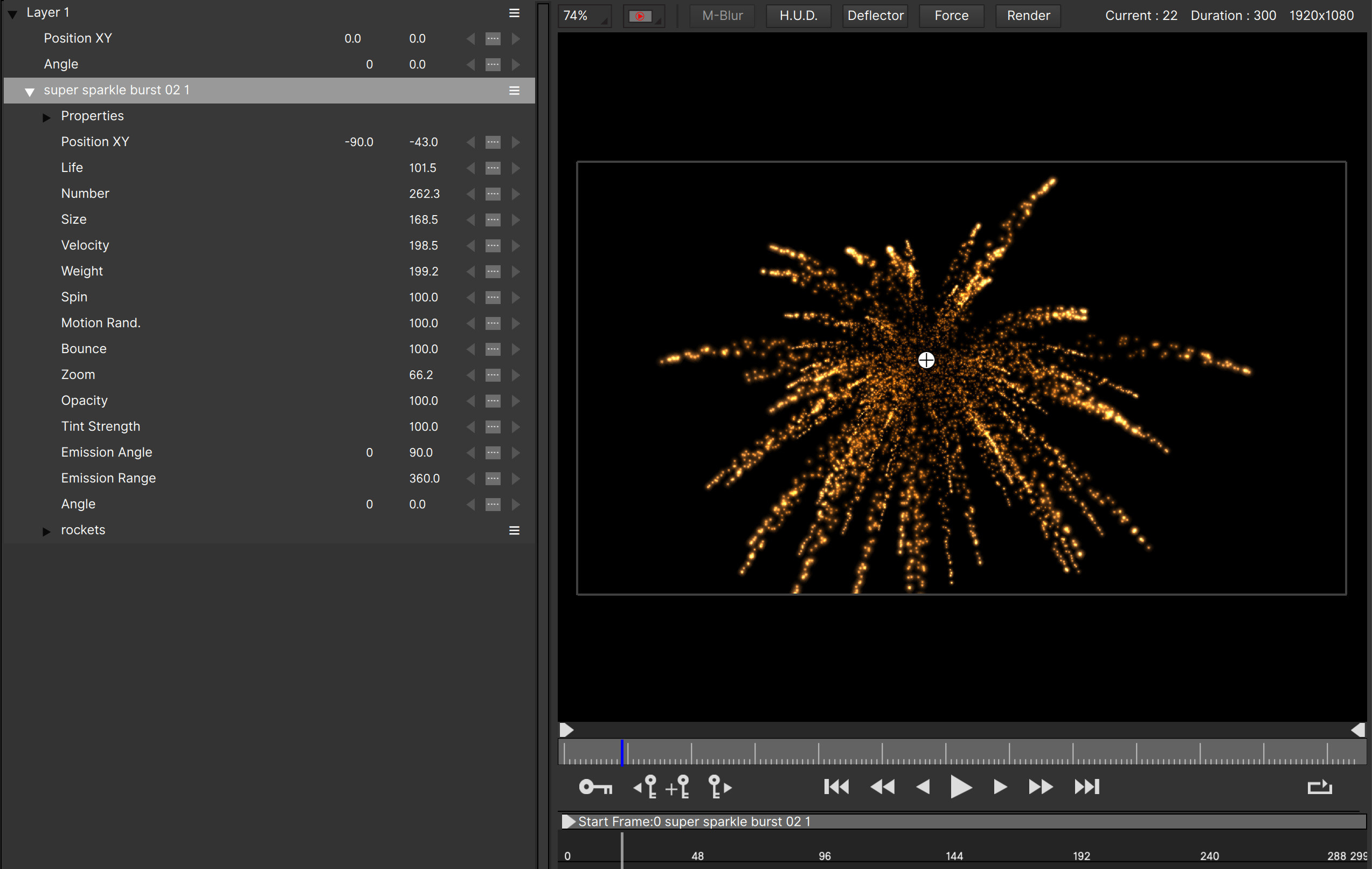
There are a couple of important things that I need to point out here and that is, first, if you look at the Stage, you’ll notice that there is a grey box outlining an area of the stage. That represents your raster dimension. Meaning that if your project is set to 1920×1080, that box represents the 1920×1080 frame size of your timeline.
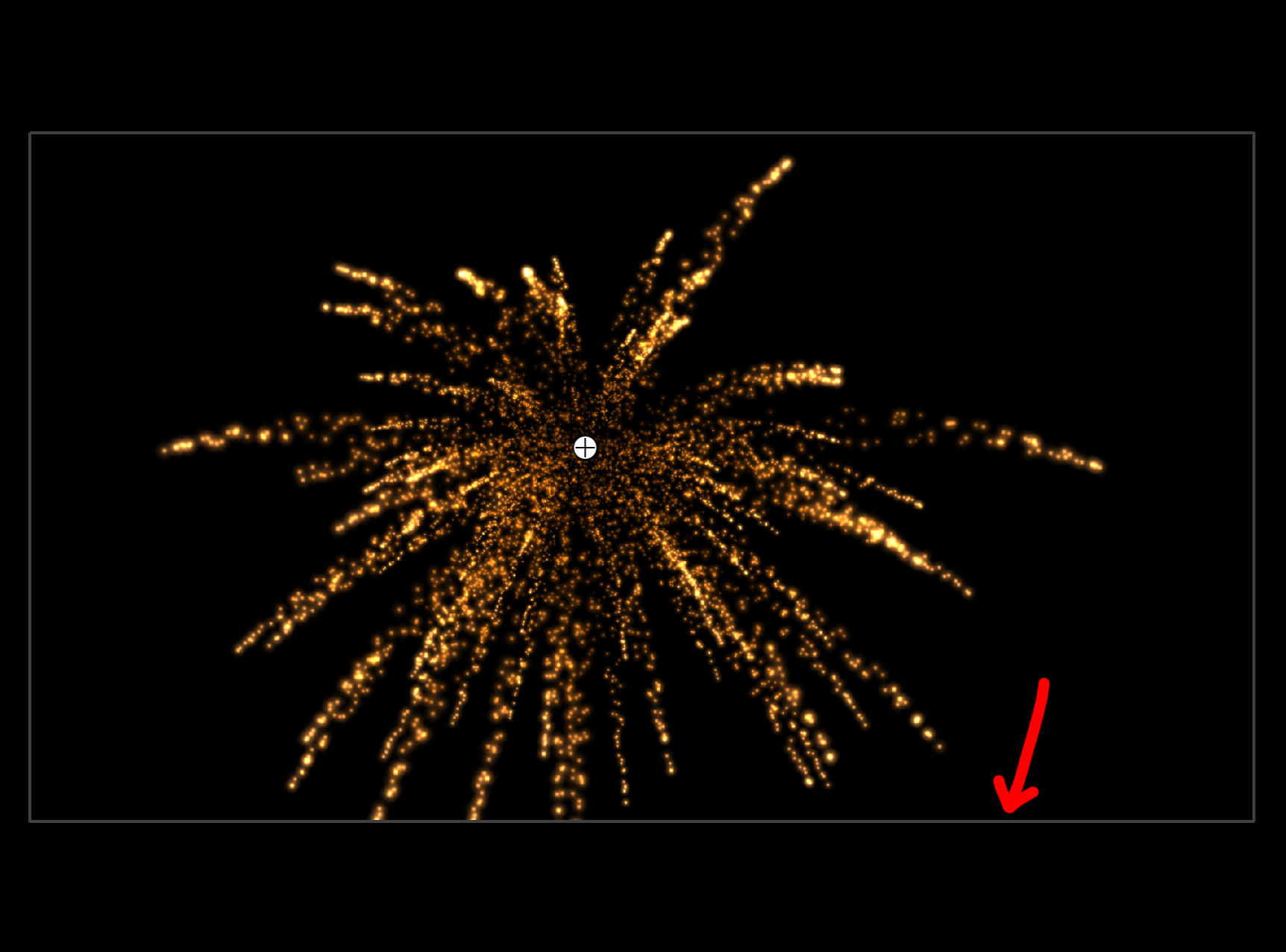
Also, you’ll notice that once the emitter has been added to the Stage, it appears in Graph view as well. What you probably didn’t notice is that, by default, the emitter is added where the timebar is. If you were to move down your timeline, and click on the stage again, you’ll notice that the next emitter is added where you’re currently parked. You can adjust the timing of where emitters start by selecting them in the Parameter Window, and then dragging their starting “arrow” wherever you want them to start.
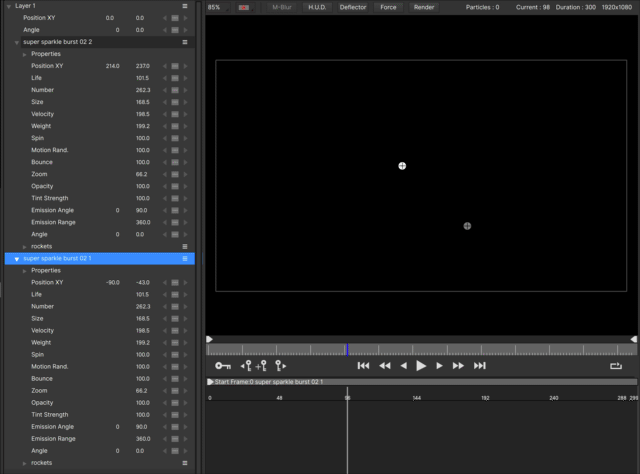
If you’d prefer that the emitters are always dropped in at the start of your timeline, you can adjust that preferences in the General Preferences
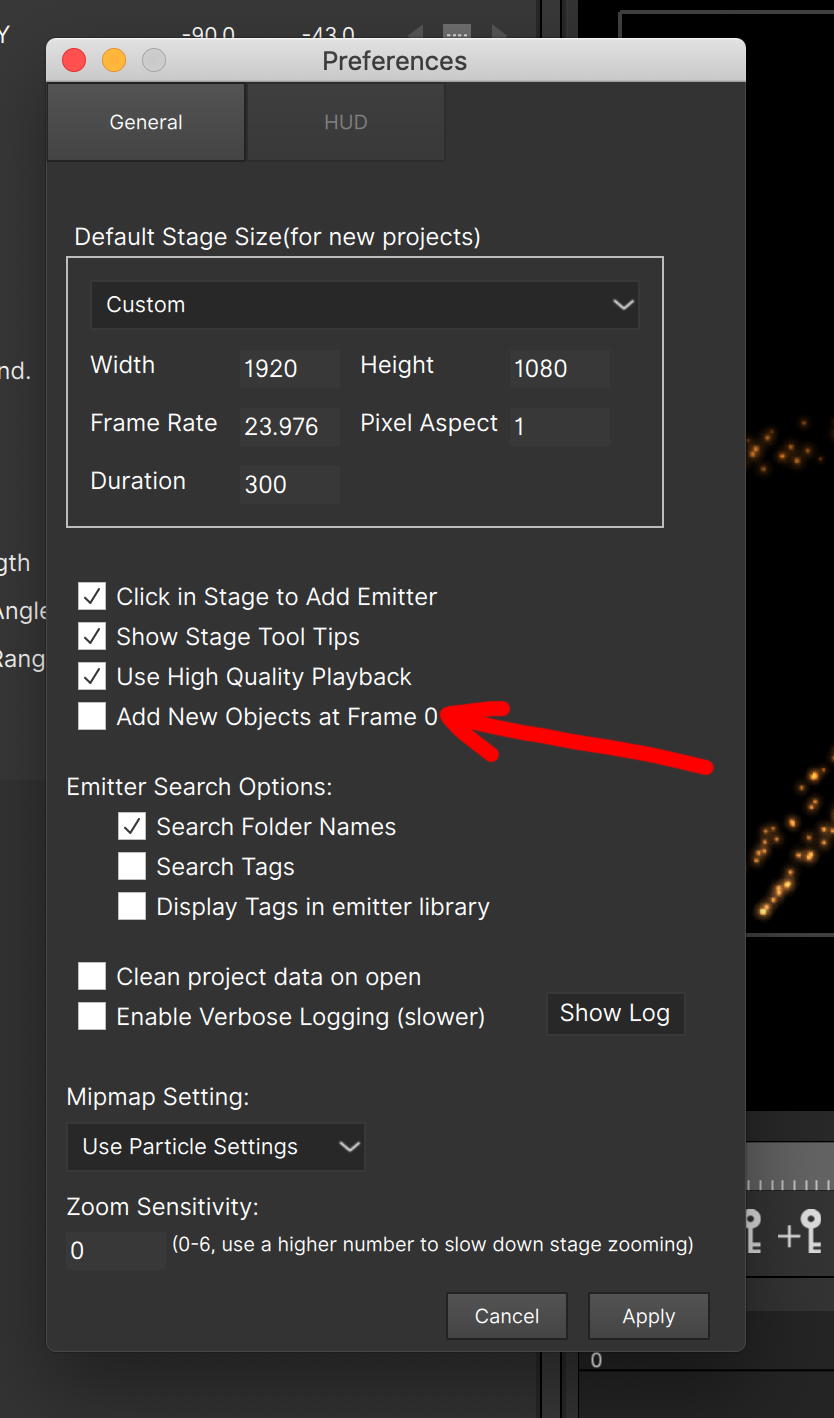
RENDERING
Because this is the standalone version of Particle Illusion, you will need to render out your elements to work with in your NLE or compositing application. Once you’re happy with your work, you can click on the “RENDER” button at the top of the Stage. You’ll then be greeted by the “BORIS FX RENDER AND EXPORT SETTINGS” window, that looks a little like the screen below.
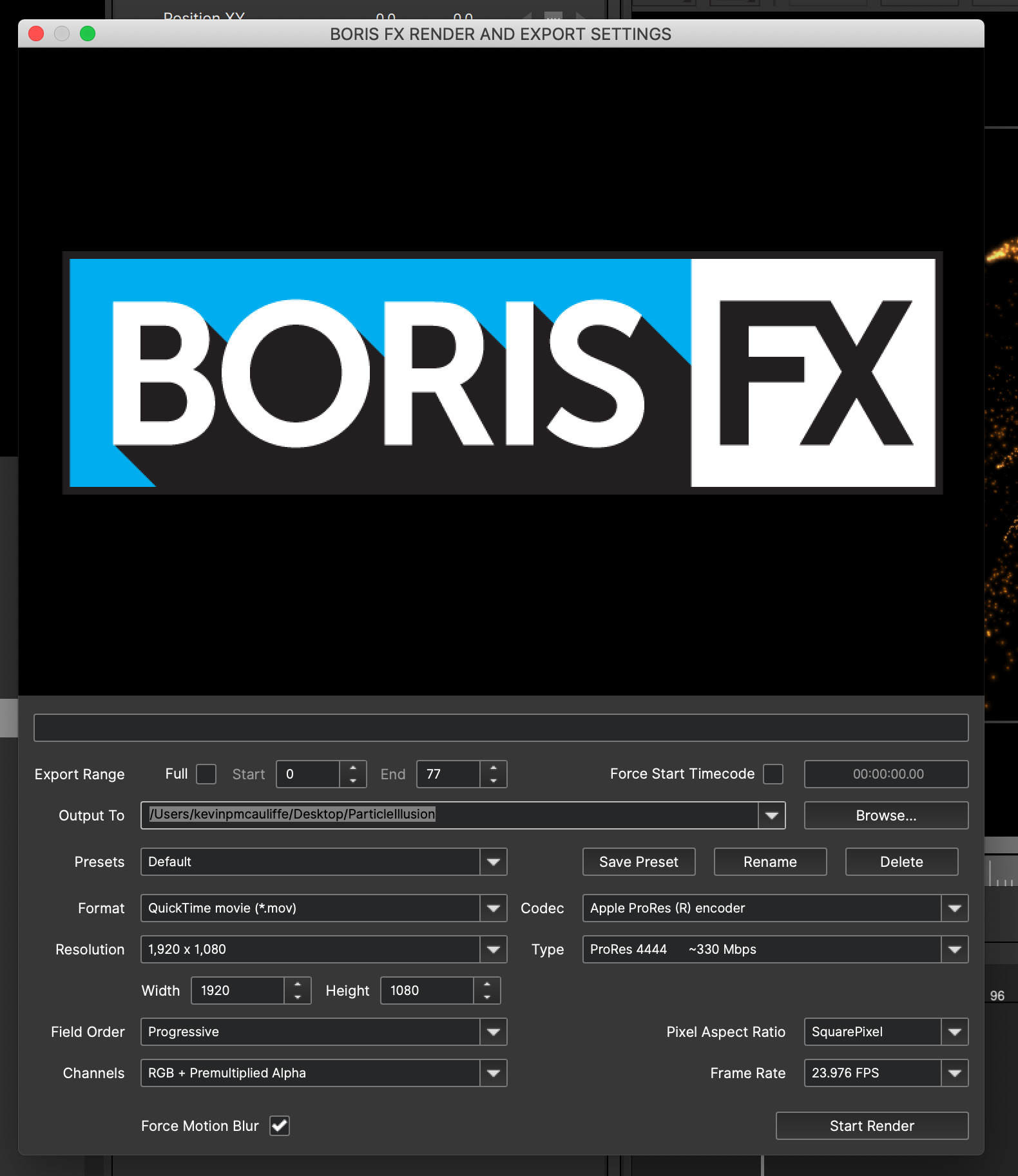
Now, what’s great about the Export window, is that there’s really very little you have to get in and adjust, if you’re looking to export your timeline with a pre-multiplied alpha channel. ProRes (up to 4444) is supported on both Mac and Windows, and the only thing you might have to adjust is the duration you want to export (which is located at the top of the parameters, if you want to adjust that), and once you’re ready to go, simply click “Start Render”, and you’ll get a preview of your render, and in a few seconds, your PR (with Alpha) element will be ready to work with in any application that supports PR4444 files with Alpha’s. Now, we could end the article here, but I want to show you some really awesome features of Particle Illusion that can’t be overlooked.
DEFLECTORS
So here’s a simple concept. You have particles that are falling over time, and you’d like to have them bounce or deflect off of something, to give them a more realistic feel. That is done pretty easily in Particle Illusion. Here’s a still of the example we’ll be working with.
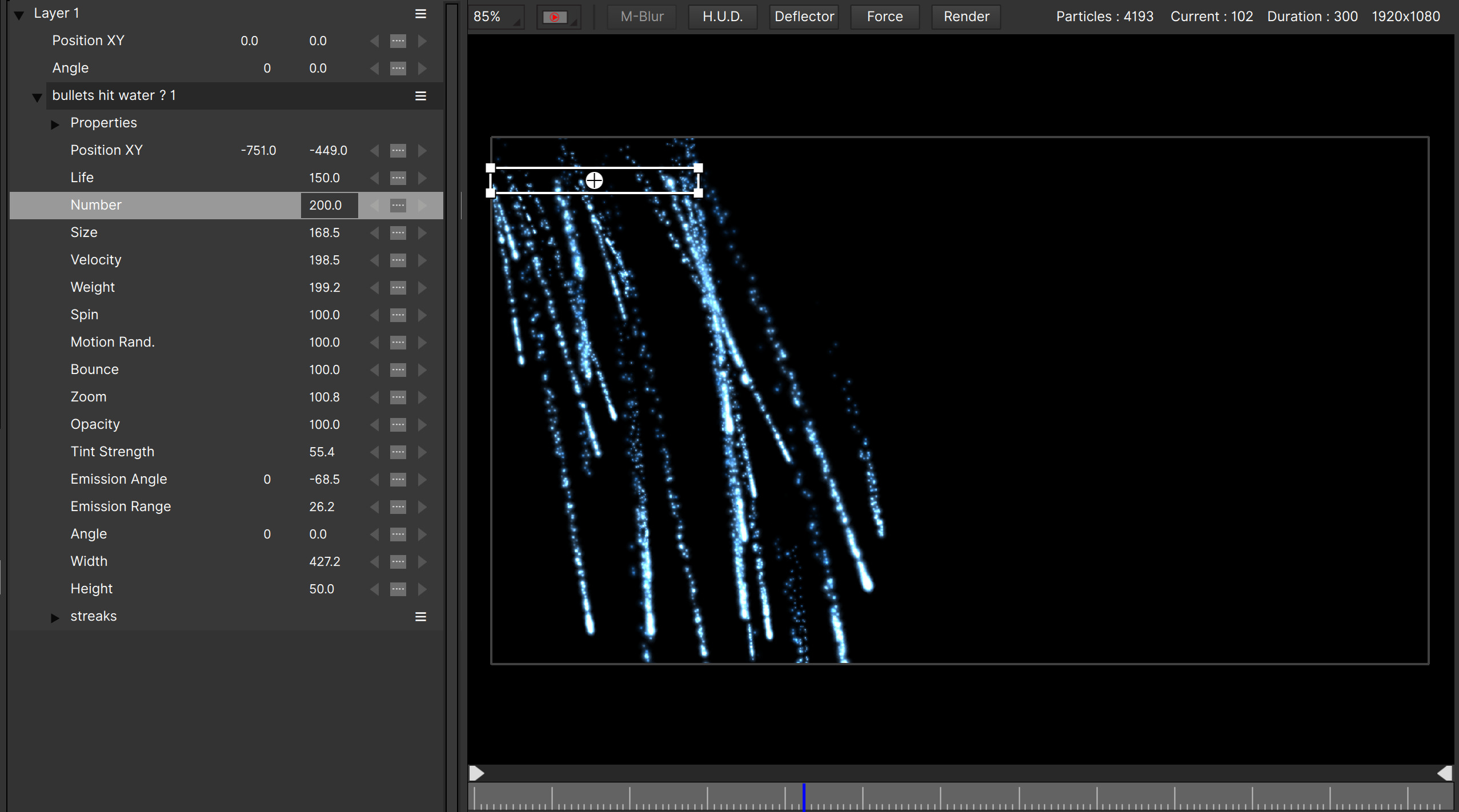
As you can see, it looks like stars or water (possibly), falling from the emitter, off screen. What I’d like to do is to have the stars defect off of something, before they get to the bottom of the screen. Here’s how you do that. If you look at the top of the Stage, you’ll see a button called, appropriately enough, DEFLECTOR. When you press it, you are now adding a deflector to your scene by simply drawing a straight line, or series of straight lines, to deflect the particles however you want them to deflect. What’s important to keep in mind is that Deflectors are added like particles, and will appear wherever in the timeline you first click on the stage, so you might need to be mid way down the timeline to set up your Deflector, but you’ll want to drag its starting point back to the beginning to have the Deflector do what you want it to do.
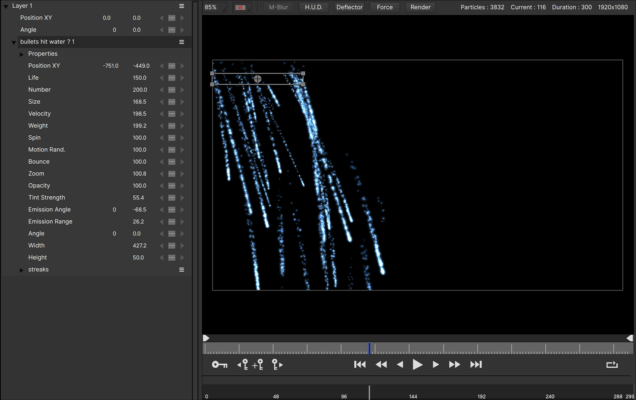
As I mentioned before, your Deflector can be a straight line or a series of straight lines like you see below.
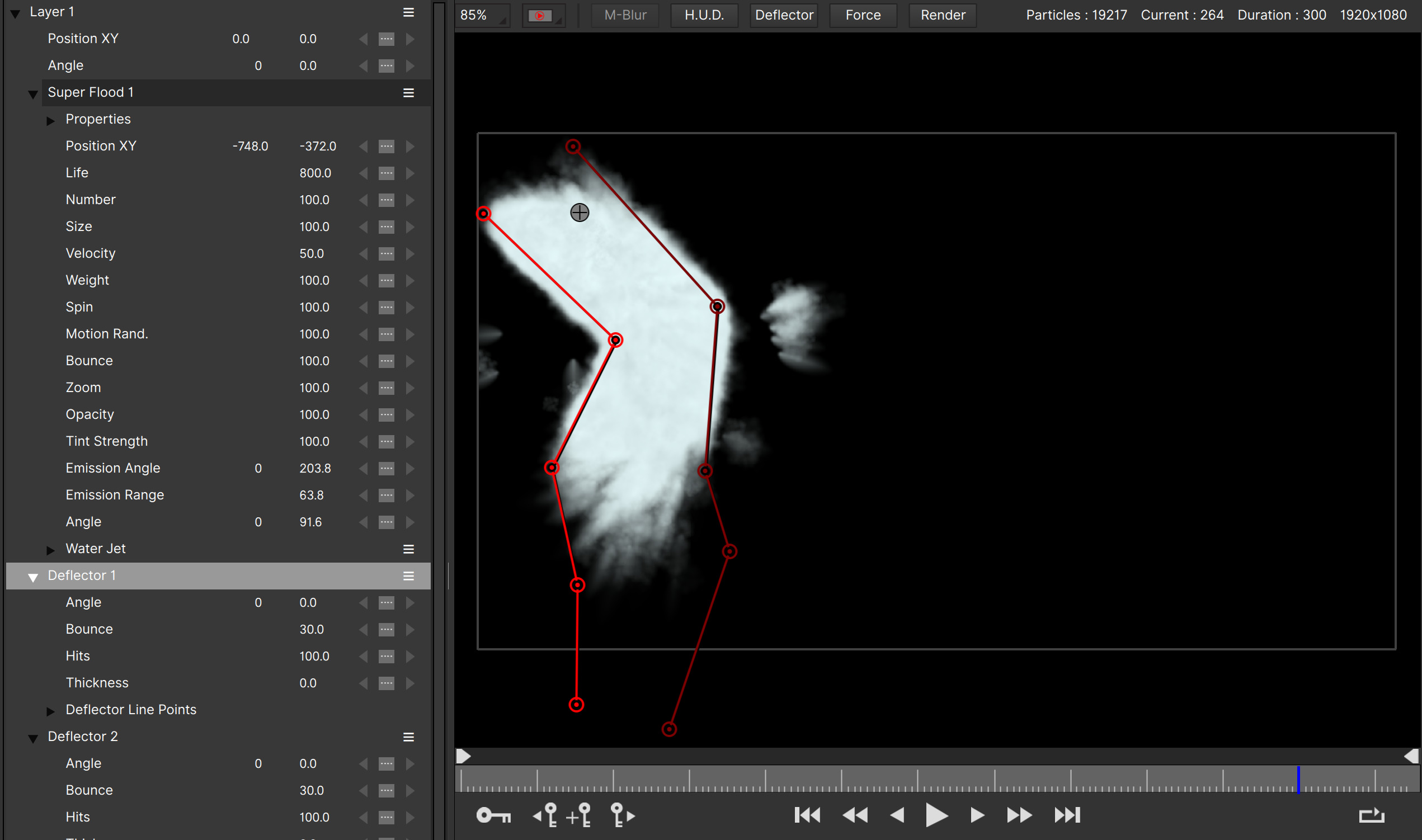
One thing that I do want to mention that is important is that there is no ability to import still images, or video into Particle Illusion to use as a reference for any particle work you might be doing. Anything that’s going to require picture reference would have to be done in the integrated Particle Illusion that comes in Continuum 2020.5.
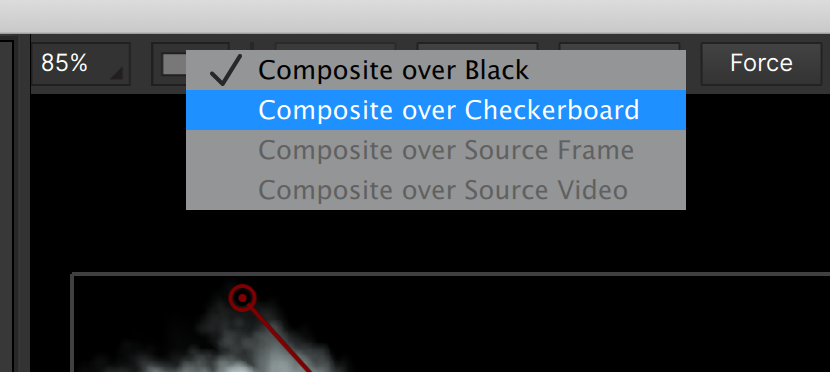
FORCES
Forces are the other parameter you can add to your Stage that will greatly impact what happens to the behavior of your particle systems. There are three types of forces you can use in Particle Illusion. Area, Grid and Point. I like to call them Fan, Blender and Magnet, and you’ll see why in just a second.
Area Force
I nicknamed the Area Force “Fan” as that is how it acts. It acts like a fan that will blow your particles in whatever direction you send them. When you select FORCE at the top of the stage, the Area Force is added by default. It works fairly simply, much like a fan. Simply move it in the path of your particles, and depending on the Strength parameter, it will push your particles in whatever direction you have the force set to push them.
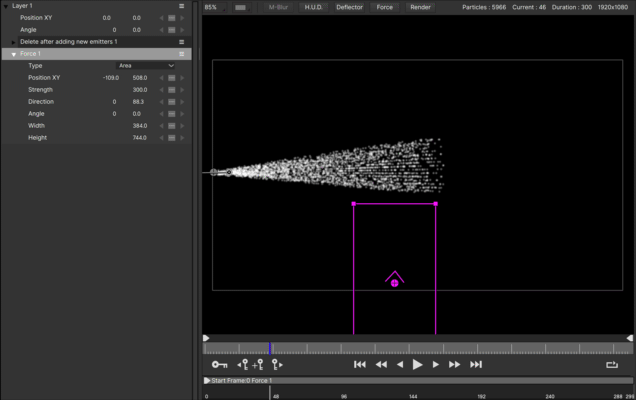
Grid Force
The Grid Force, at first glance, looks exactly like the Area Force, except for one big difference. We still have the outer area that defines the shape of the Grid, however, instead of being a solid area, the area is actually made up of smaller areas, making up an adjustable grid. Now, what do I mean by adjustable? Well, each of the small areas that make up the grid, have their own arrows, meaning that much like how we can rotate the Area Force to go the direction we want, we can do the same thing with the Grid Force, and we can even have those forces go in different directions, much like a blender, mixing things up. This is the perfect force to create smoke coming off fire, or bubbles that would be created when something is dropped in the water. Below, there’s an example of how you can mix up particles with the Grid Force.
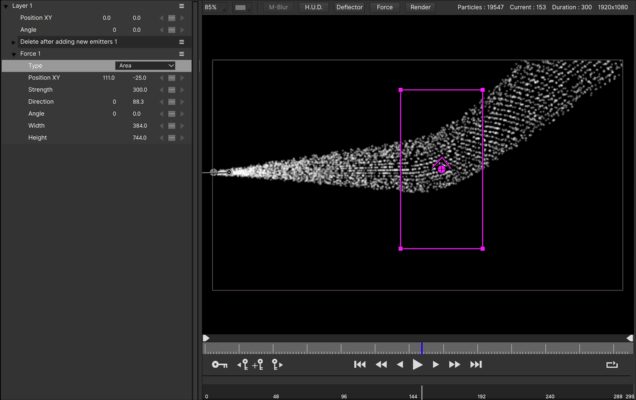
One thing you’re going to start to notice immediately when applying forces is the new depth that appears with your particles
Point Force
Point Force is probably my favorite force, and acts the way a magnet does. With magnets you can either pull or push metal or other magnets towards or away from the center point of the magnet. The closer you are to it, the more powerful it is, and vice versa. The same is more or less true when it comes to the Point Force. When added, it is a circle, as opposed to a square/rectangle, like the other two forces. You’ll notice quickly that there are actually two circles with this force, and what the force is actually doing is controlling the speed at which the particles move towards the center point of the force. Particles that pass close to the center point (or right through it for that matter), will have a large acceleration. The Minimum Distance parameter creates an area of no acceleration. What makes the Forces interesting is that you can work in Negative Strength. What that means is that when dealing with a force like Point Force, a positive value for strength will attract particles towards it, but a Negative Strength will actually repel particles away from the point, almost creating a “force field” effect. Here’s a quick animation I did using the Point Force, and using it to curve particles around three different points.
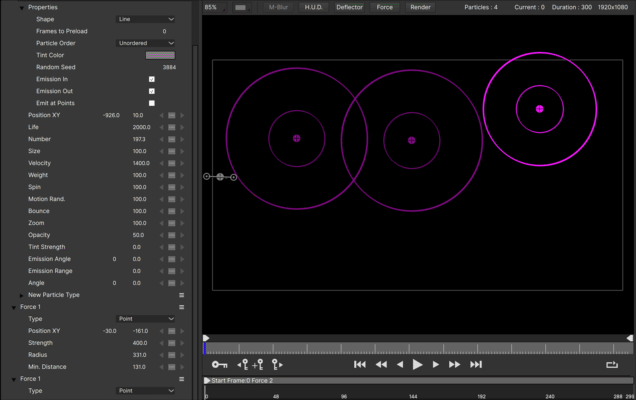
NEW AVENUES OF INCOME
One thing that the Standalone version of Particle Illusion offers, much like the Continuum 2020.5 integrated version does, is the ability to save out your Particle Illusion projects, as Particle Illusion project files. Well, that changes things quite a little bit. What this now gives users the ability to do, is create advanced particle animations on a “per hire” or freelance basis, not have to render them out, save them out of Particle Illusion as a Particle Illusion Project files (with file sizes coming in under 1mb each), and then let’s you e-mail them to your fellow co-workers, clients, post houses etc, so you could be hired to create particle animations, and deliver them by simply sending the Particle Illusion project to whoever needs it, whether they’re using the Standalone or integrated version of Particle Illusion.
THE ONLY NEGATIVE
There’s everything to love and almost nothing to dislike about the free version of Particle Illusion, except for one small thing that I have mentioned earlier in this article, and that is that there is no way to import a still image as a reference into PI, which doesn’t really impact the creation of the particle emitter animations, but what it does do is really impact your work with the Forces and Deflectors, and this is one of the main places where the integrated version of Particle Illusion is much better to work with, as opposed to the standalone version. With the integrated version of the effect, you can specifically lay out deflectors to have particle “bounce” off of text layers, or objects that are moving through your frame. At least if we had the ability to import a still image into Particle Illusion, we could have point of reference to set up these extra bells and whistles, or let us work with background animations/video files, but when it comes to rendering them out, they are removed from your final render. I guess you have to leave some features for the Continuum version of the effect, and it’s one that I’ve become so accustomed to using, so it’s a noticeable change for me, when I switch over to using the standalone version.
VERDICT
2500+ Presets. Awesomely realistic looking particles, ProRes 4444 (with Alpha) exports, Deflectors, Forces and FREE! How can you go wrong with this. Particle Illusion will take any particle work you’re doing to the next level, and if you are like me, and loved Particle Illusion back in the day when it was a standalone application, it’s back, and available for download immediately. If you haven’t used Particle Illusion in a long time, and I’m talking about back to before it was resurrected by Boris FX, there really isn’t much that has changed. All that was great is still there, plus a whole lot extra to love! One thing that I do want to mention is that as awesome as Particle Illusion Standalone is, it still really is a stepping stone to the Continuum 2020.5 version that includes Particle Glows, Mocha Tracking, the Continuum Beat Reactor (to make your particles dance to the beat of a music track), and so much more. But trust me, there’s so much to love with this version, you should download it immediately. You can download the free version of Particle Illusion from Boris FX at the included link.

Filmtools
Filmmakers go-to destination for pre-production, production & post production equipment!
Shop Now













