
As you are probably aware by now, we’re going through our book Creating Motion Graphics with After Effects 5th Edition (“CMG5” for short) and pulling out a few “hidden gems” from each chapter. These will include both essential tips for new users, as well as timesaving gems that experienced users may not be aware existed.
Chapter 7 of CMG5 covers trimming, splitting, slipping and sequencing layers. Here are a few tips we extracted:
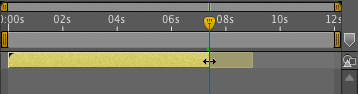
You can trim the in or out point of a layer by dragging the end of the layer bar (the cursor will change to a double arrow, as in the figure at right). The layer bar becomes “empty” to denote the frames that have been trimmed. Add the Shift key as you drag, and the in or out point will snap to the current time indicator along with other events such as markers and keyframes.
The keyboard shortcuts for trimming with this method are so incredibly useful you’ll rarely drag the layer bar ends – plus the shortcuts work across multiple layers. The first shortcut is for Mac users (followed by the Windows shortcut in parentheses). Select the layer(s) you wish to trim, move the time indicator to the frame you want to trim them to, and type:
Trim IN point to current time: Option+[?(Alt+[)
Trim OUT point to current time: Option+]?(Alt+])
Trim Comp to Work Area

Layers aren’t the only thing that can be trimmed! To trim the comp to equal the length of the work area, use Composition > Trim Comp to Work Area. This command is also available by right-clicking on the work area bar. (Note that while you can shorten the duration of a comp in Composition > Composition Settings, this always removes frames from the end of the comp. This shortcut allows you to remove excess frames from the beginning of the comp!)
Slip Editing
Keyframes applied to the layer are “attached” to specific frames of the layer, not the comp! (The necessity of this should be obvious: If you drag the layer bar in time, the keyframes often need to go along for the ride.) One of our favorite features in After Effects is slip editing. This allows you to move the content of a layer without moving its keyframes or in and out points in relation to the composition.
To see slip editing in action:
- First trim a layer’s in and/or out points and add some keyframes (our example uses Opacity keyframes to fade up and down a layer). Make sure the keyframes are not selected (Shift+F2 is the shortcut to deselect keyframes while keeping a layer selected).
- Place the time indicator at a point where this layer has faded all the way up. Now move the cursor somewhere over the “empty” portions of the layer bar (where the bar is grayer), just beyond its in or out points (see figure above). Notice how the cursor changes to a double-ended arrow with lines at the ends – this is the Slip Edit tool. Click and drag the empty layer bar left and right; the in and out points and the Opacity keyframes still happen at the same time in the comp, just a different portion of the clip is used.
There are occasions when you will want some of the keyframes applied to a layer to move in sync with its frames as you perform a slip edit. For example, when you spend a lot of time masking or rotoscoping a movie, you want those mask shapes to be tied to the frames they were created for. After Effects allows you to be selective about which keyframes move and which ones don’t. If you want the keyframes to move (and stay attached to the frames), then select the keyframes first and then use the slip edit technique.
The Sequence Layers Keyframe Assistant will organize layers end to end, in the order in which you select them. It can even add automatic crossfades. The layers can consist of movies or stills, and be different sizes and durations. Two common uses include arranging a number of still images in a sequence, and using it to try out different scene orders with a number of video clips.
To work with Sequence Layers, first set up the layer stack in the order in which you’d like the layers to sequence, either from the top down or the bottom up. Select the layer that will be the first layer in the sequence, then either Shift+click the last layer to select a range, or Command+click (Control+click) to make discontiguous selections. (If you did not pre-stack your layers in the desired order, Command- or Control-click on the layers in the desired order.)
Go to the Animation menu and select Keyframe Assistant > Sequence Layers; you can alternatively right-click on any layer and access the same command. If you don’t need any overlap between the layers, make sure the Overlap button is unchecked and press OK – the layers will be laid out sequentially along the timeline.
To apply an automatic crossfade (as in our figure above), turn on the Overlap button and set the overlap Duration. You then have the choice to crossfade the Front layer (best when layers completely cover each other, as is the case with full-frame footage), or both the Front and Back layers (best with footage that otherwise would not completely cover each other, such as objects or type). By front and back, After Effects is referring to the stacking order in the comp. Select all layers and press T to reveal the Opacity keyframes that are created.
Splitting Layers
You can split a layer at any point along the timeline, creating two separate layers from one. To see it in action, select any layer, preferably one with keyframes applied; make sure that you can see the keyframes (select the layer and type U if you can’t). Move the time indicator to where you’d like the in point of the second segment to begin, and use either Edit > Split Layer or Command+Shift+D (Control+Shift+D).
before:
after:
Splitting a layer is the equivalent of duplicating a layer, trimming the first layer’s out point, and trimming the second layer’s in point. Look at the In and Out values for the two segments after the split, and note that the second one starts one frame after the first one ends. (To expose the In and Out columns, right-click the top of any other column and enable them). Press U to reveal the keyframes for the new segment, and notice that the keyframes are identical for both layers.
So why and when would you split a layer? The most obvious reason is when you’d like a layer to change places in the stacking order in the middle of a 2D animation, which allows for an object to appear to go both behind another object and then in front of it. You might also need to split a layer when you want to use a transition movie as a track matte for just the beginning of the layer.
One consequence of splitting a layer is that both resulting layers will contain all the keyframes applied to the original layer. However, because these layers, after splitting, are now completely independent, their keyframes will not remain in sync with each other. If you make a change to one layer, you may have to copy and paste the keyframes to the other segment to avoid an animation glitch where the two segments join.
Advanced Technique: If the animation is constantly changing but you need to split the layer sooner rather than later, you might consider precomposing the layer before you split it. Select the layer and Layer > Pre-compose; in the Pre-compose dialog, select the second option (Move All Attributes), and press OK. Now all the animation keyframes will reside in the precomp. Split the layer (now a nested comp layer) in the original comp as many times as necessary. If you need to edit the animation, double-click the nested comp layer to open the precomp, and make your edits there. Any changes you make in the precomp will be updated automatically to all the split segments in the original comp.
Trish and Chris Meyer share seventeen-plus years of real-world film and video production experience inside their now-classic book Creating Motion Graphics with After Effects (CMG). The 5th edition has been thoroughly revised to reflect the new features introduced in both After Effects CS4 and CS5. New chapters cover the revolutionary new Roto Brush feature, as well as mocha and mocha shape. The 3D section has been expanded to include working with 3D effects such as Digieffects FreeForm plus workflows including Adobe Repouss©, Vanishing Point Exchange, and 3D model import using Adobe Photoshop Extended. The print version is also accompanied by a DVD that contains project files and source materials for all the techniques demonstrated in the book, as well as over 160 pages of bonus chapters on subjects such as expressions, scripting, and effects.
We will be pulling a few “hidden gems” out of each chapter to share on PVC roughly every week. These give you a taste for the multitude of time-saving tips, not-obvious features, little gotchas, and other insider knowledge you will find in CMG.
The content contained in Creating Motion Graphics with After Effects – as well as the CMG Blogs and CMG Keyframes posts on ProVideoCoalition – are copyright Crish Design, except where otherwise attributed.


