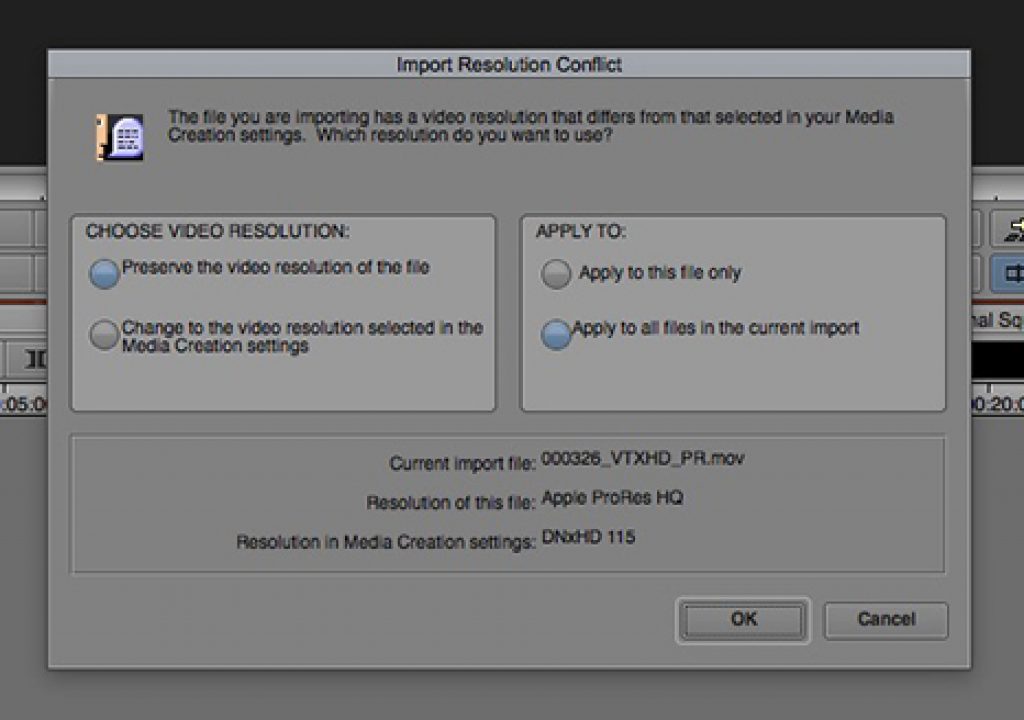As the title says, Codecs are probably the single most confusing thing in editing, especially in Media Composer. Most editors don’t know that Media Composer supports a ton of native codecs, you just need to know how to get your footage in, without having to recompress every shot!
There is nothing, and I mean nothing more complicated for an editor to wrap their head around, than codecs. Which one is “the best”? Which one should you be using? Are you using the correct one? How do you know what the correct codec is to use in your projects? One thing that always give me a great laugh is when motion graphic designers render everything for an editor, and I mean everything, as an Animation codec. Don’t get me wrong, the Animation codec is a fantastic codec (not native to QuickTime anymore – thanks Apple) for everything OTHER than editing. So how, as a Media Composer editor, do you know where to begin when it comes to choosing and working with a codec. Well, we’re going to tackle that exact question in this article.
DIGITIZING/TRANSCODING
I wanted to start out talking about Digitizing and Transcoding, as it’s really the easiest to explain. When you are digitizing, you are taking your media from tape, and converting it to a specific Avid Codec (DNxHD, assuming you’re capturing in HD). If we’re talking about HD, in many cases you’ll be capturing in DNxHD 145 for 1080i material (NTSC) or at DNxHD 175 for 23.98 material (again, NTSC). Now, I could go through all the different HD formats, but I’d be droning on forever. The two formats I just mentioned would be the most common formats to work with, and all the others would have a similar codec option. This is pretty straight forward, as you’re in the Capture Tool, and the “Resolution” drop down is where you set this. Pretty straightforward, pretty visual. Transcoding is a similar process. Transcoding is for footage that is not natively supported by Media Composer, and is a recompression to a “Media Composer Friendly” codec, such as DNxHD, or now with the current version of Media Composer (8.4 as of the writing of this article), DNxHR. Any media that you’re going to transcode has been Linked To (AMA Linked to), and probably doesn’t play back in real-time. This is normally a great flag for you to keep in the back of your head. If you’ve “Linked To” some media, and your playback gives you dropped frames, time for a Transcode to a user friendly Avid Codec. Again, fairly self explanatory.
Now, here’s where things fall off the rails a little. Media Composer haters, and editors new to the application assume that DNxHD and DNxHR are the only “friendly” Avid codecs, and everything else has to be transcoded. Not true. Here’s a breakdown of all “user friendly” Avid supported codecs for Media Composer:
- ARRIRAW (show with the DNxHD codec)
- AVC-Intra 50/100
- CINE – Phantom
- DVC PRO (SD/HD) – DV 25/50/100
- GFCam (Ikegami) – MPEG-2 (HD/SD) and DV 25 (411/420)
- MXF – Anything shot/recorded in DNxHD
- QuickTime – DV25 411, ProRes (422, 422HQ, 422LT, Proxy, 444 – Both Mac and Windows), AVC-Intra HD (H264), DV PAL 420, DV NTSC 411, DV 50/100 (both SD/HD) DVC PRO 50 (SD), MPEG01 i-Frame (SD), MP4 (4K, XDCAM HD (standard and 422), All DNxHD codecs
- XAVC (standard, Intro HD and Long), XDCAM (Standard/EX/HD/Proxy/EX)
- XF (Canon – HD)
- AVI
- DPX
- MPEG-2 Long-GOP (HDV/OP-1A)
- MXF (formats to many to mention)
- Windows Media (Win VC1 only)
I’m sure you’re now sitting here, staring at the screen, trying to figure out what all this means. Trust me, I’ve been there. In a nutshell, here’s what it all means. When a cameraman/woman brings you a drive full of files to get into Media Composer, first question you ask is “What is the codec on these files?” Got a great Camera Op? They’ll be able to tell you right away. If they start at you blankly, google MediaInfo for either Mac or Windows. This fantastic utility will tell you the codec of the file you have in seconds, and it’s absolutely free! So, I’m just going to pick a supported codec for us to use in our example. Let’s use ProRes. It’s an Avid native supported codec on both Mac and Windows, but how do you make sure that you are just re-wrapping the file, and not recompressing it (transcoding). Importing or Consolidating the footage is the easiest and simplest way. If you want to get all your footage in via the importing method, first, make sure you’re in a project whose parameters match those of the clip(s) you are trying to import. Next, in the import options window, make sure your Color Levels are set to “Do Not Modify”. Then, simply select the files you want to import and say OK. What should appear, assuming you’ve done this correctly is a window that looks like this.
What it’s basically telling you is “Hello Editor! I see the type of file you’re attempting to import is a supported codec. Do you just want to re-wrap that file, and not degrade the quality again by Transcoding?” The obvious answer is “Yes, stay exactly as you are, just do a re-wrap. If that’s the case, simply select “Preserve the video resolution of the file” and “Apply to all the current files in the import”. Media Composer will then proceed to take all the recognized and supported codecs, and re-wrap them for you to work with. No quality degradation by an additional transcoding pass. If you don’t get this window, and you’re sure that you’ve got a file with a supported codec, make sure your “Color Levels” in the Import options screen is set to “Do Not Modify, Treat as Legal Level”. If it’s not, your import will be a recompression.
Now, we’ve been talking about importing our footage. Importing is not the only way to get media with supported codecs into Media Composer. What if you have a bunch of files spread out across a bunch of folders, and you want to get all of them in, and do your consolidation in one shot. That’s simple enough to do as well. Simply link to all your footage, and once you have it in Media Composer, select it all, right click on it, and choose “Consolidate/Transcode”. Once in the “C/T” window, you don’t want to Transcode. That completely defeats the purpose of what we’re trying to do here. We’re going to do a Consolidation of the footage. It’s kind of an “undocumented” feature that consolidating footage in Media Composer that has supported codecs will actually re-wrap it, as Avid Media, no re-compression required. You will know immediately upon selecting “Consolidate” if the media has a supported codec, as if it does not, MC will give you an error, and Transcoding (or importing) will be your only option.
Many people will say “Kevin, why would I care about this”. Let me give you a real-world example of how I used this technique. I have a client who shoots a lot of 4K footage with a drone, but doesn’t need to work with the footage in 4K. 1080p is perfectly fine for what he needs it for. Problem is that MC can be slow when transcoding a super long clips at 4K, so I wanted to come up with a better workflow, so he could have lightning fast transcodes, and still get the footage into MC with no re-compression, as the drone shoots compressed (obviously), and the whole point is we want the best quality that we can get (much like doing a one-pass transcode in MC). So here’s what I came up with. We’re using Adobe’s Media Encoder to compress the files from the 4K MP4 files, to Avid DNxHD 145 1080p files (29.97p). Then, we Link To all the media that is “transcoded” outside of Media Composer, Consolidate it (since no recompression step is involved), and Voila! In about 1/8th the time, we get his media transcoded and into MC with only one compression pass (not including when it was shot).
Now that’s all fine and good, but what about when editors are working in an application like Adobe’s After Effects or Apple Motion. Well the same concept still applies, you just have to go about doing things slightly differently. The great thing with Apple Motion 5 is that it renders out Apple ProRes files, and since we know that ProRes is a supported codec you can either import or consolidate the footage, and you’ll be up and running in a matter of seconds. How does it work differently with After Effects? What’s important to keep in mind is that Motion 5 is made for FCPX. FCPX is really designed to work with Apple’s favorite codec. ProRes. After Effects, on the other hand, is designed to work with a ton of different applications, so you have a ton of options when rendering your files but, luckily enough, you have access to the Avid DNxHD codecs in Media Composer as well.
When you set up your renders, you want to head to the “Output Module” option, inside the Render Queue. Once you click on it, you’ll be brought to a window that looks like this:
The “Format” option will be set to QuickTime, and under “Video Output” the most important option is the “Format Options” button. Now, I do want to point out that depending on the codec that you choose, you might be able to render out with an embedded Alpha Channel (the Avid DNxHD codec does support this), but for the purposes of this article, we’re going to assume that you’re just going to do a straight render, no alpha. Once you click on “Format Options”, you’ll be brought to a window with a drop down of a staggering amount of QuickTime codecs for you to choose from. What’s important to keep in mind here is that if you remember your list of supported codecs, you can’t go wrong. To be honest, choose DNxHD (PC or Mac) or ProRes (Mac only). This way there is no confusion. Depending on the codec you choose, you might have some additional options. The ProRes codec is pretty straight forward. You have no options. It’s just straight ProRes (or HQ/etc). The Avid DNxHD codec gives you some more options. Choose it in the drop down, and hit the “Codec Settings” option. You’ll be brought to a window that looks a little like this:
Nothing complicated. Choose your Color Levels, whether you want an Alpha Channel (if you want an Alpha Channel, you’ll want to make sure that in the main Output Module window that your channels are set to “RGB+Alpha” to make sure that you actually get the alpha channel when you render), and most importantly, you’ll want to choose your resolution. For 1080i (NTSC), you’ll probably choose DNxHD 145, and for 1080p 23.98, you’ll probably choose DNxHD 175. The great part about this window is that it tells you the format, before it tells you the resolution, this way you can find the resolution you’re working in quickly and easily and by process of elimination, choose the resolution. Once you’ve got it, simply press OK, to get you all the way back to the Render Queue. Now, simply render out your video as you would normally. Once the render is complete, all you have to do is the exact process we discussed earlier. Either import or consolidate your footage, and you’ll re-wrap the file, with no additional compression.
If I’ve said it before, let me restate that codecs are probably the single hardest thing for editors to wrap their heads around in Avid Media Composer, but fear not, as there’s a great cheat sheet for you to keep on hand (besides this article, of course), to make sure that the codec you’re using is supported for re-wrapping, or whether a transcode is required. Simply click on this link, and keep the PDF in a safe place to reference when you need it. The great thing is that most cameras support ProRes (and many support DNxHD as well) for acquisition, so I’d guess that about 95% of all HD media will come to you in this format, so getting the footage into Media Composer will be super quick and super simple.
To keep up to speed when new tutorials are released, follow Kevin on Twitter @kpmcauliffe, send him an e-mail at kevinpmcauliffe@gmail.com, or subscribe to the YouTube Channel to stay up to date on new Media Composer tutorials each week.