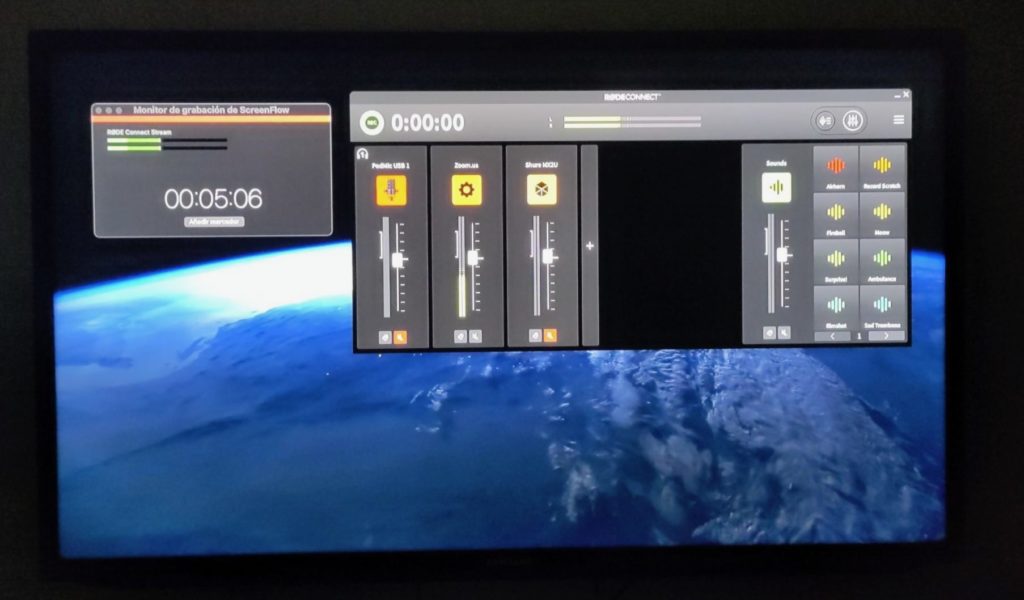Because Zoom.us’s provided recordings are limited to a very highly compressed file at 25 fps and most often at only 32 kHz (see 48 kHz Alliance), some corporate users request a higher quality recording to repurpose their online meetings. Of course, some of them would be better off using a service like SquadCast (reviewed here, now part of Descript at no extra charge), but many still insist on using Zoom.us and then hire someone like me (or your) to make the higher-quality repurposable Zoom recordings, often to a version of ProRes 422 códec at 1920×1080, at whatever framerate matches the rest of the project to be edited and delivered. They probably continue to use Zoom because of habit or old traditions. (Julio Iglesias may now be rededicating his classic song as I write this). My current favorite method to record Zoom meetings (when requested) is a dynamic duo of ScreenFlow (macOS) together with the free yet powerful RØDE Connect (covered in many articles). The procedures described in this particular article requires a computer running macOS and a second connected monitor as an extended desktop (not mirrored) for best results and reduced stress.
Why RØDE Connect for this purpose?
Although ScreenFlow can indeed capture macOS system audio using its own system extension, I prefer the workflow covered in this article instead, where we combine ScreenFlow with the free RØDE Connect. I find it to be more reliable and it gives me more confidence during and right after the screen recordings, since the recorded audio is already on a visible separate track, without having to separate it from the video to verify it.
Video settings in System Configuration
Within the macOS System Configuration (previously known as «System Preferences»), you’ll want to set the refresh rate for the particular monitor signal to be recorded to either match your desired framerate recording (especially if it is high rate like 50 or 59.94) or twice that (if your desired recording rate is 25 or 29.97 and your monitor doesn’t offer the 25 or 29.97). If your desired recording framerate is 23.976 (aka 23.98) and your monitor offers it, select it directly. Otherwise, select either twice the desired rate or 24 (if available from your monitor selections). If your desired recording rate is exactly 24, then pick either exact 24 or otherwise 48 (if available from your monitor selections). The reason for this is to make the signal we are going to record match the cadence of the desired recording rate, even if it is twice the desired rate. If your monitor doesn’t offer a non-integer rate, then select the closest integer.
Audio frequency in Audio MIDI Setup
Within the macOS Audio MIDI Setup, set all devices’ input and output to be 48 kHz. Some will be fixed at 48 kHz, i.e. RØDE products.
Video and audio settings in ScreenFlow

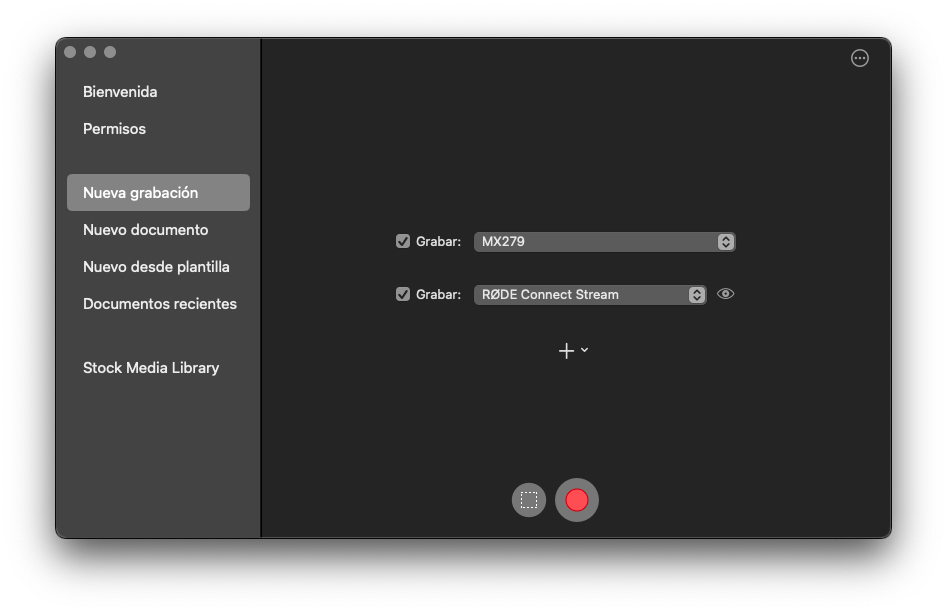
In the New Recording (Nueva grabación if your macOS is in Castilian aka castellano), select the monitor where you are going to record full screen. Below that, select the RØDE Connect Stream as the audio source.
Audio settings in RØDE Connect
Add an input using the Channel Assignment in RØDE Connect as covered in my other articles about RØDE Connect. You may either use RØDE Connect System or RØDE Connect Virtual, as long as you are consistent and are not already using it for some other reason, like the many others I have covered in RØDE Connect articles. For the purposes of consistency within this article, we are using the RØDE Connect System.

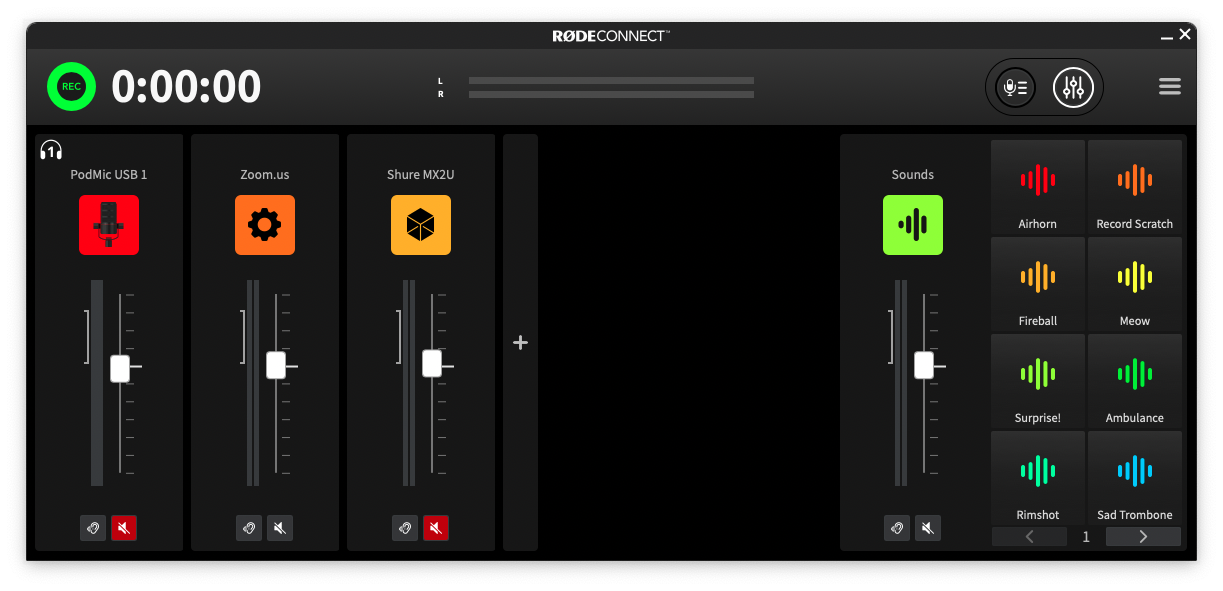
After you create the source, you should rename it as Zoom.us in RØDE Connect’s main mixer view as I did (see above) for sanity’s sake. (The reason that I often write the name of this popular conferencing service with the .us suffix is to distinguish it from the other Zoom, the manufacturer of audio equipment of which I have reviewed several.)
General settings in Zoom.us app

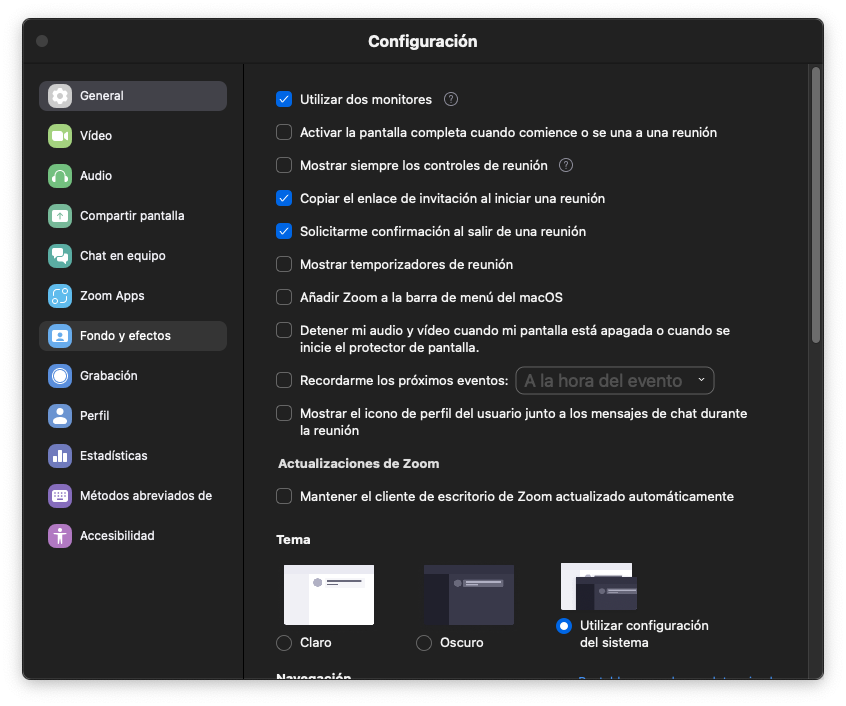
I am only going to emphasize two items in the Zoom.us app’s General settings, the first two:
- Activate Use two monitors (Utilizar dos monitores if you have your macOS in Castilian). This is so that when the presenter shares her/his screen to present a slideshow, the slideshow will go to your extended monitor (not the main monitor you are recording). This facilitates recording the full screen of the presenter(s), since the client will likely send you the slide deck for you to insert later and in full quality.
- Uncheck the second option (2) to avoid putting all meetings instantly in full screen when beginning a new meeting. That way, your second monitor (extended desktop) with the confidence features will not be blocked by the slideshow instantly going to full screen. You will be able to either Pin or put in full screen what you have on the main screen and move the «Hollywood Squares» of the other presenters to a free area in your extended desktop.
Audio settings in the Zoom.us app
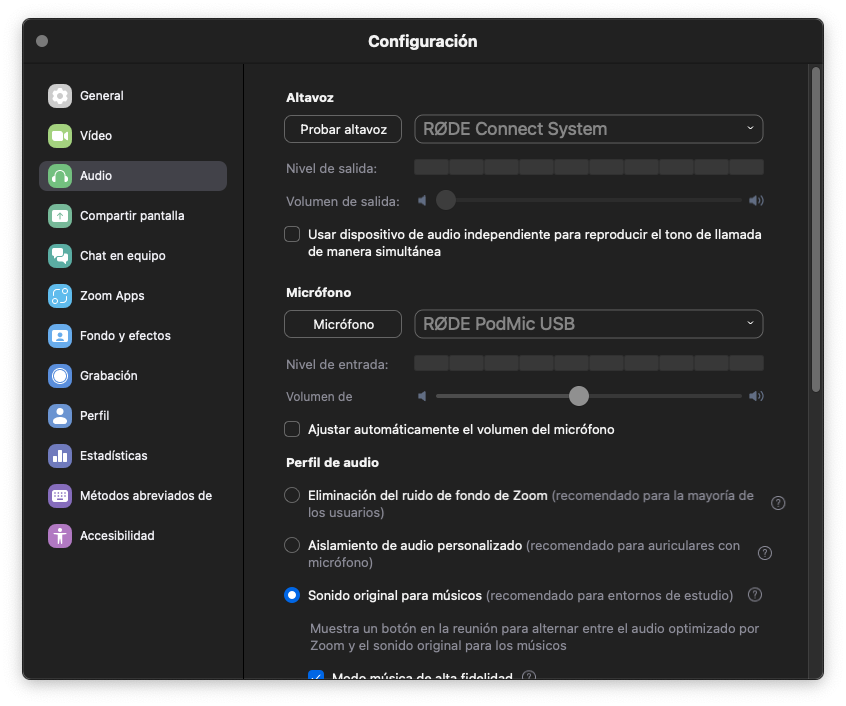

In this section, we are dealing with the Audio settings top setting (Speaker or Altavoz if you have your macOS set to Castilian) to RØDE Connect System. (As indicated earlier, it could be RØDE Connect Virtual if you are consistent. Within this article, we are sticking with the RØDE Connect System.)
The second setting (second) is only an issue if you are supposed to be speaking in the Zoom.us conference. I have mine set to RØDE PodMic USB in preparation for my upcoming review of it, even though I keep it muted during these contracted Zoom.us meetings recordings.
Confidence monitoring on the second monitor (extended desktop)
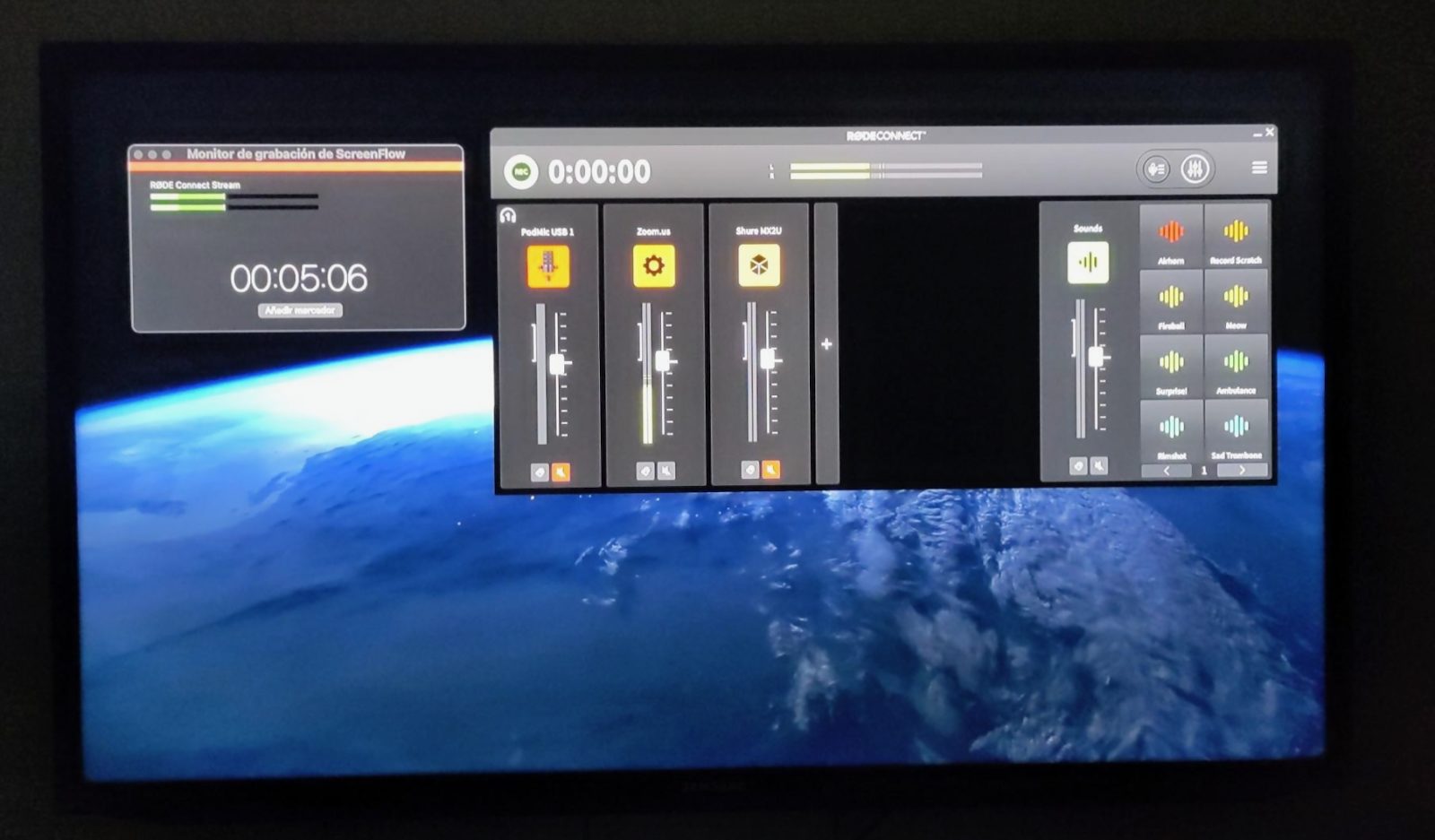
Above, you’ll see the confidence from both apps. On the left is the ScreenFlow confidence window which shows a live counter of the recording and the fact that it is getting audio via the audio meters. (It also allows you to add a marker, if desired.) On the right side, you’ll see that I have my two microphone sources muted and the virtual Zoom.us source active and feeding ScreenFlow, as set up in the prior steps.
One more thing
If desired, you can also have RØDE Connect create a simultaneous WAV audio recording. That WAV recording may currently be multitrack or stereo, since RØDE still hasn’t added the option of mono, despite my requests to date.
Conclusions
There are many different ways to accomplish this task. This is my current favorite method I have been using most recently.
Lee este artículo en castellano
Combinemos ScreenFlow con RØDE Connect para grabar conferencias Zoom.us
(Re-)Subscribe for upcoming articles, reviews, radio shows, books and seminars/webinars
Stand by for upcoming articles, reviews, books and courses by subscribing to my bulletins.
In English:
- Email bulletins, bulletins.AllanTepper.com
- In Telegram, t.me/TecnoTurBulletins
- Twitter (bilingual), AllanLTepper
En castellano:
- Boletines por correo electrónico, boletines.AllanTepper.com
- En Telegram, t.me/boletinesdeAllan
- Twitter (bilingüe), AllanLTepper
Most of my current books are at books.AllanTepper.com, and also visit AllanTepper.com and radio.AllanTepper.com.
FTC disclosure
Neither RØDE nor Maono are not paying for this review, although RØDE and Maono have sent devices to Allan Tépper to facilitate reviews. Some of the manufacturers listed above have contracted Tépper and/or TecnoTur LLC to carry out consulting and/or translations/localizations/transcreations. So far, none of the manufacturers listed above is/are sponsors of the TecnoTur, BeyondPodcasting, CapicúaFM or TuSaludSecreta programs, although they are welcome to do so, and some are, may be (or may have been) sponsors of ProVideo Coalition magazine. Some links to third parties listed in this article and/or on this web page may indirectly benefit TecnoTur LLC via affiliate programs. Allan Tépper’s opinions are his own. Allan Tépper is not liable for misuse or misunderstanding of information he shares.

Filmtools
Filmmakers go-to destination for pre-production, production & post production equipment!
Shop Now