The big brains at CoreMelt recently released PaintX, another visual effects tool for Final Cut Pro X that uses the mocha tracking engine to make tedious tasks easier. I don’t do a ton of visual effects work so tasks like tracking, painting, roto, general manipulating within the frame is something I reluctantly do but it’s a necessary evil in post-production these days. And it isn’t easy. While many tools have come along to make this easier (here’s looking at you After Effects roto brush) it can still be a tedious task.
Wait a minute… which X powered by mocha do you need?
If you’re new to FCPX and trying to figure out this world of tracking you’ve most likely realized that FCPX has no built-in tracker for things like color correction, blurring, screen replacement and rotoscoping. That’s where the entire suite of CoreMelt “powered by mocha” tools will come in handy. As more of these mocha X tools from CoreMelt become available it’s becoming a bit more confusing as to what mocha X tool might be the right one for the job. For example, you can use TrackX or DriveX to track motion and attached text or graphics to that track. But you can kind of do the same thing to a certain degree using one of the many tools in PaintX. SliceX has an Object Remover while TrackX includes a clone tool.
What tools do you need to do which task? That’s a place where an understanding of visual effects will help and why an experienced vfx artist can get a quicker and better result using the right tool for the right job. Studying the entire CoreMelt powered my mocha collection is a good thing before spending the money.
PaintX – Tracked paint for VFX and clean ups
TrackX – Track text and layers
DriveX – Track 3D text and particles
And while we’re at it add Chromatic to the list as mocha tracking is integrated as well for tracking on shape-based color correction.
This question of what to use when is unnecessary if you only buy one of the tools. But which to buy? I look at these questions from the standpoint of what do I need to do in my day-to-day work. I’m most often having to blur an item in the frame (as opposed to replacing a logo or screen) or remove a blemish in the skin or having to do more overall repair work as opposed to making things cool with visual effects. This is a place where painting directly on the frame, as opposed to masking with masking tools is my preferable workflow. I hate masking. Call me lazy but I find painting faster and more accurate.
With that, PaintX at $99 is an easy and affordable decision. But the other powered by mocha products run between $69 – $99 so they are pretty affordable too considering their power. But there’s also a SliceX / TrackX / DriveX bundle for $199. This makes things a bit more difficult when it comes to the purchase decision. What’s the simple decision? That would be the CoreMelt Everything Bundle for $349 that includes everything CoreMelt makes in the powered my mocha family as well as their other tools like Lock & Load stabilizer, Chromatic and their 200 + plugins.
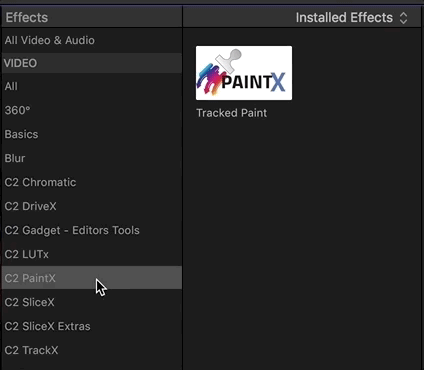
This article wasn’t supposed to be a dissection of the different CoreMelt tools but as I got to looking at the different options, and seeing what is installed into the FCPX Effect Browser it’s important to look at what is available and decide what you might need. At $349 the CoreMelt Everything bundle might be one of the single most valuable third-party packages you can buy for FCPX. That you can get mocha tracking for $100 is downright amazing. Best of all everything has a free trial version so you can try before you buy.
PaintX is for the painters
If you’ve spent much time in the other CoreMelt powered by mocha products you’ll see a different interface when launching PaintX.
Once the effect is applied from the FCPX Effects Browser it’ll show up in the Effects part of the Video Inspector. Controls are minimal until you open the PaintX Editor.
PaintX doesn’t have the masking tools that are present in the other CoreMelt masking products because you aren’t masking with shapes and control points. No clicking and drawing around different items to utilize the tool. If you’re familiar with painting tools in After Effects you’ll most likely feel right at home inside PaintX.
Depending on what you’re wanting to do you’ll pick one of the PaintX tools to “paint” with. Those tool icons look familiar because they are very similar to what you’ll find in Photoshop. CoreMelt has a number of videos online demonstrating how to work with the different tools. Like their other products, more training will probably be created as PaintX ages.
For many of my applications, I think the clone rubber stamp will be my most used tool, much like it is in Photoshop.
When you select a tool to use there might be parameters available depending on the tools you select.
Of equal importance is the Brush parameters which is available for all the painting tools and allows you to adjust the brush to the need at hand. Again, this will look familiar to Photoshop users.
Custom brushes can be named and saved. I wish you’d get a live preview of the brush changing on screen as that always is easiest for me to dial in the right brush but using the bracket keys to size the brush will show the brush on screen. Shift+bracket keys will change the softness.
In the case of the much-used clone tool you can option + click to set the area you will clone from; this is the offset. While can use the offset sliders the option + click is much easier.
I found the clone tool offset to be a bit … well off … as you can see above the space between the brush circle for the area to be cloned is down on the wood of the table after I had set it to clone the white of the table. Once I click and start to brush it’s right where I set it. You can see that clone area both jump in area and brush size as I began to paint the clone.
I’m not sure why it behaved this way but unless I’m missing something I’ll just assume it’s new product bugs. The main thing is it did a great job of very quickly cloning the table in my clip above and covering up some of the spills we wanted to get out of the shot.
Once you’re set with the brush and you begin to pain each stroke is recorded.
Once brushes have been stroked they show up under the Layers and Strokes palette. More click and drag paint strokes mean more paths under each tool. You can have multiple paths per layer and multiple layers per shot. Tracking happens on a per layer basis so every tool and stroke in a given layer gets the same tracking data. With lots of options for multiple tools and strokes per layer, you can do a lot of complex work. This is where my non-vfx mind begins to both get excited by what might be possible as well as turn to mush by what might be possible.
The mocha Magic
Once you get your paint right the real power comes from the Layer / Tracking palette as this is where the mocha magic happens as the planar tracker tracks the paint without the need to set and work with points.
If you look at the image above you see I made a mistake. I made my paint 3/4 of the way through the shot and not on the first or the last frame. It’s not the end of the world as you can track both backward and forwards but it’s usually easiest to start at one end or the other. The green timeline above indicates that has been tracked.
Once you’ve stroked and tracked all the parameters are still editable on a per-brush and per-stroke basis. When you click on a stroke the brush options show up in a palette in the bottom left of the interface. There you can adjust those brushes after they have been tracked on one stroke at a time.
In the example above I used the Heal brush instead of the Clone tool on the spill under the cup. I was getting pretty similar results on a clone vs. heal. I was surprised that the mocha engine had a hard time with the last few frames of the cup track. It seemed like a simple track with a lot of contrast but those last few frames proved problematic.
What I don’t see is an option to manually reposition the track for a few frames to fix it. Moving the Heal Brush under the cup layer when it gets off moves the whole stroke and not just for the frames where I want to manually reposition it. This seems like one of those often necessary evils so perhaps manually repositioning a track is coming or I’ve overlooked it. There also isn’t a track one frame at a time button. While there is both track forward and track backward buttons once you click one off it goes. It may be my imagination but I’ve always found that slowing a track down and advancing it one frame at a time can help it hold. Perhaps I’m thinking more about point tracking but there are plane-based trackers that have the single frame track buttons.
When you’re done click the Save Changes button and you have your work back in the FCPX timeline. A render of the clip and you’re ready to go. Best of all you can jump back in and make changes of need be.
As a comparison, here’s SliceX attempting the same task using the SliceX Object Remover.
While SliceX is capable the tools inside it are very different and never seem as easy or intuitive for these types of “clean-up” tasks as painting tools do. Perhaps that is experience talking or perhaps it’s just less work when painting instead of masking.
Well worth the cost
While I’ve just begun using CoreMelt PaintX I’ve had good success without a whole lot of working or a whole lot of training. That’s the sign of a good tool IMHO. There’s not a ton of PaintX documentation so it’s easy to get up and going very quickly.
Also check out these bullet points from the CoreMelt website.
- Every stroke is editable after being made
- Fully non destructive video paint with unlimited undo.
- Tracked clone brush solves a multitude of common problems in seconds.
- integrated mocha tracker accessible in a single button press.
- Multiple tracks in one plugin, each stroke can have a different track applied
- Copy paste track data from one stroke to another in order to apply different effects with the same track data.
- Save and restore brush preset shapes and sizes.
- easily perform tasks that would otherwise involve preparing images in external image editors.
At $99 CoreMelt PaintX might prove to be an indispensable part of your Final Cut Pro X workflow.

