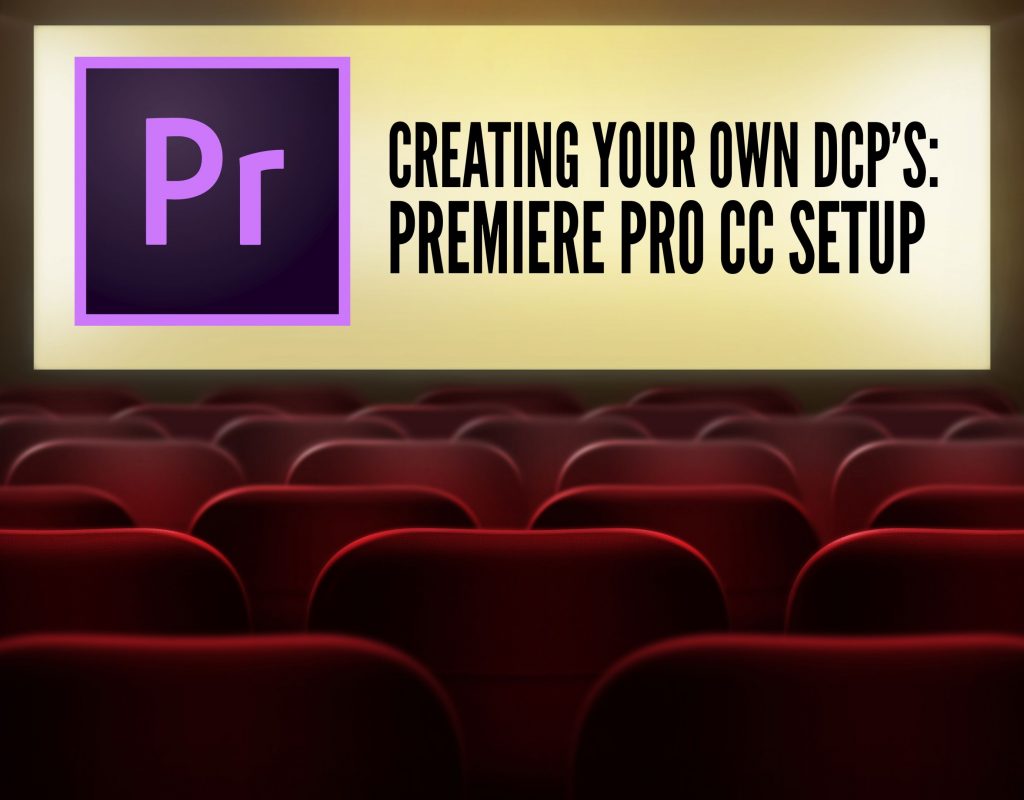I want to keep the DCP topic going by taking a look that the process that we just covered in Media Composer, and discuss how we’re going to have a similar workflow inside of Premiere Pro. Many people feel that DCP’s are jobs that you need to take to “professional” facilities, and there is an element of truth to that. As I mentioned in my Media Composer article, you can create DCP’s on your own, on your own home machine, but you absolutely, 100% need to take your final DCP to a facility that has a DCP playback machine, so you can watch and check you DCP to ensure that when you send it to theatres, via FTP or external hard drive, that the DCP will not only play back, but it will also look and sound exactly the way you think it will. Okay, enough chat, let’s get into Premiere, and get this process going.
For the purposes of this article, we have to make a few assumptions. First, we’re going to assume that the project that you’re working on is an HD project, as the workflow is much simpler if you’re already working in a 2K or higher workflow. Speaking of 2K, we’re also going to assume that we are creating the DCP (Digital Cinema Package) in 2K. I know that I’m going to get e-mails from people screaming at me that their production is 4K, so they want to produce a 4K DCP, and that’s fine, but keep in mind that I’ve been doing this a while (a long while), and up until this point, I haven’t had a 4K DCP come across my desk. Not once. We’re also going to assume that your timeline is 23.976, as it’s the most common frame rate to work with, assuming you’re not cutting a feature length film. Now, what IS important to keep in mind is the accepted DCP frame rates, as this will become important in just a second.
- 2K Scope (2.39:1) Resolution: 2048×858 FPS:24, 25, 30, 48, 50 and 60fps
- 2K Flat (1.85:1) Resolution: 1998×1080 FPS:24, 25, 30, 48, 50 and 60fps
- 2K Full (1.90:1) Resolution: 2048×1080 FPS:24, 25, 30, 48, 50 and 60fps
- 4K Scope (2.39:1) Resolution: 4096×1716 FPS:24, 25, 30, 48, 50 and 60fps
- 4K Flat (1.85:1) Resolution: 3996×2160 FPS:24, 25, 30, 48, 50 and 60fps
- 4K Full (1.90:1) Resolution: 4096×2160 FPS:24, 25, 30, 48, 50 and 60fps
You’re probably thinking to yourself, why would I want to cut in 23.98 if it’s not an acceptable delivery format. Well, what’s important to keep in mind is that many DCP creation applications like CineAsset will interpret 23.98 as 24, so you can still encode, without having to change your frame rate. Keep in mind, though, that we’ll be creating our DCP in EasyDCP, and it requires your footage to be in 24p, but we’ll talk about that, and what to do about your 23.98 timeline, in the article about conversions and frame rates. If you want to avoid hassles, you can make sure that your production shoots in 24p, you can set your Premiere Timeline to 24p or convert to 24p when exporting but, again, we’ll cover all that later in this lesson, and in our lesson that looks at DaVinci Resolve.
I’m going to be mentioning some of the information from the Media Composer article here. I’m sure that if you’re reading this, you don’t care about Media Composer, and won’t read an article dedicated to it, but I’m going to abbreviate the information. If you want a full rundown, you can click here to read the article to get more in-depth information.
There’s something else that’s exceptionally important for me to bring up before we move forward, and that is about the process itself. You’re going to notice that the technique I’m going to be going through has a lot of “you can do it this way, or that way”. Due to the nature of NLE’s, and workflows, there’s about 3 different workflows you can use for each step of the process. I try to list of my recommended workflow, as well as the best alternative workflow. You might have a way that works better, but keep in mind that I’ve been doing this for a long time, and my methods have been tested to work, so if you stick with my main suggestion in each category, you really can’t go wrong.
THE FIRST BIG DECISION
You basically have two aspects to consider when creating your DCP. If you’re working with HD footage (16×9) to create your DCP, chances are (about 95%) that you’re going to work with a FLAT aspect (1998×1080) for your final DCP, so we’re going to go on with that assumption in mind. Next, we’re going to need to convert the color space of our timeline to XYZ from REC709, so let’s talk a little about that now.
XYZ LUT
The best part about finding an XYZ LUT is that if you have DaVinci Resolve installed, you already have the LUT you need. You can find them at the below location.
Mac
Library>Application Support>BlackMagic Design>DaVinci Resolve>Support>LUT>DCI
Windows:
C:/ProgramData/BlackMagic Design/DaVinci Resolve/Support/LUT/DCI
Now, there’s something that I didn’t mention in the Media Composer article that I do want to mention here. You’re going to want to have an XYZ to REC709 LUT as well, so you can see exactly what is going to happen to your footage when the conversion happens both ways. Remember, the DCP is delivered in XYZ, but when it’s converted back to REC709, there is a noticeable difference in the luminance levels, so you’re going to want to see that in Premiere, so you can compensate for it, before you export your master file. So, where do you find the XYZ to REC709 LUT? You can download it here! http://24p.com/wordpress/?p=340
I want to mention something that’s very important. If, when following through with this workflow, you try to import the REC709 to XYZ LUT from the location I mentioned, and you get the below error…………
Here’s what you need to do.
- Launch Resolve, and import any clip into a project, doesn’t matter what clip
- Select the Color Module, and make sure you can see the clip in the “Timeline”.
- Apply the XYZ LUT to the clip
- Right click on clip and export LUT to your desktop.
Now the LUT should work correctly in Premiere. Annoying, yes it certainly is. Alright, now that we have the LUT issue worked out, let’s get into Premiere and get things rolling.
There’s a raging debate between editors as to exactly how the next step(s) should go, but I’m a firm believer in my method, so I’m sticking to it. So to get started, we need to talk about our LUT, and exactly how it’s applied to our footage and what it’s supposed to look like.
THE EDIT
Alright, your high def edit is picture locked, and you have a timeline full of clips. 1920×1080 clips that we’re going to need to reformat to 1998×1080 (Flat Aspect). The one big advantage that we have by going with a Flat aspect is that, as you can see, the aspect ratio is only slightly wider than the current aspect that you are working in. If your client needed a Scope aspect (2048×858), some pretty substantial work would need to be done to reposition all your clips into a much thinner frame vertically, but we’ll get to that in just a bit. To sidestep for just a second, keep in mind that it would be very rare for a client to want a Scope aspect ratio from standard HD footage, unless it was taken into consideration at the time of shooting, and all the footage was matted in camera, to take this into account. What the normal process when creating a DCP, if you need both Flat and Scope, is to create the Flat version first (assuming your edit was in HD), and then make a pillarboxed Scope version (black bars down the side) from the Flat master DCP. There’s something else that’s important for me to mention, and that is that you can choose at what point you want to do the cropping. In your timeline, or in your Export Settings in Premiere, or in Media Encoder, whichever you prefer. If you want to do your crop at the export stage, DO NOT ADJUST THE FRAME SIZE OF YOUR SEQUENCE. To begin with, let’s take a look at adjusting your timeline in Premiere first, and then in the EXPORTING section of this article, I’ll cover how to do this step when you’re ready to export.
Once you’ve got picture and audio lock my first suggestion is to take your audio mix, and export it as either a 5.1 surround .WAV file, or a two channel stereo file, depending on how you have it mixed. Next, take your sequence, duplicate it, and replace all your multi-track audio with the newly created audio export. The next thing that we’re going to need is all our footage as “one clip”, just for the simple fact of making our lives easier. The last thing we want to do when creating a Flat DCP from HD footage is to change the project size and then have to go into each clip one at a time to adjust its scale properties to match the new frame aspect. Many people think that we’re going to be exporting our video, much like our audio, and bringing it back in and dropping it into a new timeline, but we’re actually not going to do that. Instead, we’re going to take our footage, and nest it together as one new “clip”. This way, we can avoid adding a compression pass to it, and keep it the best quality possible. So now our timeline looks something like this.
Now that we’ve got one video “clip” and one audio clip, we can now change our project size. You can head to the Sequence Settings window, and change your frame size to 1998×1080. Premiere will warn you that all your renders will be deleted. Now is a good time to decide if you still want to go this route, or switch over to the export method, and export your video, to bring it back in as it’s own separate clip into its own separate sequence. To be honest, I don’t do much rendering in Premiere, so I’m fine with it blasting away my renders. Once you’ve changed your sequence’s frame size, you’ll now notice that there is a bit of black down the left and right sides of your frame.
This is important to notice, as Premiere won’t fix it when the sequence size changes, so we’ll need to make a quick tweak to fix it. You can double click on the nested sequence, and hold Command on the Mac, Control on Windows to call up the nest in the source monitor, and you can now adjust the scale by five percent to remove the black bars, and make your image now full screen. Obviously you’re losing a bit of the image at the top and bottom of the screen, but to be honest, there’s nothing up or down there that’s going to be missed anyways.
So, that does now beg the question, what do you do in a situation where the clients has asked for a Scope DCP, and all your footage is HD. The first thing you’re going to do is hope that when they shot the production, everything was matted for the scope aspect ratio (2.39:1), and chances are about 100% that they did not, so it’s going to require some work on your part. First, you can export and re-import your audio like the step above, but there will be no nesting of your video, as each clip is going to require a reformat. Change your sequence settings to 2048×858, instead of 1998×1080. You’ll see that your sequence now looks more like the below image.
Now, you’re going to need to go through each clip, and scale it up, so that the horizontal width matches the new frame size, and you’ll also need to adjust the “Y” (or vertical), positioning, so that what you want centered in the frame is actually centered in the frame. This step right here is a lesson on how a production can screw up royally, and have everything fall off the rails, if this step wasn’t thought out properly. Keep in mind that you can do the same steps for the Scope version, as you did for the Flat version, but keep in mind you’re going to want to have your timeline either matted correctly, so that when you make the scale adjustment, everything is centered in the frame, or be prepared for things to get cut off, and all your framing to look wonky.
Now that our timeline is ready, let’s talk about the XYZ LUT, and how to get in and apply it to your timeline.
What’s important to keep in mind about this step of the process, is that it’s not necessary to add the XYZ LUT here if you don’t want to. I will be doing an article dedicated to working with the LUT and the JPEG 2000 conversion outside of the NLE’s (DCP creation applications love the JPEG2000 format, but it’s not essential to create this type of file), so you can just work with the XYZ LUT as a reference if you want.
Create two new video tracks. One will be for our conversion to the XYZ color space, and one will be for our conversion back to REC709, so you can see exactly the process your footage will go through. On V2 and V3 (assuming your footage is on V1), create a new Adjustment layer, and add to both video tracks. On V2, apply the Lumetri Color effect, and once you’ve called up the effect in the source monitor, apply the XYZ LUT to the your footage via the Basic Color Correction parameters of the effect. When applied your footage should look washed out. Check out the example below.
Now, on V3, do the exact same technique, but apply the XYZ to REC709 LUT to see what happens when you convert back. To get the best picture of exactly what is going on, now add the original nested sequence to V4, so you can turn the clip on and off to see a before and after version of your footage. You’ll notice that during the conversion process, your footage luminance levels have been adjusted slightly darker, so you might want to compensate for that by adding the Lumetri Color effect to your nested sequence, and bringing the levels up a little. In most cases, at this point, I remove the LUT from the timeline, as I normally add it on export, as it’s a parameter we can save as a preset, and it just makes my life a million times easier. Once you’ve made a few DCP’s, you’ll know exactly how much you need to bring your video levels up, to compensate for the XYZ color conversion, and you can even create a preset to do it for you with one drag of the mouse, so I don’t even find myself adding those LUT’s in my timeline anyways. Okay, let’s now talk about getting our footage out of Premiere!
EXPORTING
It’s important that we look at exporting in two different ways, as there will be situations where you’ll want to export from Premiere, and there are times where you won’t have Premiere launched, and just want to make the files from the desktop. Get to your Export Settings window by hitting CMD/CTL+M on the keyboard. If you’ve already set up your video in Premiere to be the correct size (in our case 1998×1080), you can leave the video settings as is. If not, what you’re going to do is to change the Basic Video Settings’ Width and Height to be 1998×1080. If you look closely, you’ll notice that there are black bars down the sides, much like we discussed in your Premiere timeline. We can crop our image by heading to the Output tab at the top left of the Export Settings window, and selecting “Scale To Fill” as the option. Now our image fills the frame and is slightly cut off at the top and bottom. The last thing we need to decide here is whether or not we want to apply our XYZ LUT. If you applied it in your timeline, you can skip this step. If you didn’t, head to the “Effects” tab, turn on the Lumetri Look/LUT option, and choose “Select” to navigate to the LUT on your computer.
The final big debatable question is, what video codec should you choose? If you’re on a Mac, there’s no question. ProRes HQ, as exporting as a JPEG2000 image sequence is not an option, and ProRes is a widely acceptable codec for QuickTime files. For Windows users? I would use DNxHR as my export choice, as the HQ flavour has exceptional quality, and relatively low file sizes (compared to Animation which most editors still choose……Lord knows why), and is easily used in most applications. Once you’ve set this, you can save this setup as a Preset, so that you can come back to it whenever you need to. I have to say that I was pleasantly surprised that Premiere/AME (Adobe Media Encoder) retained the Source Scaling for the preset, as it would have been a huge pain in the butt to have to apply a preset, and adjust it every time you want to process a clip. Now keep in mind that the process works the same, more or less, if you’re creating the preset(s) in AME, the big difference being is that it’s much easier to queue up multiple clips, and crank out a ton of DCP files one right after the other!
That’s it! If you applied the XYZ LUT, you’re now ready to jump into EasyDCP and start creating your DCP. If you didn’t, and you now have a master file in the proper Flat or Scope Aspect Ratio, you can now head to the article on Resolve, to see how to apply the LUT there, as well as doing the JPEG conversion. Again, I stressed this at the start of the article, and I’ll stress it hear again, if you are having any problems with any step of the process here, please reach out to a facility in your area for assistance. It might cost you a little bit of money, but it will save you a ton of time and headaches in the end.
Wraptor Export Option from Premiere and Media Encoder
This is an edit I’m making to this article after the fact, as there has been a lot of comments about why I didn’t include the Wraptor option in the original article, so let me talk about it a little, and then I’ll talk about why I didn’t include it.
When exporting from Premiere, you do have an option from the Format drop down, for Wraptor DCP. BUT, KEEP IN MIND THAT IF YOU ARE GOING TO UTILIZE THIS WORKFLOW, WRAPTOR WILL MAKE THE REC709>XYZ COLOR SPACE CONVERSION FOR YOU, SO DO NOT APPLY THE LUT IN YOUR TIMELINE OR IN THE EXPORT SETTINGS WINDOW! Did I stress that strongly enough?
Now, something that’s very important for me to mention before I go on with this workflow is that the version of Wraptor DCP that is included with Premiere/Media Encoder is the lite version of the package. What are the limitations to the lite version? You only have access to the 24 and 25 fps frame rates, and you can only make 2K DCP’s (Flat, Scope and Full). As for audio, Stereo and 5.1 are your only options, and you’re locked out of 7.0 due to the lite restriction.. Not a big deal, since we’re only working on a 2K DCP, but I did talk about certain DCP creation applications having the ability to work with 23.98 footage, as if it was 24, where this workflow will force your 23.98 footage to be 24 fps. Since this is the case, if this is going to be your workflow, I’d make sure your timeline is 24, so you can see exactly what it’s going to look like, before exporting. Once selected, you’ll notice that you have very little options other than the 24/25 fps frame rate option, as well as the Stereo/5.1 audio option (again, limited by the lite version of Wraptor).
Here’s where things can get a bit murky when working with Wraptor. Much like any other export, you can choose what name you want to give your DCP, and that’s where the problem arises. The DCP naming convention can be very particular with facilities and theatres rejecting DCP’s due to them being named incorrectly. I’m going to get more into naming your DCP’s when we talk about the actual DCP creation process, a couple of articles from now. If you know how to name DCP’s on your own, go for it, and you should be good to go, but if you don’t, hang around until the DCP creation article (which I’ll link to once it goes live), and you can give it a go then. Now, another issue that can quickly arise when working with Wraptor via PP and AME is that up until this point, we’ve been talking about DCP creation with one clip. Whether that clip is 2 minutes, or two hours, we’ve been talking about working with one, single clip. But, what happens in a situation like this. You’ve completed your three hour master, and exported your DCP, so it’s ready to go. You then get a call from your distributor telling you that you need to add one of the producing studio’s logo’s off the top. Now what? You’re going to have to go back into Premiere, add the logo, and re-export the entire package, as with Wraptor, anything you export has to be in one clip to make one DCP. In full DCP creation packages, you can simply make new reels to add any content you want before or after, and when created the DCP player will just play back the “reels” in whatever order you specify them to playback in. This is just one of the small workflow enhancements you have by working with a full DCP creation application. Don’t get me wrong, I’m sure that Wraptor will work for basic (and I mean very basic) DCP creation (QuVIS states that the version that is included in PPCC and AME is for independent media production and film school application), assuming you stick to the points I’ve mentioned above (naming, etc) but you’ll quickly see that once you start putting together larger DCP’s, having the flexibility of a full DCP creation application will be much easier for you to work with in the long run. (Think iMovie vs FCPX)