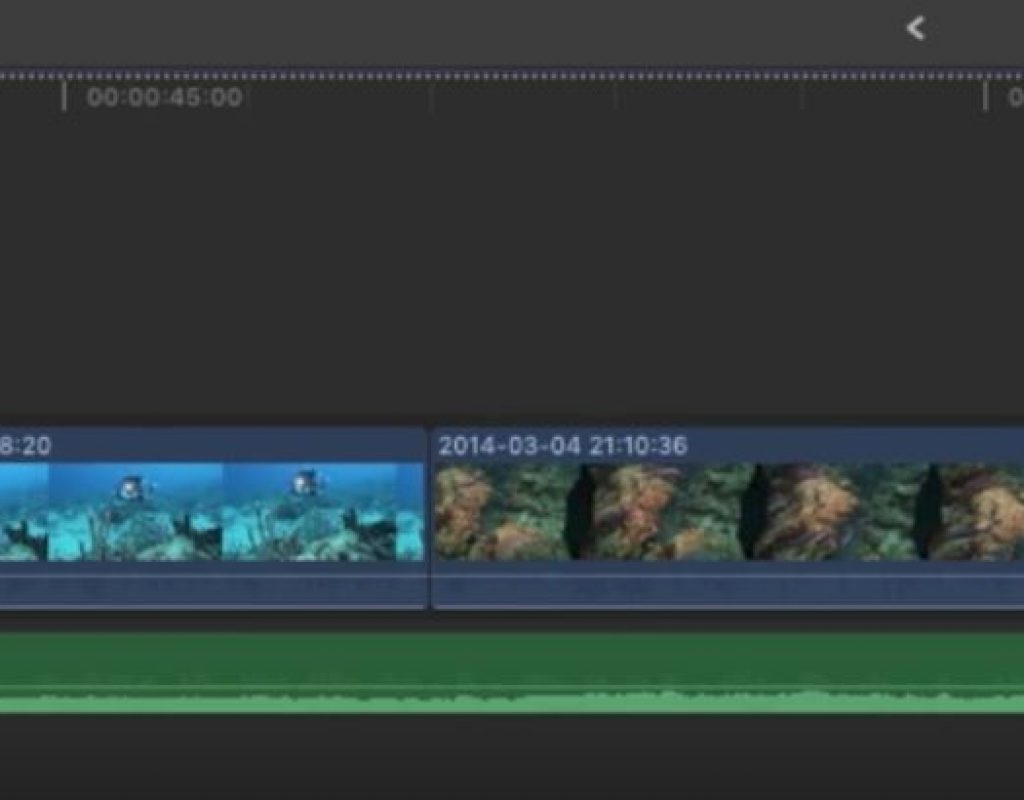https://www.youtube.com/watch?v=_Tc0R4i1uxo&feature=youtu.be
This week on MacBreak Studio, Steve Martin from Ripple Training continues he discussion about markers in Final Cut Pro X by showing us a way to make markers moveable. If you missed last week’s episode on turning frame.io comments into markers in FCP X, you may want to check that out here.
This week focuses on moving chapter markers in Final Cut Pro X. Steve starts by demonstrating the normal workflow for creating chapter markers: navigating to the frame where he wants the marker, pressing the “m” twice in quick succession to both add the marker and open the edit marker window, naming the marker, and selecting the marker type: in this case, a chapter marker.
Once added, a marker cannot be dragged to a new location (although, it can be nudged a frame at a time by holding down the control key and tapping the < or > key to move it backwards or forwards. Note that the playhead has to be on the marker you want to move, and you cannot nudge the marker across an edit boundary. You can also move a marker via cut and paste).
To work around this limitation, Steve employs the method used by frame.io (see last week’s episode) by creating a compound clip in the browser, opening it, and adding a 1-second gap clip. He then attempts to add a marker to the browser version of this clip, but discovers that you can’t add a chapter marker that way – only standard and to-do markers. To get around that, he creates a new keyboard shortcut for adding a chapter marker, and the shortcut allows him add the marker – strange but true!
With this marked 1-second compound clip created, he uses it to add markers – so instead of pressing the “m” key, he presses the “q” key for a connect edit, and edits the names by double-clicking the marker itself or its name in the Timeline Index. So once created, the process takes the same amount of time as a regular marker. But because the marker it on a connected clip, it’s easy to move the marker anywhere you like.
Check it all out above. If you want to really get your Final Cut mojo on, check out our Warp Speed Editing tutorial.