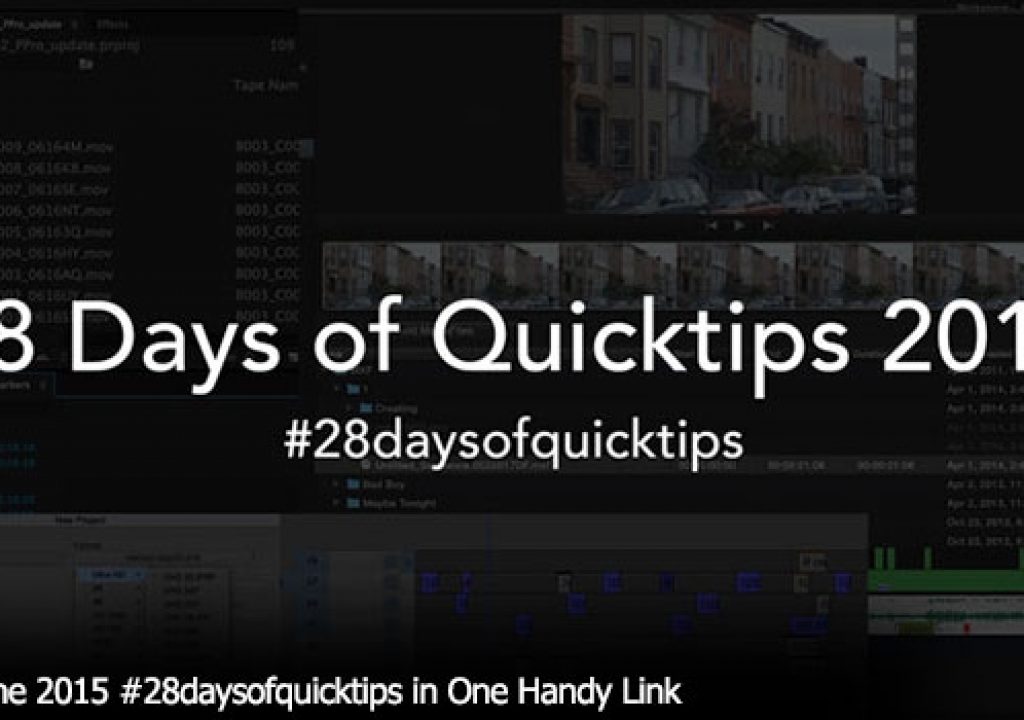It’s day 29 of the #28daysofquicktips and that’s one day over. This big list of tips came from Editor, Trainer & Workflow Consultant Jesús Pérez-Miranda and it’s too good of a list not to publish. While Jesús seems to be very pro FCPX these days he’s an editor of many NLEs so he has provided tips for Avid Media Composer as well as FCPX. It’s a great way to round out the #28daysofquicktips on a Sunday. A few of his tweets are embedded as well. Coming all the way from Madrid, Spain here’s day 29.
MEDIA COMPOSER QUICK TIPS
– 2 Tips about Markers
In most NLEs, when you press a key to Add a Marker, that’s exactly what happens: a new marker is added to the clip. If you want to add a comment to that marker, you need to press the button a second time to open the Edit Marker Window.
But Media Composer is a bit different: every time you add a marker, the Edit Marker window will pop up. This can be a bit annoying when you are in a rush and you don’t have time to enter any comments at all. Maybe you just want to leave the marker there to easily jump between different shots.
This behavior can be changed but not many people know about it, because it’s not exactly straight forward:
First, you open the Marker window by going to the “Tools” menu and choose “Markers”.
In the Marker window, click on the Fast Menu icon (lower left corner) and choose “Disable Marker Pop Up when Adding”.
That’s it! Now, whenever you add a marker, you won’t have that annoying window popping up every time! Later if you decide you want to add a comment to a particular marker, just double click it, or jump to the marker and press the Add Marker button a second time.
There is another marker trick that might be useful and Media Composer is the only NLE that allows you to do (as far as I know). You can change your settings to avoid that Source markers get edited into sequences.
If you add many markers to your footage in the Source monitor, by default, when you edit those clips into a sequence, those markers are aded to the timeline, like in most NLEs. After a few days of work, you might end up with a timeline full of source markers and freak out because you think you have so much work left to be done! Yes, you could delete them afterwards, but who has time for that, right?
Just open the Composer settings, go to the Edit tab & uncheck the option “Copy Source Markers”. Now the source markers will stay with the source clips but won’t be edited into any sequences.
– Entering Modes with the mouse:
Many FCP or Premiere users find it hard that you can’t do much with the mouse cursor in the Media Composer timeline by default. But it turns out, you can! Although it’s a bit different.
To lasso a clip in Media Composer you have to start beyond the clip limits and end beyond them. You have to surround the whole clip. And you have to start outside the timeline, right at the top, because if you click in the middle of the timeline, the playhead will jump and you won’t be able to select any clips. This is a shortcut to enter “Segment Mode” or activating the Smart Tools, which will allow you to reposition clips in the timeline.
To go back to the normal “Source/Record” Mode, just click on the Timeline Ruler. In order for this to work, you have to open the Timeline settings, go to the Edit tab and choose “Clicking the TC track or ruler disables Smart Tools”.
What about if you want to select a clip in the middle of the timeline? How can you do this if Media Composer forces you to start lassoing from the top of the timeline? You just have to press the Alt key before you click and drag from any particular track. That’s it!
If you want to modify an edit point instead, you can enter Trim mode by lassoing the edit point using this very same techniques. To go back from trim, also click on the TC Ruler.
FCPX QUICK TIPS
– Keyboard tricks:
Most people think that FCPX is mainly a mouse driven NLE. While it’s very optimized to work with the mouse, it’s also great if you prefer to use the keyboard instead.
Using a combination of shortcuts (Command + 1-9 keys) you can navigate between all the different windows. The problem is, once you select the Event Browser (Cmd 1), how can you navigate between the libraries panel and the browser with the keyboard?
I learnt this trick from Sam Mestman, and I don’t think many people know because it’s undocumented in the user guide as far as I know. This is how it works:
- – If you press Cmd+1 and the libraries panel is selected, you can press the Tab key to jump to the Browser: if you are in List View, the filmstrip section at the top will be selected (highlighted with a lighter grey).
- – Press Tab again, and the section below will be selected.
- – Now you can move between the different clips using the Up/Down arrows, and reveal/hide their tags using the Left/Right arrows.
- – If you click Enter, you will be able to change the name of a clip or tag (Favorite, Rejected).
- – If you press Tab again, you will jump to the next column to enter new data (like Notes, for example).
To go back to the Libraries panel, just press Shift+Tab: this will select the filmstrip at the top. Press Shift+Tab once again, and you will jump to the Libraries panel, which you can also navigate with the Arrow keys in the same way.
Another trick that some people might not know, is that all the tools in FCPX can be temporarily enabled, like in the good old FCP7. Instead of pressing S to activate Skimming and then press the S key again to turn it off, you can just hold the S key while you skim… and once you release the key, you will be back to where you were (with skimming turned off). The same trick applies to Snapping (N), and all the tools: Selection Tool (A), Position Tool (P), Blade Tool (B), Trim Tool (T), Hand Tool (H) & Zoom Tool (Z).
– Multicam magic:
If you have edited your multicam project with a reference audio, and you want to add the final mix at the end, FCPX lets you do this very easily:
Select the original multiclip in the Browser. Right-click and choose “Open in Timeline”. This will open the Angle Editor.
In the Angle Editor, click on the little pop-up triangle of the lowest angle and choose “Add Angle”
Drag the final sound mix to the new angle.
Select the audio clip you just added and click on the pop-up triangle of its own angle. Choose “Sync to monitoring angle”. (*) Make sure the angle that has the camera reference audio is chosen as monitoring angle!
Go back to the project (timeline) and you will see that all instances of the multi clip now display new audio channels representing the audio clip you just added in the Inspector > Audio panel > Channel configuration.
Finally, you just need to turn off all the channels except for the ones that represent the final mix (at the bottom).
Done!
I believe Premiere Pro CC 2014 now lets you do this too, but you might run into an issue with audio channel configuration if you don’t choose the proper type of track to allocate the audio.
Media Composer on the other hand won’t let you do any of this. You just cannot change a multi clip once it’s been created, something that even FCP7 lets you do from a long time ago.
– Convert different frame rates with optical flow:
If you need to mix different formats in the timeline, FCPX offers you a lot of control about how it converts different frame rates (FPS).
First, if you want to conform 60p footage to a 25p timeline, you just have to select the 50p clip in the timeline, go to the Retime menu and choose “Automatic Speed”. Now, instead of converting the footage so that the duration is maintained, FCPX will map each frame of the original source to a frame in the project (timeline); in this case, the duration will be twice the duration of the source, and you will end up with a very nice 50% slow motion effect (something many people call “overcrancking”).
But what if you just want to maintain timing and duration and you just want the best possible conversion?
- – Select all the 50p clips in the timeline. You can use the Timeline Index to find them easily.
- – Open the Inspector and go all the way to the bottom.
- – There, under “Spatial Conform” you will find a setting called “Rate Conform”, which (unlinke Spatial Conform) only appears if the clip has a different frame rate than the project!
- – There you can choose several options. My recomendation is that you try first with “Frame Blending”. If the result you get is not as good as you want, you can go for the “Optical Flow” option, but be aware that this option will take more analysis and render time.
I wish FCPX allowed us to set a default “Rate Conform” and “Spatial Conform” option in the source clips, right from the Browser. That would certainly come in handy!
But for now, I think we have all the options to achieve great results in FCPX without using other software like Cinema Tools or Compressor.