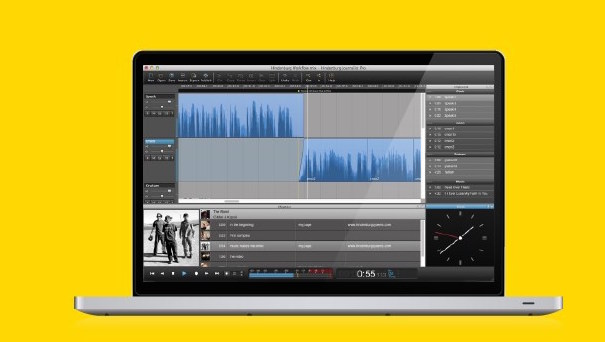As motion graphics artists, we’re often asked to supply elements for an editor to use in a final composite or program. These might include single frames of text, titles that build on in stages, or a fully animated title. If the production is a corporate video, chances are that the elements need to build in sync with a voiceover. However, final audio is rarely finished by the time we have to create our elements – at best, we have a scratch track. This puts the responsibility on the editor to time these elements over the final version. The image these go over may be live video, or a loopable animated background which you might also be hired to create.
All these variables add up to the need to supply individual elements to the editor, so he or she can decide on how the animation should build and sync to the script.
Non-linear Options
Before creating your elements, it’s useful to find out how the non-linear editing system that will be loading in your elements handles alpha channels, what elements it can composite and play in realtime without rendering, and what approaches will require significant rendering steps. Here’s a few talking points to get you started:
- Still Images with Alpha Channels: Most systems can composite these in realtime from the “graphics track” – but they may be limited to one image at a time, without the ability to crossfade between them. In other words, if you create a sequence of stills that need to “build on”, each new frame will pop on rather than fade on, or someone will need to render the fades.
- Animations with Alpha Channels: If the editor is to composite animations against live action or a graphical background, the highest quality will be achieved by using an alpha channel. Don’t be surprised if they prefer the alpha channel to be saved as a separate file (the “matte”) rather than be embedded in a QuickTime movie – more on this below.
- To a compositor, one of the biggest shortcomings of all too many editing systems is their inability to handle moving footage with alpha channels in real time. However, most can be outfitted to pull a luminance or chroma key on the fly. Therefore, some editors may ask you to composite your animations over green or blue, or to raise the black level in your elements to an RGB value of about 16 while keeping the background pure black so they can pull a “superblack” key. But both methods result in compromised edges, and superblack does not allow partial transparency. If there is time, encourage them to use a real alpha channel. If there isn’t, be sure to render as RGB only either against the chosen color or black, and avoid soft drop shadows and feathered edges.
Rendering Elements
When saving a still image, use After Effects’ Composition > Save Frame As > File… option (not the regular Make Movie command). Give the file a name and destination, and it will be added to the render queue.
The Render Settings default to the template set for Frame Default in the Edit > Templates > Render Settings dialog – we set this to Best Settings, Full Resolution, and no Fields (still images should not be interlaced). Similarly, the Output Module defaults to the template set for Frame Default in the Edit > Templates > Output Module dialog – make sure you set this to output to a 32-bit file format (such as PSD or TIFF), set the Channels popup to RGB+Alpha, and the Color popup to Straight. (Most non-linear editors require the alpha channel to be straight, and have difficulty unmultiplying a premultiplied alpha.)
Spend a few minutes setting up these defaults in the template dialogs, and then every time you Save Frame As a still image, all you have to do is name it and click on the Render button. Create another template for saving stills images with no alpha channel (Channels=RGB, Color=Premultiplied), so that you can change to this easily in the Render Queue without having to modify the template itself.
Warning: If you’re new to After Effects, you may not be aware the items in the Render Queue are always “live” – it doesn’t take a snapshot of the comp at the time you add it to the queue. Make sure you don’t turn various layers and effects on and off and perform another “Save Frame As” without actually rendering the previously queued frame – only the last settings will be used for all the frames.
If you have a sequence of frames that build on, create the animation so that each frame in time in your composition is the next frame in the build. Then instead of saving each frame individually, set a work area that encompasses all of the stages, and render it normally as a PICT or TIFF sequence. You may need to rename the rendered frames so that they make sense to the editor (or better relate to the script). Again, make sure that the template you use saves the sequence as a Straight alpha channel.
Many of the same working practices that apply to stills also apply to animated elements. Instead of rendering to a PSD or TIFF, instead you will usually render to a 32-bit QuickTime Movie (often QuickTime Animation at Millions of Colors+), usually with a Straight Alpha. Some editing systems allow you to render to their codec with an alpha, but don’t count on this as an option.
Regardless of what format you choose, make sure you give the editor some “handle” a the beginning and end of your animations. It’s traditional to give them two seconds of material they can use for crossfades, or to tweak the timing of a cut against the music or dialog. Absolute worst case, hold on the same frame for the handle, and let them know this so they can copy and paste as much of it as they need to pad out the clip.
Taking Parallel Paths
Some editors or compositors may prefer that the color channels (fill) and the alpha channel (matte) be delivered as two separate movies. Fortunately, After Effects can save both movies from the same render. Add the movie to the Render Queue, and set up the Render Settings as normal: these settings determine the resolution, field order and frame rate. The result will be a 32-bit uncompressed frame that’s passed onto the Output Modules for saving.
When you add a comp to the render queue, the first Output Module is created automatically. Set this one to save just the color channels: Channels=RGB, Color=Straight. This will prompt After Effects to issue a warning in the Output Module that you “should also save an alpha channel”, otherwise the edges will be unmultiplied and pretty much unusable – unless you create an alpha matte for it as well.
To save the alpha channel, select the item in the Render Queue, and select Composition > Add Output Module. Set the second output module to the Alpha Only template (which saves the alpha as a 24bit QuickTime Animation file), or create your own template using the codec of your choice. We suggest you save these as templates so you can easily use them; rename them in such as way so they sort alphabetically next to each other, to remind you to use them as a pair.
Several Thirds
To keep the design of the entire production coherent, you might be asked to design “lower thirds” (for example, the name and organization of those being interviewed). If there are many names, and some still to be nailed down, we often design one sample lower third which the editor can follow in terms of font choice, size and placement. Create a graphic that can run behind the lower third names. Take into account that some names may run over two lines and others over three; create some variations. You might also supply these elements in various lengths so that the editor can pick the appropriate width for each name, or for when they need to avoid a bug placed in the lower right corner.
Finally, don’t forget to give all of your files clear names, perhaps organized into folders based on scene or purpose. Include written notes of what the elements are and how they are to be used; maybe even include sample composites. In short, make an editor’s job easier, and they’ll recommend you for the next job.
The content contained in our books, videos, blogs, and articles for other sites are all copyright Crish Design, except where otherwise attributed.

Filmtools
Filmmakers go-to destination for pre-production, production & post production equipment!
Shop Now