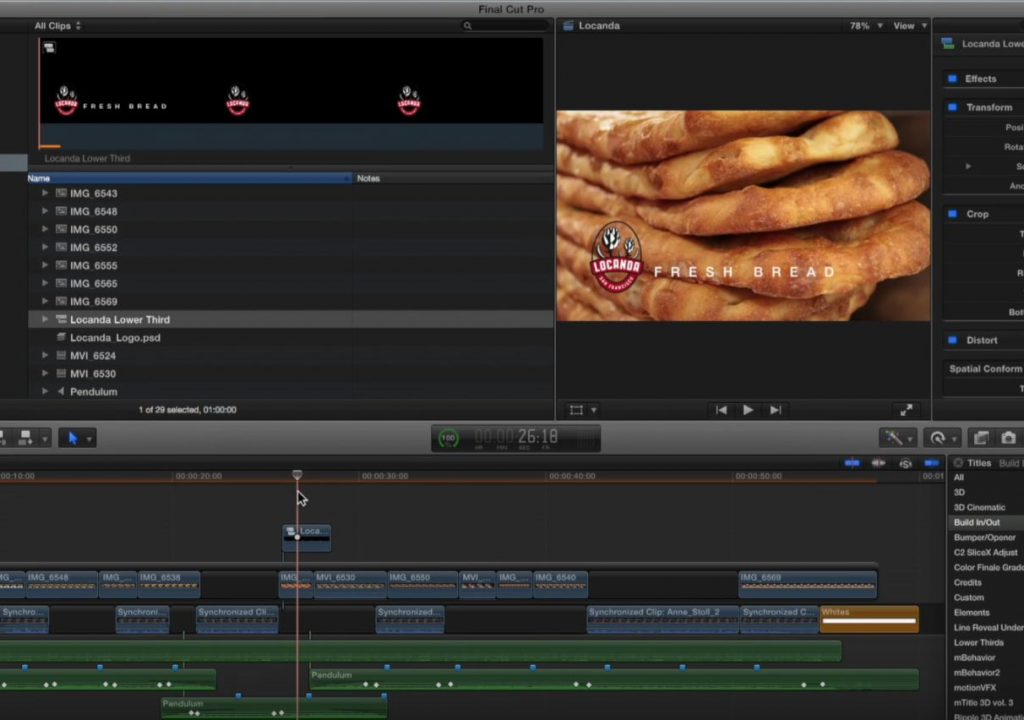This week on MacBreak Studio, Steve Martin from Ripple Training shows us how you can free your titles in Final Cut Pro X.
You didn’t know you needed to free your titles? Well, here’s the scenario: let’s say you’ve got a company logo that you want to use as part of a lower third title. And let’s say you want to build it in Final Cut Pro X instead of Motion. You can turn the graphic into a compound clip directly in the browser. And you can then edit it into your project, open it, scale and position the logo, and add a title (you could do all this with the browser version instead).
Next, you may decide to copy that compound clip, paste it elsewhere in the timeline, open it, and change the text to match its current context. And rinse and repeat.
Everything seems great, until you go back and look at your previous titles, and discover that they have all updated to your most recent text edits! So instead of say, a dozen different titles, they all now say the exact same thing. What gives?
You have discovered an important property of compound clips: they are all “linked” or “reference” the original compound clip, no matter if it was created in the browser or the timeline (creating a compound clip in the timeline automatically puts one into the browser, in the same event containing the project). Change one instance of a compound clip, and you change them all.
But what if you don’t want that behavior? Well, there is a solution and that is the heart of this week’s episode. Simply select the compound clip that you want to treat independently from the others, then from the Clip menu, choose Reference New Parent Clip. This action creates a new browser version of this compound clip (the “parent”) which is completely independent from the original. Changes to the timeline version or the browser version of this new compound clip will only impact these two and none of the original compound clips.
Just make sure you do this before you’ve copy-pasted and edited a dozen titles! All the good details above. If you find this information useful, check out our Warp Speed Editing tutorial.