Are you an Editor who finds After Effects to be a bit too daunting? There are other tools out there to help take your work to the next level, and Boris FX’s RED 5.5 is definately one of them!
With the movement to larger than HD projects in Avid Media Composer, editors have had some hurdles to jump over when starting their new 2K/4K/UHD projects, and the biggest of which is the fact that neither title tool (Standard or Marquee) is supported in the newest version of Media Composer (8.4). With that being said, even if Avid were to get the title tools working in the next update, neither title tool has been updated in years (and years), so editors are looking for something to help add some much needed flare to their projects. New Media Composer editors, with their subscriptions, get access to both NewBluFX’s Title Pro 1 & 2, but what’s important to keep in mind is that Titler Pro is now at version 4, so you’re still a few features behind. So what do you do? Well, this article series is designed to introduce you to alternative titling options that you have at your disposal (at a cost), hopefully, without having to leave your Media Composer timeline. In the last article, we look at a standalone application, Zaxwerks ProAnimator, that was a fantastic option when it comes to creating stunning titles for your projects. It’s only issue is that it is a stand alone application with, obviously, no Media Composer integration. In this article, I’m going to take a look at Boris Red 5.5, which integrates directly into Media Composer, via an AVX2 plug-in, and is another fantastic option for you to create some excellent titling work.

Something that I should point out before moving on, and that is that many editors might already have Boris Red, and not even know it yet. Pre-V8 of Media Composer, Avid was bundling Avid FX with Media Composer purchases, and they were bundling BCC8 with the Symphony add on. Avid FX is Boris Red rebranded specifically for Media Composer. Now, most people might say “So What?”. Well, if you’ve got Avid FX, you can use your license to upgrade Avid FX to the current version of Boris Red 5.5 for $295, instead of the full price of $695. Nothing wrong with saving a little bit of money to get yourself up to the current version!
Now, In this article, we are talking about the Media Composer (AVX) version of Boris Red 5.5 (BR55), but I do want to point out that when/if you decide to purchase BR55, you get both a standalone version of the application, as well as the plug-in version for one price! This way, you don’t need to have the application open to do work, and create some cool graphics. You can create outside your NLE, and all that work will be accessible when you launch BR55 from within Media Composer. BR55 is also available for a wide host of applications including Adobe After Effects, Premiere Pro, FCP X, Motion 5, Resolve and Sony Vegas Pro as well.
HOW IT WORKS
Before we get the ball rolling on how things work with BR55, I want to point out the main differences between Red and BCC. BCC is a suite of individual plug-ins that you can apply to shots in your timeline, to create a specific look. Red, on the other hand, is a compositing application. Meaning that when you apply the BR55 effect onto a shot, you will open a new interface to do any work on that shot that you might want to do. With that being said, because BR55 is a compositing application, you do have access to some effects that you can use in your compositing, specifically from BCC and FEC (Final Effects Complete). They are not the most current versions of the effects in the bundle, but you do get 200+ filters from BCC and FEC & 1000+ presets, which is more then enough to get your projects looking great!
When you launch Media Composer, after BR55’s installation, you will notice a new category in your Effects Palette called, appropriately enough, Boris RED for Avid. Clicking on it will show you the effects you have available to you. Many people get confused as to why there is a Real-Time (Green Dot) and non-real time version of the effect, and it’s basically for backwards compatibility. Previous versions of BR55 didn’t support Real-Time playback, and the most current version does, so if you’re having to update any older (possibly even Avid FX) projects, you’ll have no problems opening the effect. You’ll notice that there are four real time effects in BR55. They are:
- Boris Red for Avid – RT Filter
- Boris Red for Avid – RT Title-Matte Effect
- Boris Red for Avid – RT Titler
- Boris Red for Avid – RT Transition.
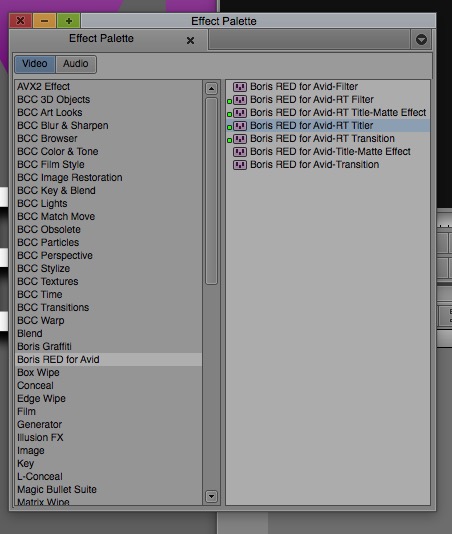
These are all pretty self explanatory. If you’re creating a new “effect” or “look” from scratch, you’re going to use number one. If you want to add an effect to a title, or imported matte key, you’ll use number two. If you want to do some titling work, you’re going to use number three, and last but not least, if you want to create a transition, you’re going to use number four. For the purposes of this article, we’re going to stick with number three, as we really want to focus on titling. The next step is to take the RT Titler effect, drag and drop it onto the shot you want to have the title on (or you can apply it to the layer above, even if it’s blank/empty), step into Effects Mode, and click on “Launch User Interface”. Now, the big question is “What is the difference between all these effects?” To be honest, there really isn’t any “difference” per say. Working with the Titler effect gives you a layout with access to all the windows you would need to create a cool title! Before we move on, I do want to back up a bit, because there’s something important that I want to make sure I mention.
You’ll remember that I just said that you can apply the standard RT Filter to a clip to get in and start doing some effects / compositing work, but that then begs the question of “How do I get multiple clips into BR55 to create a multi-layered composite?” Well, that’s a very good question, and it circles back to the original RT Filter. You can actually send up to six clips from Media Composer into BR55 to composite with, and you can add as many more as you want through a simple “import” in the BR55 interface itself. Simply stack the six layers you want to bring into BR55 on top of each other and apply the RT Filter effect filter to the top most layer. You can now head into Effects Mode, click “Launch User Interface”, and then in your timeline, add more layers, and simply change the “V1” to any of the other “V2-V6”, and you’ll now see your clips, linked to from Media Composer, inside of BR55. This is a very simple and cool way to work, as no exporting of any clips is required.
Okay, let’s get back to creating some titles. With the RT Titler effect attached to a clip, hit the “Launch User Interface” button, and you’ll now see the BR55 Interface.
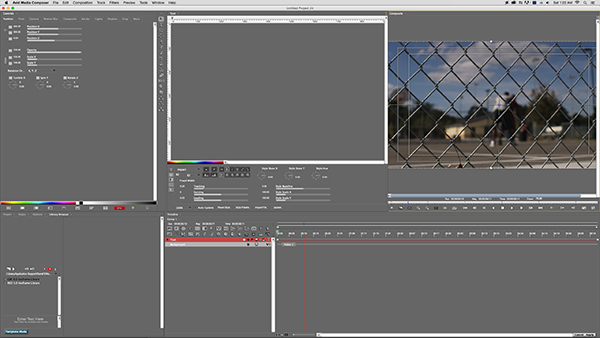
Now, this might look a little daunting, but bear with me here. Something that I also want to point out before we move on is that the look of the interface when applying the “Titler” effect is different from the look of the interface when applying the other effects. Basically this look or “workspace” (a term I’m sure you’re all familiar with.) preset for each effect is tailored to the effect. You can find the workspace templates in the “Window” drop down. If you’re familiar with After Effects, BR55 is very similar in its layout. At its core, BR55 is a compositing application, so many of the tools that you are familiar with in After Effects are available to you inside of BR55. Now, let’s talk about text, and how to create it.
You’ll notice right away that once you’re in BR55, you can already see the clip your effect was applied to, and you can see a second layer on top, simply called “TEXT”. Now, anyone who is familiar with any Boris titling application (3D Extruded Text from BCC, FCP7’s 3D Title Generator, etc), is familiar with the Text window. It’s pretty self explanatory. Basically just type some text in this window, and it will immediately appear on your footage.
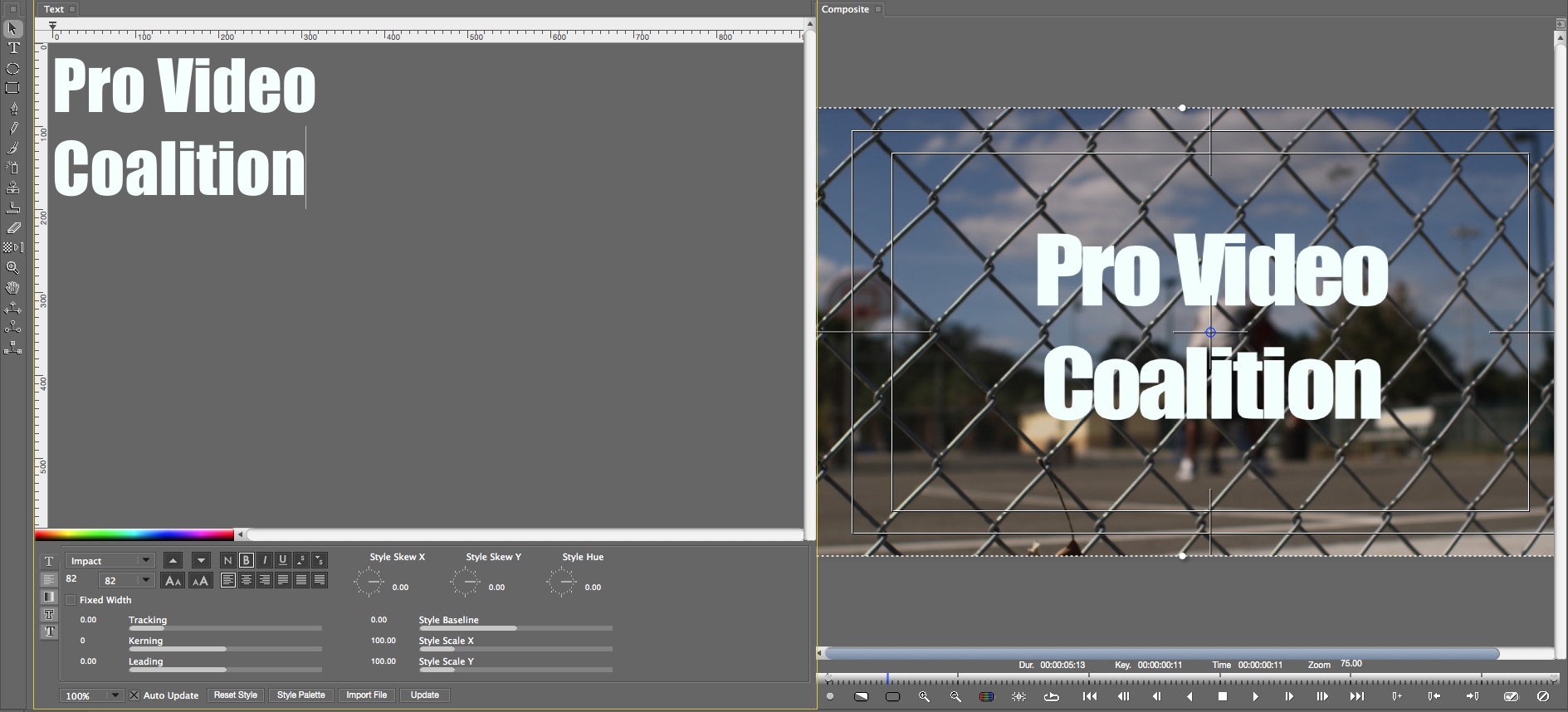
The main Text interface in Red is broken down into five “tabs”.
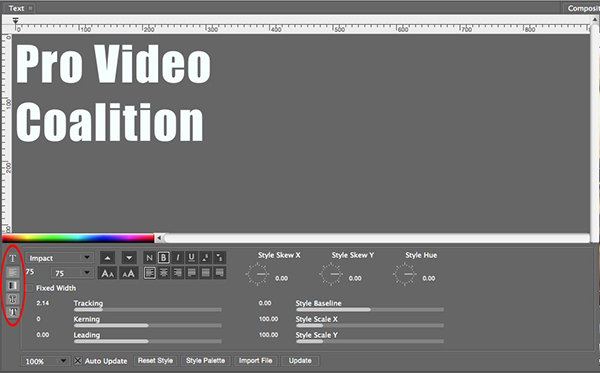
The main tab, that’s always displayed when you launch the BR55 Titler effect is the one you’ll use the most. It’s where you can adjust everything from Kearning to Leading to Baseline to Bold/Italics and even Super/Subscript. The main tab is essentially for you to enter your text, and get it to look the way you want. The other tabs are to style your text up. The second tab, unless you are worrying about Text Wrap, can be pretty much ignored. Tab 3 is for the color/gradient of your text. Tab 4 is for Stroke (edge color) and Tab 5 is for Drop Shadow. Now, I should also point out that you have the option to add five (yes, that’s right five) different stroke and drop shadow styles to your text, so you definitely have a world of options at your disposal. In most cases, you can do about 90 percent of the actual title work in this window, unless you want to start adding effects to your text, but I’ll leave that for you to play with.
Now, to side step for just a second, I did mention that BR55 is a compositing application, meaning that you can do complete animations in the interface as well, so once you have your title built, you can get in and create custom IN and OUT animations, as well as things like Credit Rolls and Crawls, and you can even incorporate logos into your text animations as well. You have an exceptional amount of flexibility in BR55 to really create any type of animation you want, but where do you get started in learning to animate. Well, this article doesn’t cover animating, but that doesn’t mean I can’t show you the best place to get you started, and that is Presets!
PRESETS
One thing that motion graphic designers love about After Effects, especially when working with text, is the Animation Presets that come with AE when it’s first installed. Whether you’re going to use them as-is, or take them and alter them to suit the project you’re working on, they are a huge help in getting the creative juices up and running. Well, BR55 is not that different on the preset front from After Effects, as there are an absolute ton of presets (1000+) included to get you up and running. With everything from animated Path Text to Lower Thirds to Rolls and Crawls, the Library Browser will be your one stop shop to either get you started with animating your text in BR55, or a toolkit that you’ll use on every project to make the mundane task of animating very, very easy!
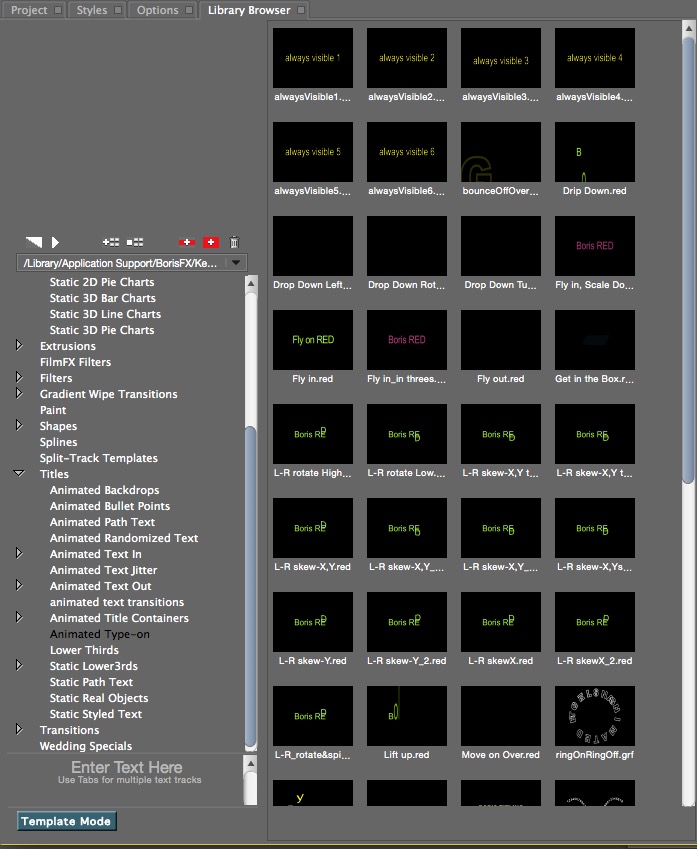
Now, assuming that you’ve created some kind of animation, once you click “Apply” in the lower right corner of the interface, your new text plus animation will appear in your Media Composer timeline. Best part is that because BR55 is a green dot effect, all you now have to do is simply hit play, and you can watch your animation playback in real-time (obviously based on system setup).
This is great and very cool, but what if we take things to the next level. Not only is BR55 a professional titling and animation application, but you can take all your text to the next level by integrating 3D text into your workflow. That’s right, true extruded 3D text in your timelines, in real time (obviously based on system setup). How is setting up 3D titles different from standard 2D titles? Let’s break it down.
Obviously, getting back into BR55 is the same as I had described earlier. The big difference comes when the application opens. By default, the system opens to have standard 2D Vector Text in your timeline. We want to change that, so we’re going to simply delete it from the composition. Now, we’re going to click on the icon in the upper right corner of the Composition Window, “Add Extruded 3D Text.
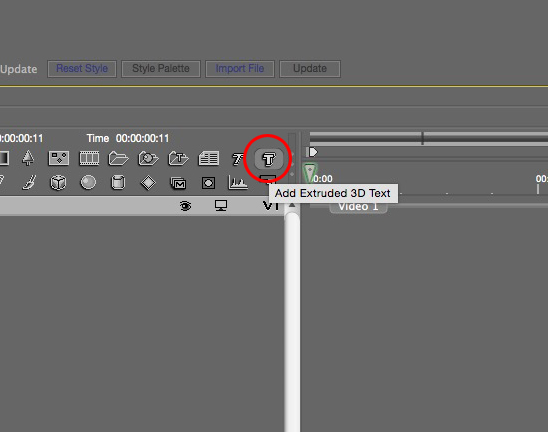
Once you do this, nothing will have appeared to have changed, and you can type in the Text Window, as you normally would, but you’ll notice something very different in on the Canvas. You’ll now notice that your text has a very odd, bulky 3D look to it. This is the 3D Extruded Text on its default settings. Let’s talk about how easy it is to alter the look.
Once the 3D Extruded Text is added, some new windows will appear in the Controls Tab for you to adjust. If you’re new to 3D the main tabs you will be worrying about, when it comes to adjusting the look of your text, will be Extrusion, Materials, Bump Map and Lights. We want to start by getting in and adjusting the extrusion and bevel of our text, and that can be found in the aptly named “Extrusion” tab. Here you can adjust both the Bevel and actual Extrusion of your text.
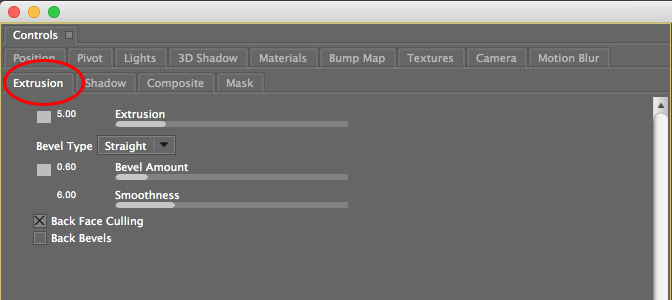
Want to add a specific look to your text, like light Brushed Aluminum or maybe even Glass? SImply head over to the Materials Tab, where you can choose between the Easy or Advanced Material setup, and you even have the ability to treat each of the four parts of your text (Face, Extrusion, Bevel, and Back) as completely separate elements, to get the exact look you want.
Does your text need to have a realistic looking bump texture to make it a little less smooth, and a little more worn out? The Bump Map tab is where you can set all that up.
Finally, no matter how much work you put into the other three tabs, if the lighting is not right, nothing will turn out the way you want it, so head over to the Lights tab, and add up to three different lights to your scene (you can choose between a Point, Spot or Ambient light), to give it that extra level of realism.
Again, you can animate your text how you want, or I should point out that if you do have BCC on your system, you’ll notice in the Effects window, that you do have the ability to make your BR55 Text the first layer in a multi-layered BCC Effect. This is huge as, as I had mentioned earlier that you don’t get all the BCC effects with BR55, just a specific selection of them. Now you can add some of your newer BCC9 effects to your Red text effect, to stylize it in a way that you might not have been able to do in the application.
Now, before I wrap things up, I do want to mention that BR55 also handles the other big aspect of text animation, and I’m talking about Path Text of course. The Boris FX team has made Path Text animations super simple and, again, real time, so you can now stay in your Media Composer timeline to create text animations that you might otherwise have had to go to After Effects to create.
IS IT WORTH YOUR MONEY???
This is always the big question. Is this plug-in package worth your money. Well, in a simple word, yes. If you’re an Avid FX user, well Avid FX is now end of life, meaning that it won’t be updated any more, and for $295, not only do you get a 200+ filters from BCC and FEC AND 1000+ presets, but you also get the great text animation engine for both 2D and 3D text. BR55 will easily pay itself off in the first project you work on, and the best part is that you’re probably already semi-familiar with the interface from using it with Avid FX. Now, what if you weren’t an Avid FX user. Well, to figure that out, did you purchase your Media Composer when Version 6 or 7 was released? If so, you probably have your Avid FX license in your e-mail somewhere, just give a quick search, and chances are you’re going to find it. If you picked up Media Composer in version 8, you are looking at paying the full price of $695 for BR55, but again to be honest, you will easily pay for it in the first three projects you work on. Especially if you’re working on a show that requires a credit crawl. Boom! Perfect application for BR55, and everything else that comes with it, will just be an added bonus on top of that!
PROS
- Avid FX users will slide into BR55 with little to no learning curve
- Upgrade price is an exceptionally reasonable price ($295 US)
- Way more compositing options then the two free plug-ins that ship with MC 8 subscription .
- 200+ filters from BCC & FEC AND 1000+ presets
- Do all your titling/compositing in your MC timeline. No exporting required.
- All current BR55 effects are Real-Time
CONS
- Learning curve for new users
In the end, if you’re looking to take your titling to the next level in your larger than HD projects in Avid Media Composer, Boris Red 5.5 is a fantastic option. The learning curve might frustrate some people, but that is to be expected when learning any new application. The quality of the end result of using Red 5.5 if fantastic, and all your work can be done, without having to export a single clip from your Media Composer timeline! I do also want to point out that customers who purchased Boris RED 5.5 will be eligible for an upgrade to Boris RED 6, a major release slated for later this year, so not only do you get a fantastic titling (and compositing application), but you’ll get the upgrade to 6.0 free later this year. To download a free demo of Boris Red 5.5, you can check out more details at the Boris FX website at http://www.borisfx.com/products/red/

Filmtools
Filmmakers go-to destination for pre-production, production & post production equipment!
Shop Now













