Alongside Final Cut Pro 10.8 for Mac, Final Cut Camera for iOS/iPadOS and Final Cut Pro 2 for iPad have also been released after a preview back in April. Although most desktop editors are unlikely to be excited by an iPad release, this is a release which will help more people shift towards pro workflows, and that’s not a bad thing at all. There are also definite uses here for desktop-based editors, so let’s dig in.
Final Cut Camera
Last year’s iPhone 15 Pro and Pro Max, with ProRes Log recording and external SSD support, has made it easier to shoot pro-quality video on a phone. While the default Camera app does a decent enough job for casual users, for anyone needing more control, the Blackmagic Camera app has become the default step-up choice. And just a few weeks ago, I looked at Kino, which tries to straddle the bridge between these two simple and complex options.
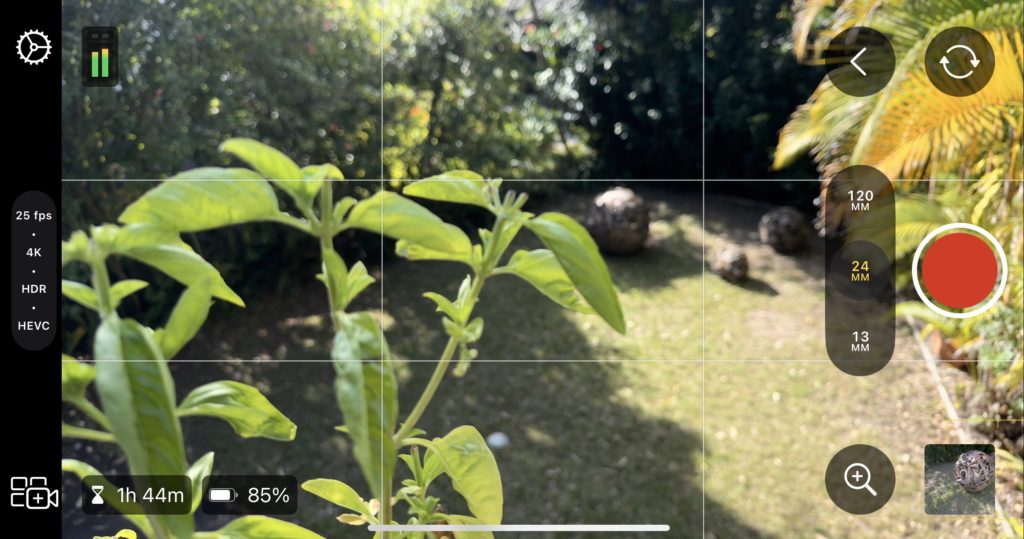
Final Cut Camera aims to simplify the complex in a similar way to Kino, with different compromises. The interface is very clean, with no colorful icons or selectable preset LUTs. Plug in an SSD and it’ll be used — but you can override that choice if you like. You can also choose to use an external microphone, or not.
On the left of the video frame, you can see the current recording settings, which can be tapped to expand them and then individually changed. Frame rates from 24 to 60fps are supported, including 25fps for PAL territories, and if you disable HDR you can record slo-mo up to 240fps. Recorded clips are stored within the app, not in the Photo Library, but they aren’t easily, directly accessible in the Finder when you connect your iPhone to your Mac. As in the Blackmagic Camera app, files are stored in a DCIM folder within the app storage, and as you can’t dig a level deeper in the Finder, you can’t see the files there. It’s easy enough to AirDrop or re-save these files from within the app, though.
While you can record in Log mode on the 15 Pro and Pro Max, you can only record Log to ProRes, not HEVC as you can in third-party camera apps.
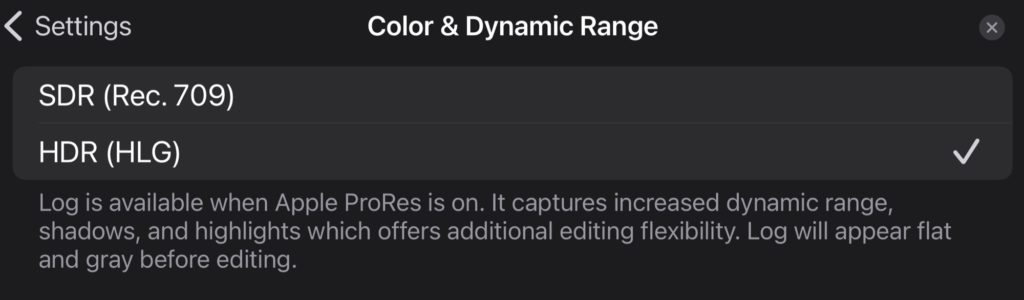
This is probably the biggest disappointment of the app, and although you can make an argument that using HEVC brings too many image compromises, I’d counter that increasing the data rate for HEVC would be a great idea. For now, if you want to avoid an external SSD, you’ll need a large, empty iPhone or a third-party app.
Close down the recording settings and you can tap the top left icon to access the full-screen Settings page. Here, you can change much more, including toggling stabilization, grid overlays, overexposure and focus peaking indicators. These last two options don’t work in Log mode (just like in Kino) and, for better or worse, are quite strong.
You can tap to focus (woohoo!) and have access to full manual controls for focus, exposure (both shutter and ISO) as well as white balance. Unfortunately there’s no tint control, and though this is fixable in post, it is a control that Blackmagic Camera offers.
Zoom is an area where this app shines. First, you can choose to use one of the physical lenses on your device — there’s no way to choose the virtual “2x” lens. But during recording, a very smooth slider allows you to gently move in and out of frame, and given that the 1x camera has a giant 48 MP sensor to play with, you won’t be compromising on image quality when you zoom in. Using two fingers on the default Camera app has always felt clunky, sliding to zoom in the Camera app can be hard to operate smoothly, the zoom in the BM Camera app is harsh, there’s no zoom at all in Kino… but Apple nailed it here. There’s no way to switch lenses during recording, though. Here’s a very quick, unexciting demo to show how zooming works:
If you’re happy to record ProRes, but you weren’t a fan of the Blackmagic Camera UI, this could work for you. If you like Kino but need smooth zooming or tap to focus, this could work for you too. For free, I don’t want to complain, but if it could record Log to HEVC it would be nearly perfect.
I have to suspect, though, that the main reason Final Cut Camera exists is to complement Final Cut Pro for iPad’s awesome new Live Multicam feature. Let’s dig into that.
Final Cut Pro for iPad 2
This major update landed today too, and it has a small selection of new features alongside the star of the the show, Live Multicam. One of those new features is the ability to store your projects on external SSDs, which deserves a huge round of applause alongside a “finally”. Video is huge, and it’s just not realistic to expect every iPad user to have enough space for everything they want to do. While it’s still not possible to pass work started in FCP on the Mac to the iPad version, this is still a big workflow win, making the iPad far more usable as a professional video tool.
But Live Multicam is the star here, and will bring the multicam workflow to a much wider audience. While many video professionals are very used to working with multicam, it’s dark voodoo for many others, and Apple’s just made the perfect solution for schools, churches and sporting groups to make this simple. With Final Cut Pro for iPad on a capable iPad, you’ll need up to four additional iPhones or iPads running Final Cut Camera. The iPad running FCP can be a camera, or it can just act as a controller.
The devices all need to be on the same wi-fi network, but they don’t need to be your devices on your iCloud account. In Final Cut Camera, anyone can tap in the lower left corner to join a Live Multicam session, then type in a code that your iPad will generate, and the iPad can choose to accept that new camera feed.
This process worked smoothly for me, and I was able to connect my wife’s iPhone 12 Pro Max alongside my own 15 Pro Max and my iPad Pro.
When it’s all hooked up together, FCP for iPad is in control. The cameras can be aimed by their operators, but all other controls (zoom, focus, exposure, lens choice) are now up to the central hub.
You can start recording, and (one at a time) control each camera when you want to:
Importantly though — this is not a live switcher. The focus remains on capturing video from several cameras, not producing a live edit.
When recording stops, the magic starts. Proxy files have already been sent to the iPad, and you can start editing with those immediately. But the iPad also starts sending the original files from the remote cameras, wirelessly; all you have to do is make sure nobody leaves before their files have been transferred. The overall process is ridiculously simple, and it just worked.
Editing is similarly simple, and hits the most common use cases head-on. A simple choice lets you stay with a single good audio source, or you can switch audio along with the video if you prefer. Add your multicam to a timeline, then tap on angles to switch as it plays, or use the 1-4 number keys on a connected keyboard if you prefer. Once you’ve made your first pass, change to “Switch Only” so you can more easily exchange one angle for another without introducing new cuts. And yes, you can dip into the multicam for angle-based color correction if you wish.
If you plan to finish on FCP for iPad, you absolutely can. Other new features in this release include some new color grading presets, soundtracks, titles and backgrounds, and you’ll also find some of these in FCP 10.8 for Mac. But if you’d prefer to finish on Mac, as before you can share an FCP for iPad project to an SSD, then bring it over to FCP for Mac and finish it there. Again, it just works.
So who is this for? Well, if you’re a teacher who can’t always trust their students to frame their shots or manage media properly, you’ll love this. But if you’re a professional who usually uses your professional cameras, Live Multicam is not for you; it can only control iPhones and iPads. Editing on an iPad could still work — it’s still a great mobile NLE, and you can manually sync other media clips (up to four angles total) if you want to. At the least, it’s potentially a good place to start an edit, though it will never have all the bells and whistles of the desktop version, and officially at least, you can only move from iPad to Mac. To move an edit from Mac to the iPad, you’ll need Transfer Toolbox, but that’s still an unofficial solution.
Conclusions
Everyone who shoots video on their iPhone even occasionally should pick up the Final Cut Camera app. It’s free, and while it might not be perfect (yet) it has some very neat tricks. Professional editors already using an iPad for editing will definitely appreciate the new external SSD support, but Live Multicam is a feature probably more suited to an audience that doesn’t already shoot multicam with regular cameras. However, a great feature that’s not for me is still a great feature, and I know I’ve got clients who’d love to use it.
Overall, some solid improvements. All today’s updates are free, so if you’re not in the middle of a job, download them now.

