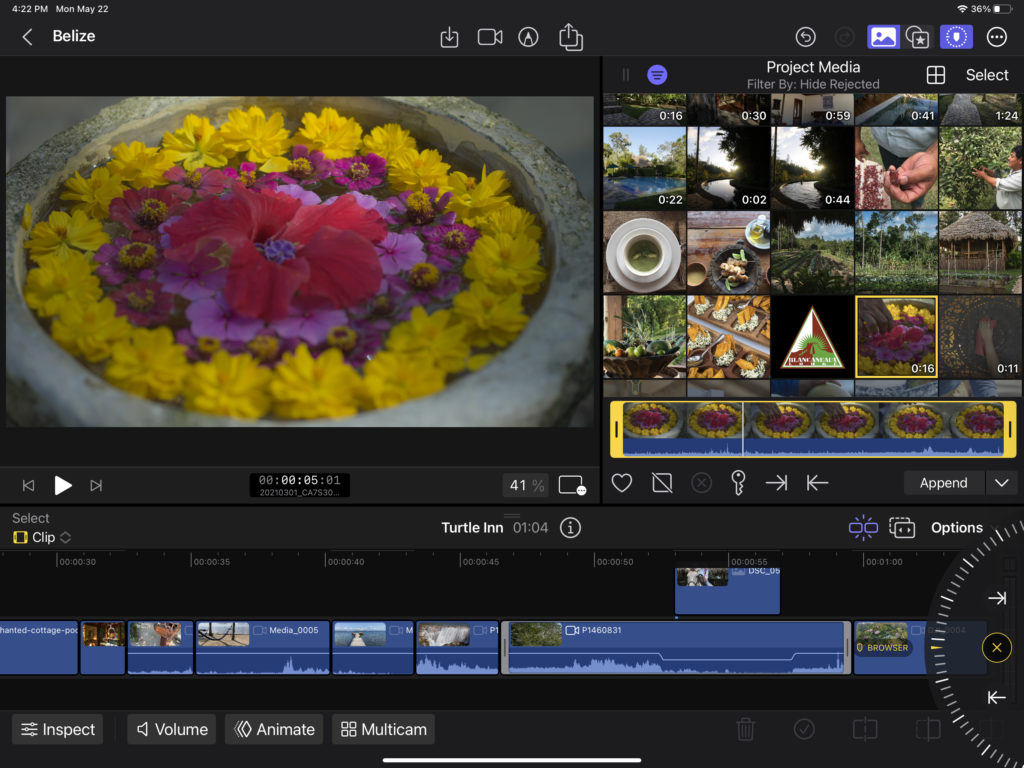Announced two weeks ago, Final Cut Pro for iPad is available today for anyone with an M1 or M2 iPad to try out for themselves.
Since it’s been designed as a touch-first experience, you access tools and perform operations quite a bit differently than you may be used to with Final Cut Pro on a Mac. The fastest way to get up to speed is tap the More button at the top right to access the video tutorial we produced.
The first nine lessons and the last lesson are free to watch and cover everything from setting up projects and importing media, through organizing, editing, trimming, and sharing projects.
If you don’t have an M1 or M2 iPad, we’ve made these lessons available to everyone in this YouTube video.
Whether you are brand new to Final Cut Pro or an experienced user of the Mac version, spending a half—hour to watch these lessons is the quickest way to get familiar with Final Cut Pro for iPad.
In this article, I’ll explain some of the differences between the iPad and Mac versions from a workflow perspective, starting from creating projects and working through to sharing a completed project. While you can use keyboard shortcuts with an attached Magic Keyboard, I’ll focus here on the touch-based process since that was the design focus.
Creating Projects
You won’t see any Libraries in Final Cut Pro for iPad (unless you export one for the Mac, more on that later). You create and edit projects in the Project Screen, where each project is self-contained, and can include multiple timelines.
Importing Media
You can import your media via the Photos app, or from any “Location” available on the iPad such the Files app, iCloud Drive, or services like DropBox; from a connected drive; or straight from a connected SD card. For example, I connected my Sony A7SIII directly to the iPad with a USB-C cable to import clips.
Imported media is copied into the project bundle. You can’t import ranges – not even from connected SD cards like you can in FCP on the Mac – and you can’t leave files in place. You also can’t add folder or Finder tag keywords, assign roles, or analyze audio or video on import.
You can also import media directly from the built-in FCP for iPad Camera, which has the ability on M2 iPads to shoot in ProRes – which you can’t do with the Camera app.
The media is imported into the currently open project. While you can access that same media from any other timelines within that project, the only way to get clips into another project is to first export it and then reimport it.
Organizing Media
There are no Events in FCP for iPad – all your media appears in the Browser, where you have several useful viewing and sorting options.
It’s very fast and easy to skim and play clips and set ranges in the Browser.
You can reject and favorite entire clips or clip ranges.
You can add keywords to clips and clip ranges as well.
You can select multiple clips in order to rate or keyword them all at once.
You can then filter your media based on ratings, keywords, and media types.
Editing from the Browser
You can perform all the standard append, insert, overwrite, and connect edits either by dragging clips from the Browser to the Timeline, or by tapping the selected edit option.
Once you have a few clips in the timeline, you pinch open or closed to zoom in and out, and swipe to move left and right. You can tap-drag a marquee to select multiple contiguous clips, or tap the checkmark to select non-contiguous clips.
Enabling snapping make is easier to perform insert edits, connect edits at an edit point, and to swap clip order.
To precisely position the playhead for a connect or overwrite edit in the middle of another clip, the use the intuitive Jog Wheel. You can also use it to nudge clips and keyframes; and to trim clips precisely.
Trimming
There are three different Select Modes for trimming in the timeline. In the default Clip mode, you can trim start and end points; in Range mode, you can set a range within a clip or across multiple clips to delete the range; and in Edge mode you can roll an edit point.
You cannot, however, perform slip or slide edits. And while you can have connected clips, you can’t create connected storylines. And you can’t create compound clips. And while we are talking about the timeline – no markers of any kind; and no timeline index.
Color Correction
You won’t find the grading tools you may be used to in FCP for Mac in FCP for iPad – Color Board, Color Wheels, Color Curves, Hue/Saturation Curves. And no HSV qualifier.
Instead, there is a Color Adjustment Effect with sliders for exposure, contrast, brightness, saturation, highlights, black point and shadows. It also lets you control “Warmth” and Tint by highlight, midtone, and shadow luminance ranges. It’s effective, but you don’t get the level of control that you have in FCP on the Mac.
The default automatic setting for Color Conversion will tone-map HDR clips to SDR projects and visa-versa – or you can manually choose the conversion and how to map your HDR brightness levels. This new automatic color conversion is part of today’s FCP 10.6.6 Mac update as well and is a welcome addition.
It includes scopes: a Waverform with an RGB overlay, a Vectorscope, and a Histogram. You can only display one at a time, which makes sense given the limited screen real estate.
If you import LOG-encoded footage, you can select from a set list of Camera LUTs to apply to Browser clips. You can’t load custom LUTs.
Audio
You can assign audio roles but you are limited to dialog, effects, and music, which can’t be edited or added to; and no subroles.
Video has just a single role.
Audio levels can be adjusted per clip, and you can select multiple clips to adjust them all at once.
You can duck audio by setting a range first, which will add keyframes just like in FCP on the Mac.
Audio can be panned and faded, and “enhanced” with noise removal, Loudness, and the excellent Voice Isolation effect.
Audio can be expanded, but can’t be detached.
In addition there are quite a few audio effects in the Effects Browser for EQ, Levels, Spaces, Echo and more.
The dozens of included Soundtracks have a cool feature in that they will auto-conform the music to the duration you trim them to so that the music will end naturally for any project length. This feature only works for the included sound files.
Multicam
This feature works much like it does in FCP on the Mac except that you are limited to a maximum of 4 total angles.
You can sync by audio and then adjust sync, levels, trim, and grade full angles in the Angle Editor.
You can edit in real time by tapping the angle you want to cut to. When adjusting edits, you can choose to “Split & Switch” (Cut) or “Switch Only”.
Titles & Transitions
While many of the transitions in FCP for iPad are the same as the ones you are familiar with in the Mac version, the titles are all completely new. In addition to the 7 “Essential” titles, there are 7 sets of Dynamic Titles, each comprising 5 title styles: an opening and closing title, lower third, bumper, and a non-graphic version for placing over video. Each one has 3 animation styles and customizable color palettes. Each also includes a transition in the Transitions Browser.
In addition, there is a Backgrounds Browser containing a simple solid and gradient; dynamic animated elements (which can’t be modified); and pattern backgrounds. There’s also an Object Browser containing a couple of text generators, basic shapes, and animated social objects.
Effects
The Effects Browser includes basic color effects, including the Color Adjustment effect discussed above; plus effects for blurs, distortion, masking, keying, and stylizing footage. In addition there are 23 color grading presets that use the Color Adjustment effect so they are fully customizable. What’s cool is you can preview any of these on a selected clip by simply tapping them.
There are also two entirely new effects in FCP for iPad that are included in today’s update to FCP for the Mac as well: the Scene Removal Mask for placing a subject on a different background; and Auto-Crop that analyzes footage that has a different aspect ratio from your project and conforms it while tracking the main subject.
Note that the Scene Removal Mask has specific requirements to work well, including the need for a “clean plate” in which the subject to be removed is not present at the start or end of the shot. See Steve Martin’s excellent tutorial on using this effect in FCP for Mac.
FCP for iPad doesn’t include stabilization, Optical Flow, or the Object Tracker features of the Mac version. There is also currently no way to publish Motion templates to FCP for iPad, so no third party content capability in this 1.0 release – although Apple states on their website that this functionality is “coming soon.”
Not really an “effect” exactly, but a new Live Drawing feature lets you write with your finger (or Apple Pencil) over your footage with a variety of drawing tools. The drawing then animates on a stroke at a time and you can adjust the overall animation timing.
Export
In addition to exporting the video, you can export audio only, a still frame, or a Final Cut Pro for iPad project; this last option will create a Final Cut Pro library bundle including all the media which you can then move to a Mac via a drive, Airdrop or copying directly to a connected Mac.
Note that this is a one-way trip as you can’t go from FCP on the Mac to FCP on the iPad.
When exporting a video, you can choose from 4 presents or manually select a codec, resolution, file type, and color space. It’s cool that you can work in 4K full HDR and export in HDR as well, especially for material that will be viewed on HDR-capable devices like any recent Apple laptops, phones, and iPads.
Conclusion
I hope I’ve given you a good sense of the differences between the iPad and Mac versions of Final Cut Pro.
The obvious use case is for fast turnaround delivery of short video pieces, particularly for social media purposes.
But in my opinion, this 1.0 version of FCP for iPad is so well-designed and so responsive, it makes it possible and even preferable in some cases to bring just an iPad to a location shoot, load it up and get footage organized, tagged, rated, and a basic edit in place on location or while traveling back to the edit suite for finishing on the Mac. In fact, a shoot I just completed last week over 5 days included about a half-terabyte of 4K footage shot on mirrorless, iPhones, drones, a GoPro, and a 360 camera – all of which still fit on a 1TB iPad.
Thoughts?