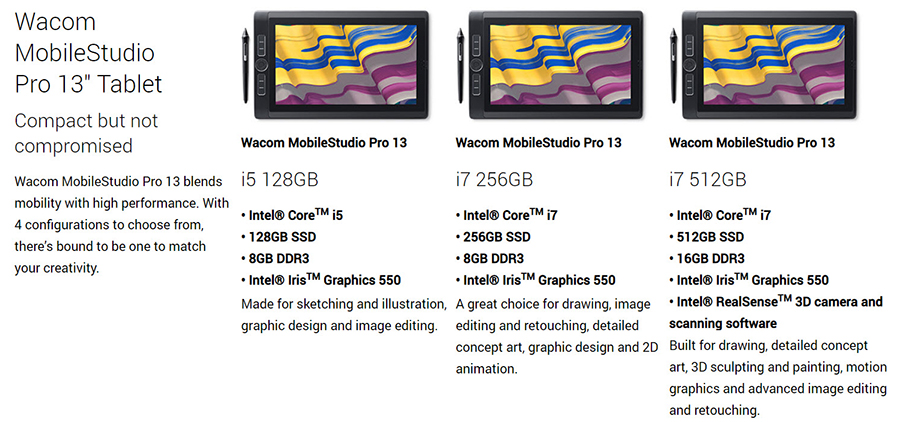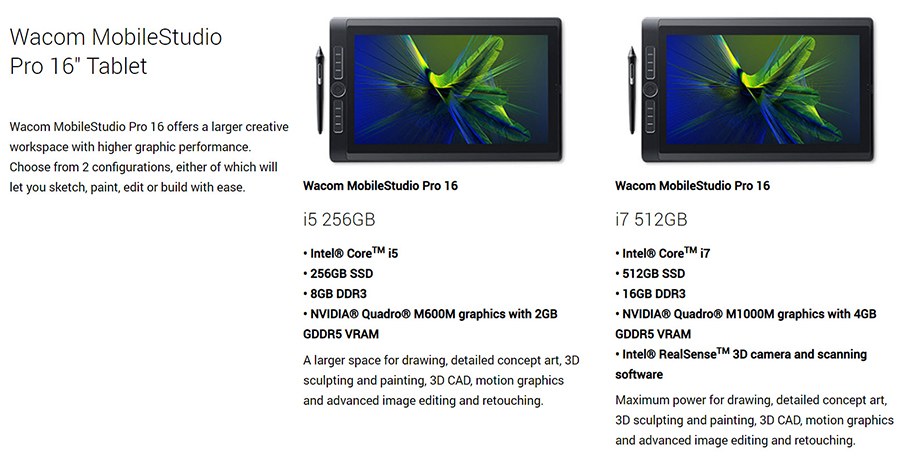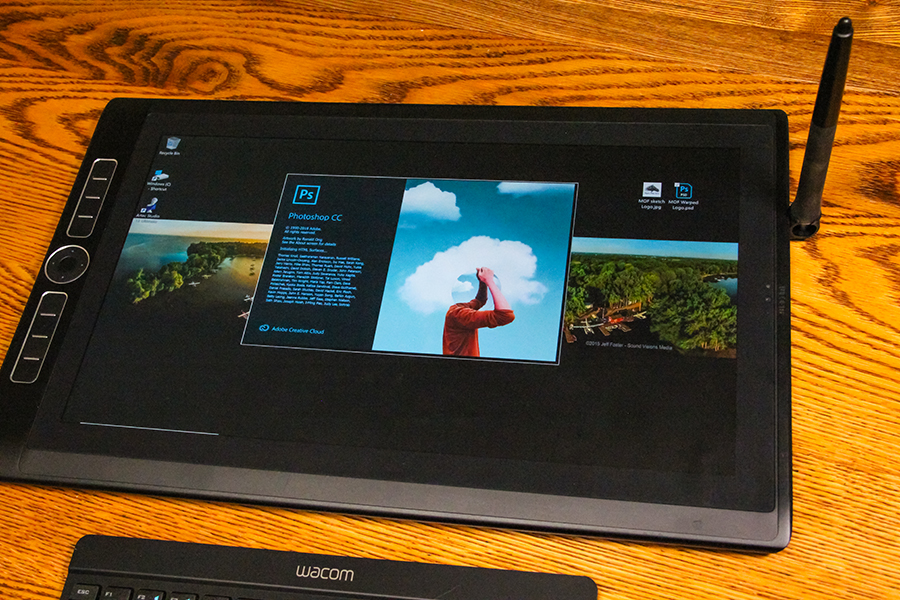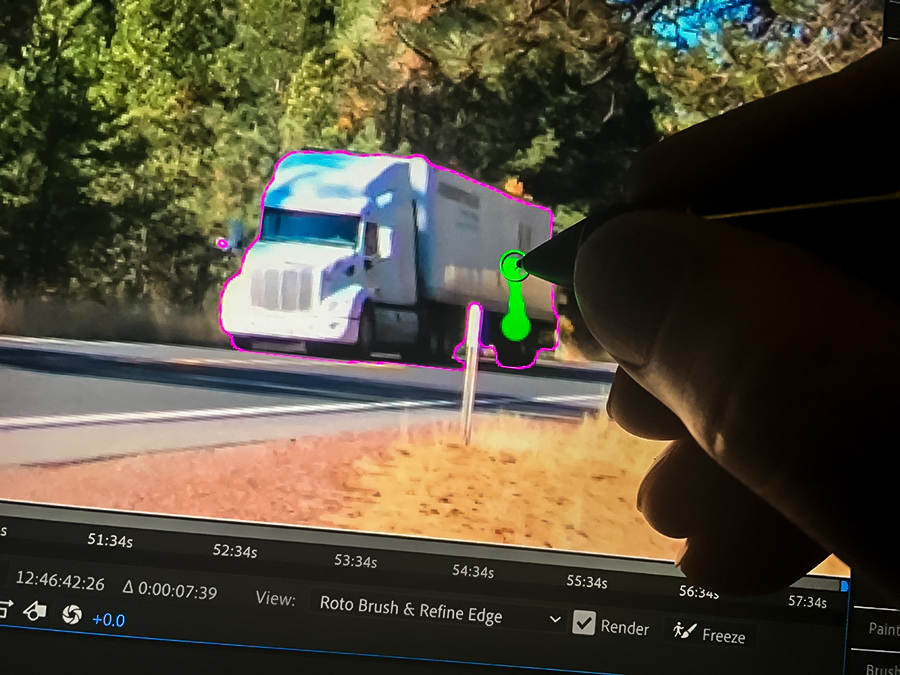I first saw the Wacom MobileStudio Pro at NAB last year and finally got my hands on one to test this winter. For an amazing Cintiq-style creative pen tablet that is also a touchscreen mobile computer, camera, 3D object scanner and more, I wanted to stretch the limits of its capabilities beyond the average sketch-pad and drawing demos you typically see with Wacom products. Here’s the first look at this interesting hardware/peripheral configuration:

I first saw the Wacom MobileStudio Pro at NAB last year and finally got my hands on one to test this winter. For an amazing Cintiq-style creative pen tablet that is also a touchscreen mobile computer, camera, 3D object scanner and more, I wanted to stretch the limits of its capabilities beyond the average sketch-pad and drawing demos you typically see with Wacom products.
Here’s the first look at this interesting hardware/peripheral configuration:
 Wacom MobileStudio Pro 13 & 16
Wacom MobileStudio Pro 13 & 16
Wacom MobileStudio Pro 13 (MSRP $1699-2199) is designed specifically to meet the demands of creative professionals who want the freedom to create anywhere. It’s a full-featured, Intel®-powered computer with the muscle you need to run professional creative applications. Choose up to 16GB of RAM, an Intel® Core™ i7 processor and Intel® Iris™ 550 graphics – with up to 512GB of fast storage.
With a resolution of 2560×1440 and color accuracy of 80% Adobe RGB coverage (CIE1931), Wacom MobileStudio Pro 13’s screen is dazzling. Not only will your work look amazing, it will feel amazing too. The new etched glass surface makes it feel like you’re working with pen and paper by providing a balanced amount of resistance to the Pro Pen 2’s tip. Plus, multi-touch gestures make zooming and rotating your creations as simple as pinching and swiping on your smartphone.
 Wacom MobileStudio Pro 16 (MSRP $1999-2699) is a full-featured, Intel®-powered computer with the power you need to run professional creative 2D, 3D and CAD applications. Building a prototype of a new gearbox in SolidWorks®? An hour of HDR edits that need rendering in Adobe® Premiere® Pro? MobileStudio Pro is more than up to the task. Choose up to 16GB of RAM, an Intel® Core™ i7 processor and 512GB of fast storage. Plus, both Wacom MobileStudio Pro 16 models come with NVIDIA® Quadro® graphics and on-board memory to make heavy files fly around your screen.
Wacom MobileStudio Pro 16 (MSRP $1999-2699) is a full-featured, Intel®-powered computer with the power you need to run professional creative 2D, 3D and CAD applications. Building a prototype of a new gearbox in SolidWorks®? An hour of HDR edits that need rendering in Adobe® Premiere® Pro? MobileStudio Pro is more than up to the task. Choose up to 16GB of RAM, an Intel® Core™ i7 processor and 512GB of fast storage. Plus, both Wacom MobileStudio Pro 16 models come with NVIDIA® Quadro® graphics and on-board memory to make heavy files fly around your screen.
The 4K resolution (3840×2160) of Wacom MobileStudio Pro 16’s screen renders each fine brush stroke accurately and provides plenty of space in which to work. Color accuracy of 94% of Adobe® RGB means you can accurately reproduce even the most subtle shades. Your work will look amazing – and it will feel amazing too. The new etched glass surface provides the familiar sensation of working with pen on paper. Plus, multi-touch gestures make zooming and rotating your creations as simple as pinching and swiping on your smartphone.
 While the MobileStudio Pro 13 & 16 are not just tablets, they also aren’t laptops. At first glance, the ports available on the sides of the device include a MicroSD (SDXC) card slot and 3 *USB-C slots.
While the MobileStudio Pro 13 & 16 are not just tablets, they also aren’t laptops. At first glance, the ports available on the sides of the device include a MicroSD (SDXC) card slot and 3 *USB-C slots.
*NOTE: If you’re a Mac or PC user that’s upgraded all of your Thunderbolt 2 drives and peripherals to Thunderbolt 3, you’re still going to be out of luck unless one of your devices also has the USB 3 connector and you have a converter cable or breakout dock. I’ve not found any TB2/3 to USB-C docks or converters that will communicate properly, so only the USB 3 to USB-C has seemed to work.

Specs from Wacom’s Website (MobileStudio Pro 16):
Display Size: 15.6 inch (39.6 cm)
Resolution: UHD (3840 x 2160)
Advanced Control: 8192 levels pen pressure, tilt and multi-touch
Productivity Boosters: ExpressKeys™, on-screen controls, time-savings settings
Ergonomics: Right or left-handed use, adjustable optional stand
Compatibility: Windows 10 – Stand-alone
Mac, Windows – with Wacom Link
Processor: 6th generation Intel® Core™ processors
Graphics Card: NVIDIA® Quadro® M600M 2GB GDDR5 to NVIDIA® Quadro® M1000M 4GB GDDR5
Storage: 256GB – 512GB
Solid state drive (SSD)
Product Type: Creative Pen Computer
Micro SD Slot: SDXC card (uhs-ii)
RAM: 8 GB to 16 GB DDR3
Expandable Memory: No
Expandable Storage: Memory card or external HDD,
purchased separately
Security: Kensington® security slot for Kensington MiniSaver™ Mobile Lock. Fingerprint Sensor on select models. TPM 2.0.
Multi-Touch: Yes
PenWacom Pro Pen 2
Pressure Levels: 8192, both pen tip and eraser
Tilt Range: 60 degrees
Tilt Recognition: ±60 levels
Type: Pressure-sensitive, cordless, battery-free
Switches: 2 side switches
Extra Nibs: 3 extra nibs (2 standard, 1 felt)
Pen Carrying Case: Yes
Pen Stand: No
Pen Holder: Yes
Grip: Latex-free silicone rubber
Technology: Patented electromagnetic resonance method
Weight: 2200 g / 4.85 lbs
Size: 418 x 262 x 19 mm
(16.5 x 10.3 x 0.75 inch)
Displayable Colors (maximum): 16.7 million
Screen Size: 15.6 inch (39.6 cm)
Technology: LED
Viewing Angle: 178° (89°/89°) H, (89°/89°) V
Aspect Ratio: 16:9
Contrast Ratio: 1000:1
Brightness: 314.78cd/m2
Active Area: 346 x 194 mm (13.6 x 7.6 in)
Graphics Input: USB-C (for optimum performance) or Mini DisplayPort using optional Wacom Link
Color Gamut: Adobe RGB at CIE1931
Coverage Ratio: 85%
Area Ratio: 94%
Adobe RGB at CIE1976
Coverage Ratio: 90%
Area Ratio: 94%
Response: 25 ms
Industry Standard Pre-sets: Adobe RGB, 6500 deg.
K white point default: DCI, REC 709, SRGB
Operating System: Windows 10 Pro
ExpressKeys™: 8 customizable, application-specific
Touch Ring: Yes on Rocker Ring
Touch Strips: No
On-Screen Controls: Yes
Rocker Ring And Home Button: 4 position customizable with default TouchRing function and home button
Radial Menu: Yes
Precision ModeYes
Display Toggle: Yes
Dedicated Pan, Scroll, Zoom, Brush Size: Yes
Orientation: Right or left-handed use (Portrait/Landscape modes – auto sense rotation)
Cable Included: AC adaptor and power cable
Display: N/A
PC And Mac: Optional Wacom Link with USB-C, Mini DisplayPort and USB cables. Optimum performance using certified USB-C cable to USB-C port
Video Out: USB type C
Peripherals: 3 USB type C (*NOT Thunderbolt compatible)
Network: Bluetooth® 4.1 technology
Wireless: 802.11 ac
Cameras:
Front: 5 MP HD
Back: 8 MP HD
Back: Intel RealSense™ R200 (3D scanning camera) on 512GB model
Speaker2 x 2.0W
Sensors: GPS, electronic compass,
accelerometer, ambient light, gyro
Power Supply Input: 100 to 240 VAC, 50/60 Hz
Power Supply Output: 5V/3A (15W), 20V/5A (100W)
Battery: 7.6 V, Li-polymer, 70 Wh
Power Consumption: Max: 96W, 0.9 W when asleep,
0.6 W or less when off
Battery Life: Battery life will vary. It depends on how the products are used and which device settings are selected.
Battery Charging Time: Up to 2 hours
Audio: Audio headset jack included.
System Requirements: With optional Wacom Link:
Windows® 7 or later, Mac OS X® 10.10 or later,
USB-C port (or Mini DisplayPort and standard USB port)
Limited Warranty: 1 year in USA, Canada, and Latin America
2 years in Europe
1 year in Japan & Asia Pacific
What’s IncludedWacom MobileStudio Pro 16
Wacom Pro Pen 2
Pen case with 3 replacement nibs, color rings
and nib removal tool,
Pen holder
AC Power Adapter + power cable
Quick Start Guide
Cleaning cloth
Certifications: VCCI Class B, FCC Part 15, Subpart B (class B) and C, CE, KC, BSMI, C-tick, CB, CCC, EAC, China RoHS, Korean RoHS, EU RoHS, SII, NOM, CEL, IC, Energy Star, CEC-BCS, Energy Label Law
Previous generation pens: Airbrush, Art Pen,
Classic Pen, Grip Pen, Pro Pen
Model Numbers: DTH-W1620M, DTH-W1620H
Microsoft Specialized PC Certification: None
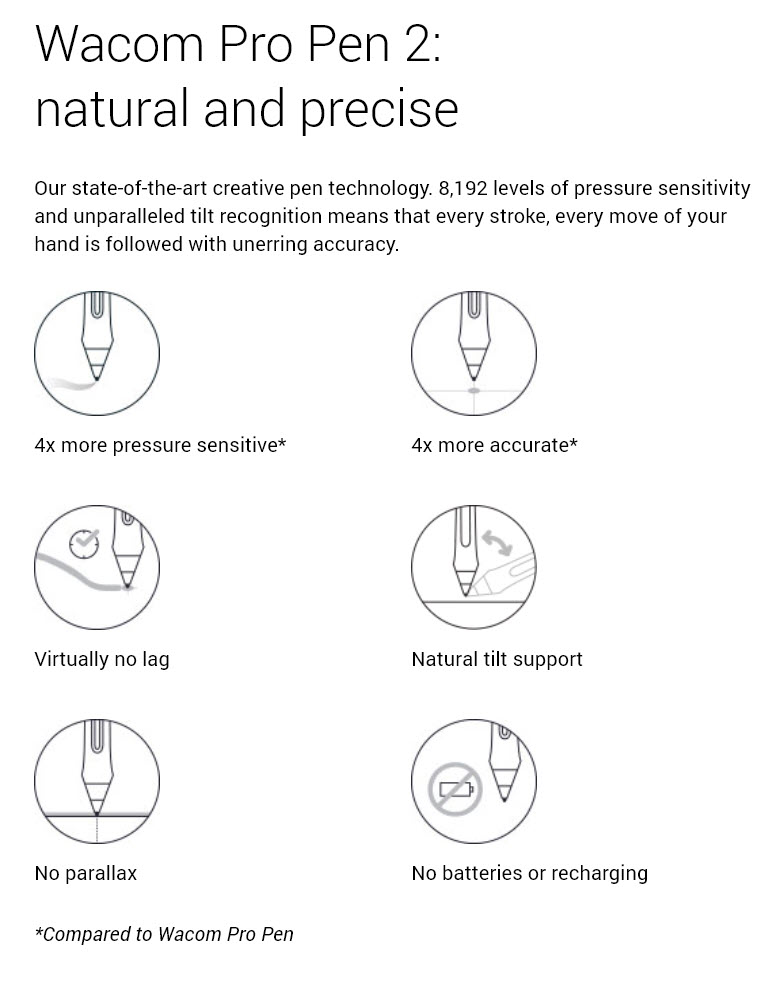 Pro Pen 2
Pro Pen 2
One of the important factors of the performance in action is the Wacom Pro Pen 2, which delivers incredible speed, sensitivity and accuracy – in addition to the flexibility in varying natural pen grip that people differ individually.
This is the first on-screen pen device that I’ve used that has no strange parallax or strange offset due to tilt angle or pen grip position.
Hands-on with the Mobile Studio Pro 16
The obvious first option was to open up Adobe Photoshop CC and give the drawing/sketching capabilities a quick run to get the feel of the pen-to-surface response and sensitivity. Having used several variations of the Wacom Cintiq tablets in the past, I really wanted to experience this new screen and pen technology, that Wacom engineers have claimed is a thinner glass with a tougher scratch-resistant surface and that the lag time is also undetectable.
The pen tip action is so smooth it does require you to adapt a different touch than you might be used to with your old tablet or Cintiq. I had to adjust my pen tool prefs settings to require a harder pressure than I have in the past until I can develop a lighter feel in my drawing approach.
If you’re an existing Wacom user, this experience is noticably different – in a very good way!
I also spend time re-programming the click buttons on the pen to simulate Right-click and Alt/Option buttons for ease of bringing up contextual menus, brush and selection tools.
If you are a keyboard shortcut junkie like I am, there are definitely some things you use frequently that can be programmed into the ExpressKeys and the TouchRing that will really speed up productivity (I’ll get into those more in my next article in this series for various apps/functions). Not to mention the many, many other keystroke combinations you may use in any one application.
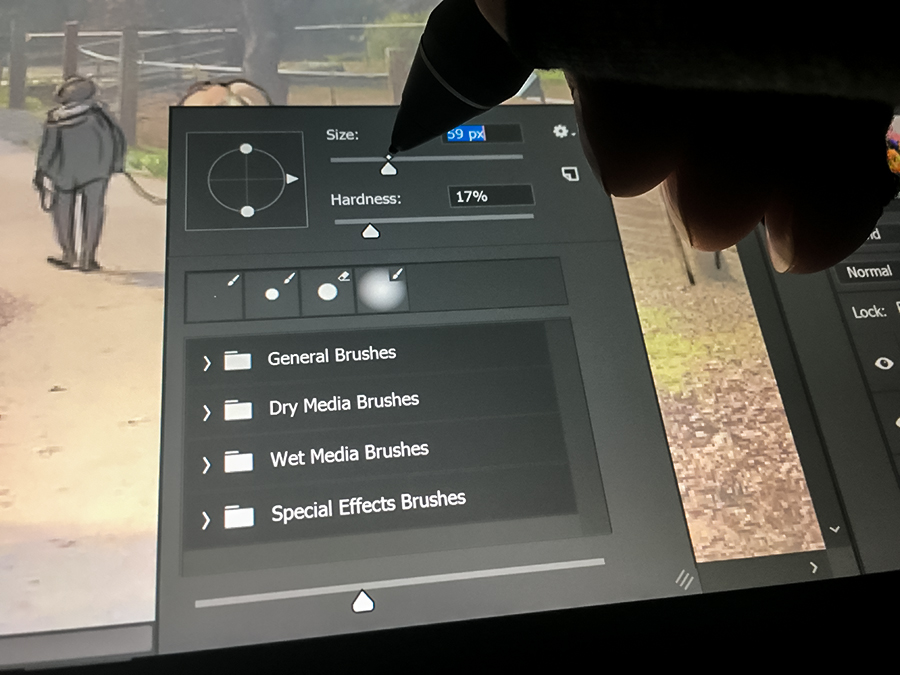 However, I found that relying solely on the touch-screen/pop-up keyboard for simple Windows OS tasks such as Logging in with your password and accessing apps or the Start menu from the task bar (if it’s hidden) is nearly impossible at times, so I opted for the wireless keyboard to keep handy. It’s also much more intuitive to enter text for design and layout work as well as extracting text from a doc that you use in your layout/design or on-screen text for your video productions.
However, I found that relying solely on the touch-screen/pop-up keyboard for simple Windows OS tasks such as Logging in with your password and accessing apps or the Start menu from the task bar (if it’s hidden) is nearly impossible at times, so I opted for the wireless keyboard to keep handy. It’s also much more intuitive to enter text for design and layout work as well as extracting text from a doc that you use in your layout/design or on-screen text for your video productions.
Also – the touch screen is as sensitive as you’d hope it might be. Very similar to using a large iPad and familiar gestures (you can choose between Windows 10 standards or Wacom standards in your setup prefs). I would highly suggest setting up one of your ExpressKeys on the tablet to toggle the touch screen on/off or you’ll be cursing at it while you work and it’s trying to guess between your pen tip and your hand for input instructions.
 One thing I’ve been using is a Compression Glove that not only helps isolate my skin away from the screen’s surface while working, but also supports my hand/joints while working for hours gripping the pen. It keeps the screen clean from skin oil residue and doesn’t triger the touch screen surface unless you want to intentionally. Also, I’ve discovered a “hot spot” on the screen that gets really, really warm on the lower-center which I assume is where the processor or video card is located and it actually feels hot to the touch. The glove helps to isolate your hand so the intensity of the heat is much less when you glide over it or rest your hand on the screen at that location.
One thing I’ve been using is a Compression Glove that not only helps isolate my skin away from the screen’s surface while working, but also supports my hand/joints while working for hours gripping the pen. It keeps the screen clean from skin oil residue and doesn’t triger the touch screen surface unless you want to intentionally. Also, I’ve discovered a “hot spot” on the screen that gets really, really warm on the lower-center which I assume is where the processor or video card is located and it actually feels hot to the touch. The glove helps to isolate your hand so the intensity of the heat is much less when you glide over it or rest your hand on the screen at that location.
Also, the built-in 8MP camera will allow you to capture images on the spot directly to your device so you can start working on design comps, sketches and storyboarding right away. This is perfect for location scouting and storyboard development!

Using the MobileStudio Pro 16 with Adobe After Effects
I know you’re asking yourself “Why would I even think about trying to run After Effects on a pen-computer?” – and in most cases, you probably won’t very often. But if you have to do a lot of roto or paint work on hundreds/thousands of subsequent frames, then I can’t imagine NOT using either a Cintiq or the MobileStudio Pro for these tasks.
I tried it out with the memory-intensive Roto Brush Tool and working with media it was reading off the USB 3 SSD drive and it performed surprisingly well. Would I do a full feature production with this alone – no way, but if I needed to take care of a couple shots on the road or on a client site, then having the MobileStudio Pro with me is a self-contained way of accomplishing what would otherwise need for me to wait until I returned to my studio – or carry a lot more gear with me.
I will be covering more about the Roto Brush tool, paint tools and other editing workflows with the MobileStudio Pro 16 in my next article int he series, so stay-tuned.
3D Scanning with the Intel RealSense Cameras and Sensors
Something that nobody would expect with a pen computer is a built-in 3D scanner. It’s a smaller version of the Intel RealSense that promises to deliver a reasonably good scanned model.

I tried a couple half-assed attempts to scan something but realized I wasn’t really following the instructions properly (who reads the instructions right out of the box?)
So we’ll be looking forward to doing some proper scans and modeling with the Artec Studio and MobileStudio Pro in an upcoming article in this series. I can only imagine how useful this modeling capability could be when combined with 3D texture painting on the scanned models.
Here’s the general introduction to using the scanner with the included Artec Studio Ultimate software (first year only is free with the device):
https://youtu.be/Sy2BN8-sZXA
In my research for examples of scanning with the MobileStudio Pro, I ran across this very interesting (albeit quite lengthy) YouTube video from Laurence Mann’s channel – but he visits Ten24 studios and lets a real pro use it and show us how to set it up and scan properly with it. An extra treat if you watch through the whole video to see what a high-end 3D scanning studio produces – but I digress… check it out:
https://www.youtube.com/watch?v=u5bA93sGwhI
Again – that’s a drastic comparison but also a great example of how to get a good scan and just how impressive a model you can get with a portable device!
My First Look take-away…
So my thoughts and observations in general after testing the MobileStudio Pro 16 for a bit are positive and also mixed. The design in general may be confusing to some. Is it a pen-tablet? Is it a baseless laptop? Is it a 3D scanner? What problems does it solve for me?
It might be the first rendition of what computing in the future may look/feel like. Maybe we’ll see something similar in the not-too-distant future that is more modular and customizable?
Does it replace my laptop? Of course not. But it does allow me spontaneous creativity in a single tool that can do so much. What I know is that Wacom is trying hard to capture a different market here and I think they’re on to something.
PROS:
Portability and flexibility. The MobileStudio Pro 16 fits in my laptop backpack and weight a lot less. I’ve used it (with the keyboard) as my sole workstation a couple days just to see if it could be done, and while I had to keep it plugged into AC power for most of the time, it functioned surprisingly well!
The Pen functions beautifully with the screen glass. The right amount of drag on the surface keeps it from feeling like glass – more like a Rapidograph on vellum. No noticeable lag time with normal motions and works great with all the Adobe CC apps that I tested it on.
Plus it’s just cool. Way beyond just a tablet – it’s a real computer with real software. Not cheesy mobile apps or dumbed-down versions. I can use my actual production files off my hard drive and work directly with them.
CONS:
The only negatives for me from the original OOBE (Out Of Box Experience) was the lack of accessories that I find too important to exclude to make the MobileStudio Pro a truly self-contained pen computing experience for the working professional. Like the wireless keyboard ($50), Wacom Link ($70 – to use with your Mac/PC like a regular Cintiq) and a stand ($100). I mean, C’mon – at least throw in the friggin’ plastic stand folks! Very few people are going to be ONLY holding the device in their laps or in the air with their hands. I had to prop it up constantly to get at a usable viewing/drawing angle.
And the lack of Thunderbolt 3 connectivity. USB 3 is slow and outdated and hard to find compatible peripherals for. I’m really hoping they update the ports in their future designs.
Also – the battery life kinda sucks. We’re talking like iPad 2 battery life. And I haven’t found a portable charging brick yet that will support the MobileStudio Pro, so you’d better hope you’re going to be near an AC power outlet and DON’T FORGET YOUR AC ADAPTER!
But alas – I see the future, and so will you when I bring you my next articles in the series covering ExpressKeys programming, video/roto workflows and real-world 3D Scanning with the MobileStudio Pro 16.
Stay tuned…

Filmtools
Filmmakers go-to destination for pre-production, production & post production equipment!
Shop Now