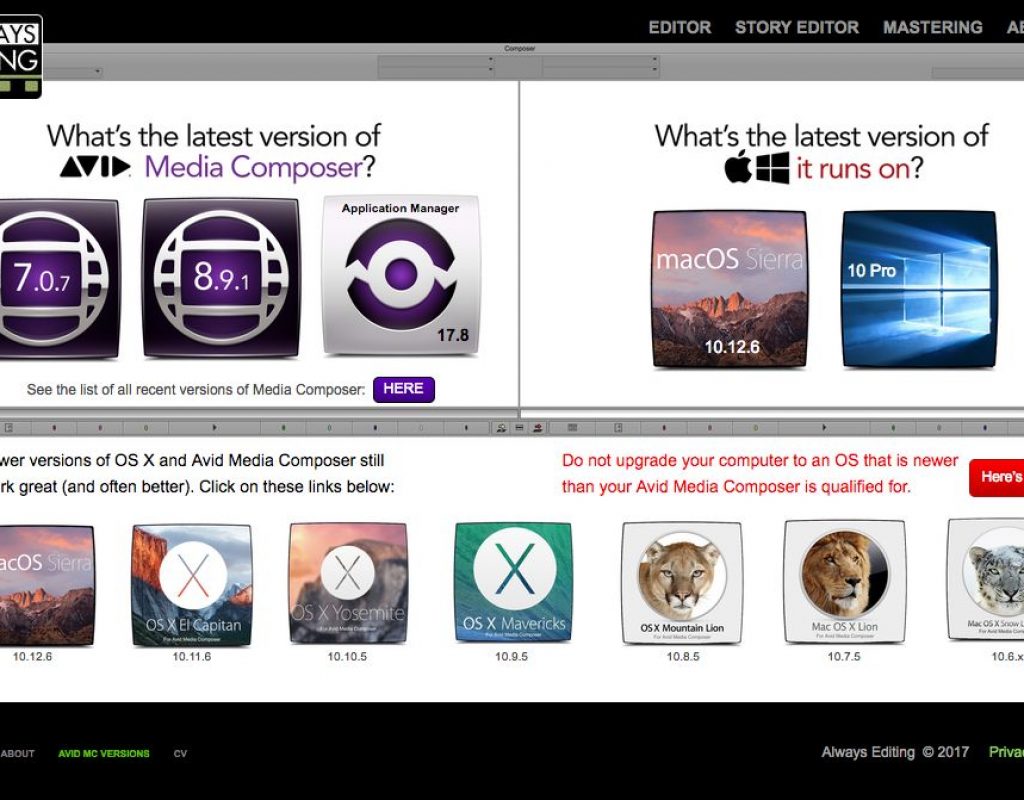One thing that Avid Media Composer has is options. There’s a ton of options in your settings, there are a ton of options in your exports, and there’s even a ton of options when it comes to what version of Media Composer you want to edit with. With all those options, that means that there is also a ton that can go wrong! Believe to or not, you don’t need to always be running the most current version, and you can even go onto Avid’s website and download previous versions of Media Composer all the way back to version 5.5.4 (we’re at 8.9.1 now). With that being said, there always seems to be some common problems that editors who work with Media Composer run into, and in this article, I’m going to cover five main things that I see either asked about online, or has been e-mailed to me by people who view my tutorials about Avid Media Composer. Hope you enjoy!
I’M HAVING A PROBLEM WITH “XYZ”, AND I’M USING MC VERSION “ABC” AND I’M GETTING THIS ERROR MESSAGE! WHAT DO I DO?????
This is probably one of the most common issues I see, that might have a solution for it, before the question is even asked online. If you’re not familiar with Media Composer, or are new to editing, Avid does things a little differently that other companies. When a new version is released, let’s use Premiere as an example, the previous versions are considered “End Of Life”, meaning that there is no support for older versions. Avid is constantly updating older versions of Media Composer with bug fixes, as many editors find a version of MC that works perfectly for them, and they stick with it. No updates, which is where we can fix most problems reletively easy, or at least get us going in the right direction. Let’s use version 7.0.6 of Media Composer as our example. An e-mail or a post would look something like this:
Hey Kevin,
I’m getting this error message with Media Composer. Any ideas of what it might be? I’m on version 7.0.6 of Media Composer.
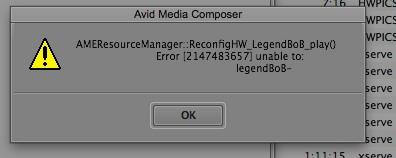
Thanks in Advance Joe/Jane Editor.
My first question back to someone who’s sent me an e-mail like this is, “Are you using the most current version of your version of Media Composer?”, and the response back is normally “I’m not going to update to 8.9.2, because I’m using an older version, etc, etc”. Well, that’s not what I meant. Because Avid is always updating older versions of Media Composer, there might be a point update that would fix whatever problem you’re having, and get you back up and running in less time than it would take to get online and post a long winded question, and wait for a response. Using 7.0.6 as the example, again, there were four, yes four point updates to version 7.0.6 making 7.0.6.4 the most recent version of that version of Media Composer. I always say don’t update your Media Composer in the middle of an edit, but I ALWAYS update my Media Composer with point point updates (8.7.1, 8.7.2, 8.7.3, etc) while I’m working on a project, so this way I can avoid any bugs that might come up, to make the editing experience as smooth as possible.
Version Matrix
This is an easy one for Windows Editors. They only really have to deal with Service Packs. Normally when it’s said that MC runs on Windows 7, 8 or 10, you’re pretty much good to go, assuming you have one of those three OS’s, and you don’t do something bone headed like update to a service pack in the middle of an edit. Unfortunately, it’s not the same for Mac editors. Not only do we have to deal with OS updates once a year, but in many cases, even the point updates are not supported by Avid right away, and if you accidentally update, and pooch your MC, because you’re using an unsupported OS, they will not help you fix it. That’s where Chris Bove’s Mac Version Matrix comes in handy. Working on an older OS, and not sure which MC versions are supported on it? Don’t worry, this online tool let’s you pick the OS, and it will then show you all versions of MC that are compatible with it. Super quick and super simple. Head over to http://www.alwaysediting.com/avid-mc-versions.html to check it out.
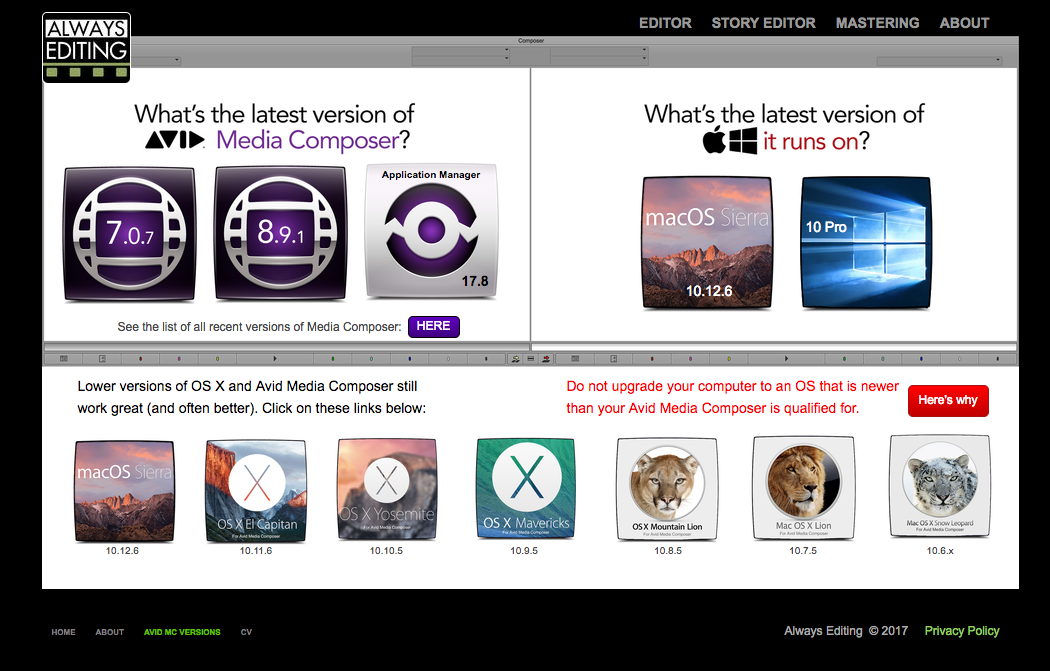
You should also head over to the Avid Editors of Facebook page, and thank him directly. Right now. This is a fantastic tool.
Audio Settings
I just saw this one posted in the Avid Editors of Facebook, and this one falls squarely on Avid, and a setting that, in my opinion, has been set incorrectly for versions now, and it is in the audio settings. Most Media Composer editors (and I say most, but not all), still work with dual mono audio tracks. Most people say that’s “old school”, but let’s be real. This is the way that most post audio houses work. When they deliver audio packages, they deliver individual “mono” tracks, that will make up the different audio configurations. For example. Two audio tracks make up a stereo pair, and six audio tracks make up a 5.1 channel (eight if you want to include stereo in your 5.1 setup). This is the way that Media Composer editors have worked for years (and years), since we didn’t have access to stereo audio channels, and a while ago when this feature was implemented, Avid decided to change the default audio configuration in Media Composer (meaning that every time you create a new project, the setting defaults to this setup, as it’s a “User” settings, and not a “Site” setting, which is what it should be).
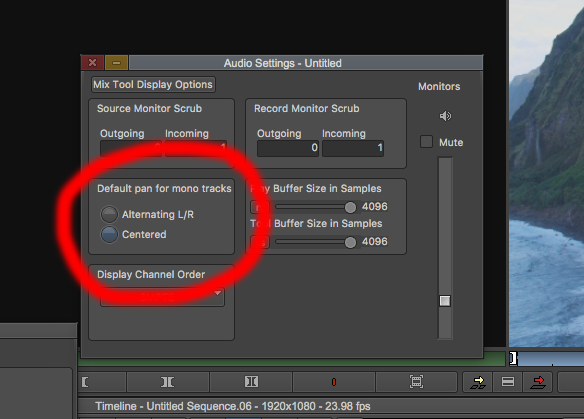
Now, it’s not a big deal to change this, and to force Media Composer to create new projects with “Stereo L/R” configuration, it’s just annoying it’s not set like this by default. Simply head over to your “Site Settings” in the “Windows” drop down (or CMD+=/CTL+=), and once you have your Audio Setting (or any setting for that matter) set the way you want, simply drag it into your Site Settings, and now MC will default to creating new projects with whatever settings are in your Site Settings folder.
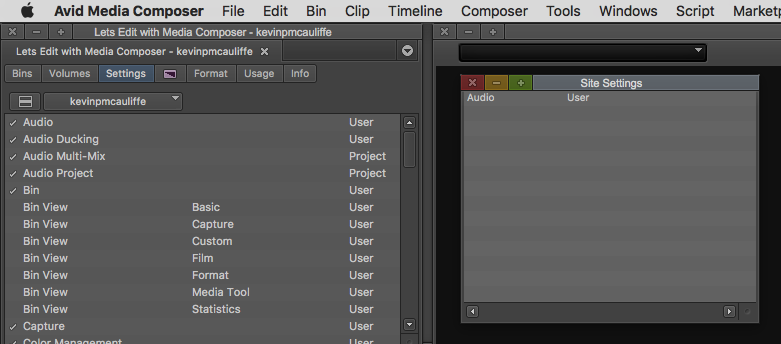
Editing with Linked to Media
Please stop doing this. Media Composer is not, and it will never be like Premiere and Final Cut Pro. It was never designed to edit with media that has been linked to. Adding the “Link To” functionality was designed to get larger than HD material into Media Composer so you can transcode it, and work with it, either in an offline (DNxHD 36) or online (DNxHR) capacity. Can you take this same media and drop it into a timeline, and watch it? Yes. Can you edit with it? Yes. Does that mean you should? No. A very wise man, Dr. Ian Malcom, said “Just because you can make dinosaurs, doesn’t mean you should.” Same chaos theory applies here. Just because you can edit with linked to media, doesn’t mean you should. Media Composer has always worked best, and dare I say rock solidly with media that was either captured, imported or consolidated/transcoded into actual Avid media on your internal/external hard drive. Assistants, be good to your editors, and always consolidate or transcode that media, before letting your editors work with it.
Exporting
This is the another topic I receive a ton of emails about. People really don’t quite “get” how to export from Media Composer, so things look correctly when they’re done. First thing that’s important to keep in mind, like I always say, is as long as the project is set up in the proper raster dimension and frame rate, you’re already 90% of the way there. Keep in mind that with Media Composer you’re, most likely, going to export as either Same As Source or as an AMA File Export – MXF OP1a file with the Avid DNxHD codec, and then you’ll use an application like Media Encoder to flip it over to H264, MP4 or whatever type of file you need it as. MXF OP1a exports is pretty simple. Right click on your timeline, select AMA File Export, chose MXF OP1a, and then pick your codec, and what audio configuration you want to use. Awesome thing is that you can easily export split channels of audio right from here! One step done!
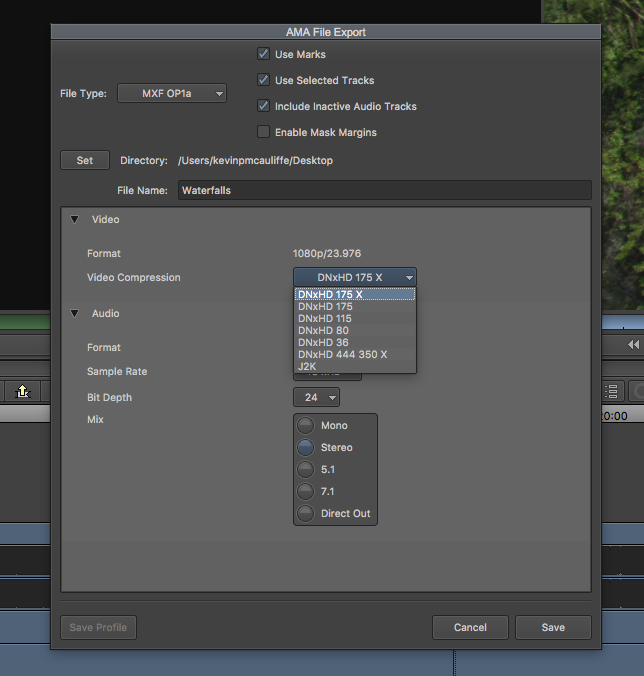
If you want to export the QuickTime way, the process is pretty similar. Right click on your timeline and select Export, and head to your Export Options. Simply Choose “Same As Source” as your QuickTime export setting, and choose whether you want Video/Audio/Video & Audio, and save this out as a template. Now, the most important thing to remember here is that this export setting is based on you having all Avid friendly media in your timeline, that is all the same codec. If one clip is out of wack, Media Composer will want to export the clip non-same as source, but you’ll get a pop up telling you what codec it’s going to export as. Here’s the most important thing to keep in mind. The codec that Media Composer chooses is directly related to your Media Creation settings. Since most of the setting in here will be set up the same, as long as they are set to the codec you want to export as, Media Composer will use that as it’s basis for what to export as, an even if all your media is not Same As Source, you’ll get an export that you can use. What’s also important to keep in mind about this workflow is that you can export multi-channel audio with the Same As Source export, even if Media Composer decides it needs to recompress when exporting!
Always remember, I try to cover a lot of this in my tutorials, that you can check out at www.youtube.com/LetsEditMC_Avid .

Filmtools
Filmmakers go-to destination for pre-production, production & post production equipment!
Shop Now