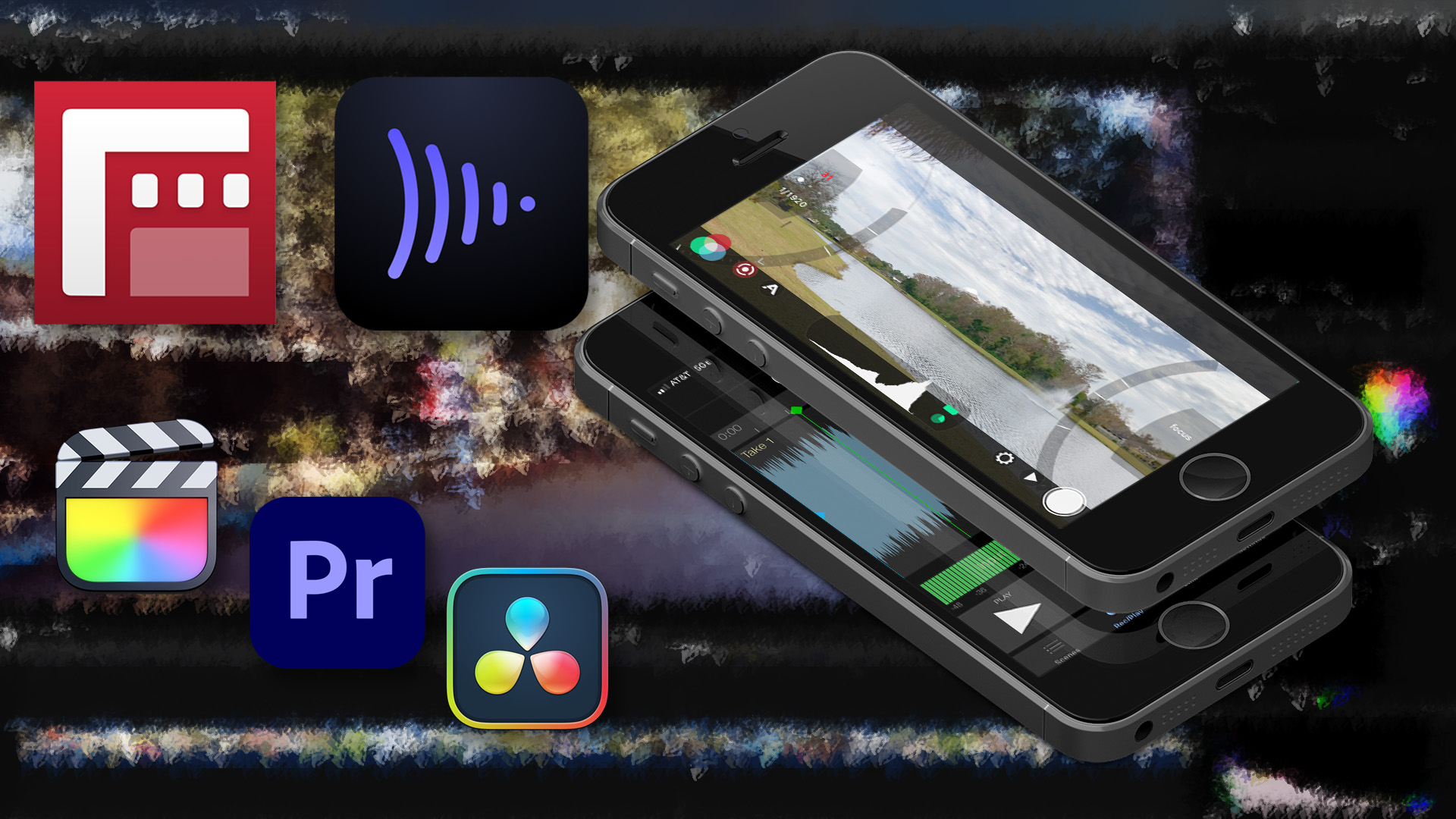
It’s not news that Frame.io has been pioneering camera-to-cloud (C2C) workflows. However, one of the newsworthy integrations recently announced was the addition of C2C capabilities for iPhone and Android users with the Filmic Pro camera application. The update already popped up in your Filmic Pro settings if you’ve kept the app current. Frame’s C2C feature requires Filmic’s Cinematographer Kit (an in-app purchase), and a Frame.io Pro or Adobe Creative Cloud account.
Professional filming with iPhones has become common in many market sectors for both primary and secondary videography. The Filmic Pro/C2C workflow can prove worthwhile when fast turnaround and remote access become factors in your production.
Understanding the Filmic Pro C2C integration
Filmic Pro’s C2C integration is a little different than Frame’s other camera-to-cloud workflows, which are tied to Teradek devices. In those situations, the live video stream from the camera is simultaneously encoded into a low-res proxy file by the Teradek device. High-res OCF (original camera files) media is stored on the camera card and the proxies on the Teradek. The proxies are uploaded to Frame. There is some latency in triggering the proxy generation, so start and end times do not match perfectly between the OCF media and the proxies. Accurate relinks between file versions are made possible by common timecode.
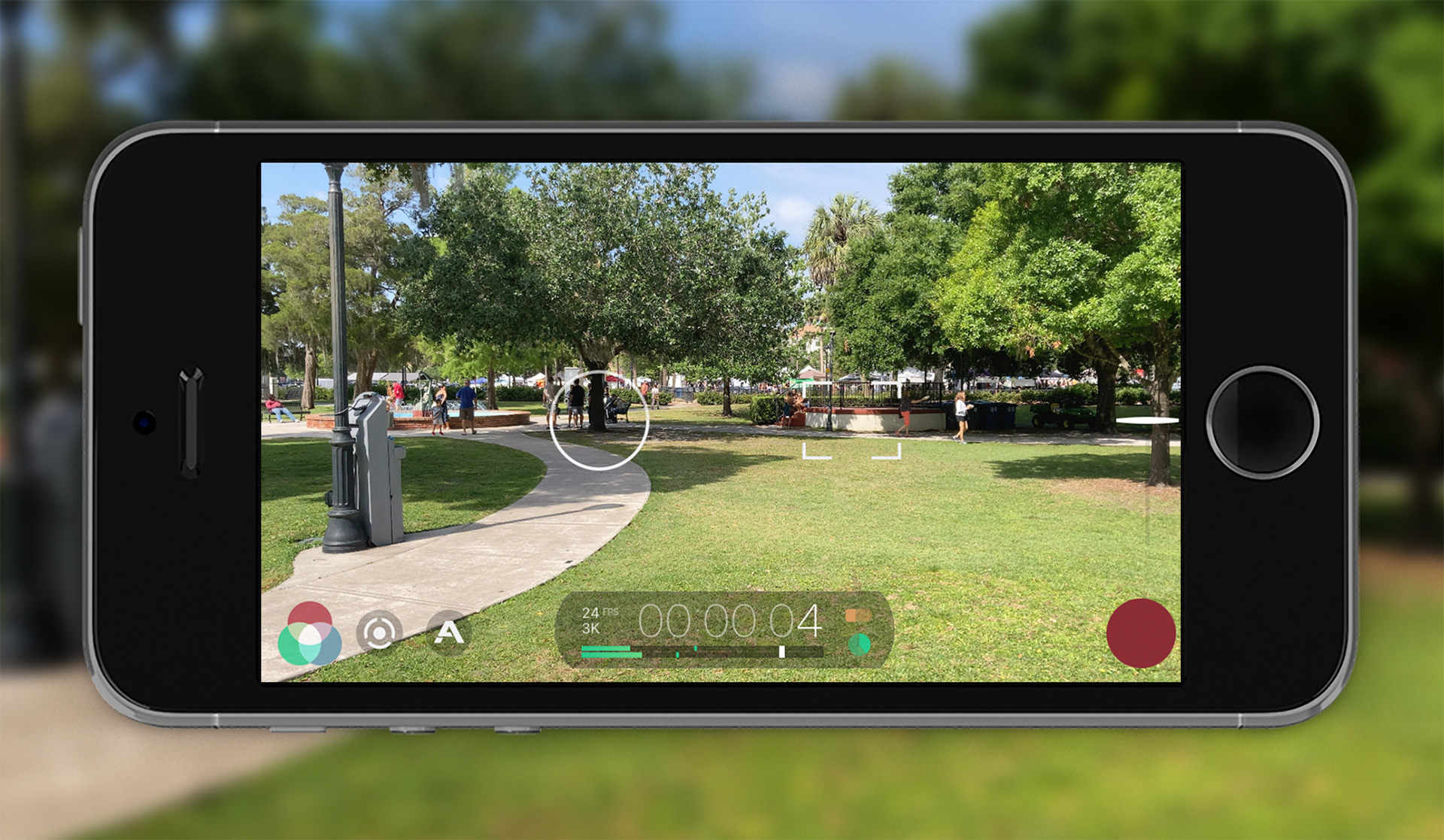
An Android phone or iPhone does not require any extra hardware to handle the proxy creation or uploading. Filmic Pro encodes the proxy file after the recording is stopped, not simultaneously. Both high and low-res files are stored on the phone within Filmic’s clip library and have identical lengths and start/stop times. Filmic Pro won’t add a timecode track in this mode, so all files start from zero, albeit with unique file names. If you are shooting with multiple iPhones or double-system sound, then be sure to slate the clips so the editor can sync the files.
Testing the workflow
I have an iPhone SE and the software, so it was time to run some workflow tests in a hypothetical scenario. Here’s the premise – three members of the production team (in reality, me, of course), all located in different cities. The videographer is on site. The producer is in another city and he’s going to turn around a quick cut for story content. The editor is in yet a third location and he’ll conform the high-res camera files, add effects, graphics, color correction, and finish the mix to deliver the final product. Of course, I’m a workflow nerd, so the producer and editor are going to be using different NLEs – well, just because they can.
Part 1 – location production
Before starting, create a project in Frame.io and turn on C2C in the project settings. If you don’t, then there’s no place for the camera to upload clips. From the Filmic Pro app settings panel, sign into the Frame account to access the C2C-enabled project. Now you are ready.
I filmed on a sunny Saturday morning at a local park. The recording format was 16×9 3K (3264 x 1836) at 24fps using the Filmic Extreme codec. This records an HEVC original at about 76Mbps. 3K clips give me extra room for punch-ins when working in a 1920 x 1080 timeline. You may choose from three different proxy formats. I picked 720p, which encodes at a variable bitrate ranging from around 3 to 6Mbps. They appear a bit crunchy, but good enough to edit with. The file sizes of the original 3K clips are roughly 24 times larger than the 720p proxies.
You have three upload options: automatic for all clips, don’t upload at all, or have Filmic Pro prompt you at the end of each recording. I picked the last option. Every time I pressed stop, the iPhone took a few extra seconds to downsample a proxy file after I clicked “yes” at the prompt. This is also a good option if you want to skip any bad takes. As part of the proxy set-up, you can choose to wait on uploads until wifi becomes available or continually use your phone’s 4G or 5G data connection. If you wait for wifi, then metadata is sent for each clip to the Frame project, but no audio or video media. Once connected to local wifi, then the upload of proxy media can be completed.
Part 2 – the offline edit
In this hypothetical, the producer (me) is parked in a coffee shop to start the offline edit by working with the proxy files. Frame.io has partnered with the usual NLEs to create integrations using extensions technology. This enables the editor to access Frame files directly from within the editing application. In the case of Premiere Pro, download the proxy files from the panel to your bin. Final Cut Pro users can simply drag the clips from the panel into an event. These steps download the proxy media to your local computer and you are good to go.
I picked Final Cut Pro for the offline edit and dragged the 720p/24 files to an open event (bin). These were edited into a 1080p/24 project (sequence). The steps are essentially the same in Premiere Pro, although I found that the codec was more challenging on Premiere. In any case, the FCP edit went smoothly on my older MacBook Pro.
Two things to note. First, these downloaded proxy files will carry different extensions depending on whether the files are downloaded into FCP (.mov) or Premiere (.mp4). Second, Filmic Pro records in whole frame rates, so 24fps is a true 24.0 and not 23.976. Your edit sequences should match in order to avoid later issues in the online edit or when moving between applications. Once the creative cut was locked, I exported an FCPXML from Final Cut and emailed that file to the online editor (myself) for finishing.
Part 3 – the online edit
Putting on my online editor’s hat, I returned home to my iMac (hypothetically in a different city). Continuing the workflow experiment, the “videographer” Airdropped the high-res originals from the iPhone to his laptop and sent them to the “online editor” using a fast transfer service, like High Tail or MASV. I downloaded this OCF (original camera format) media along with the FCPXML edit list from the “producer”. Depending on preference, the online editor could be using FCP, Premiere Pro, DaVinci Resolve, or something else. So, I tested all three.
My first step was to download the same proxy media from Frame.io into the iMac in order to verify that the sequence with proxy media still matched the producer’s offline edit. For FCP, import the FCPXML and check the sequence. For Premiere Pro, convert the FCPXML to XML using Intelligent Assistance’s XtoCC application and import that into Premiere. After verification of the cut, relink the media to the high-res OCF from the videographer. Here’s where a few gotchas enter into the picture.
By going from FCP to Premiere with the proxies, you have to be careful when relinking media. FCP to FCP should have no issues, but in Premiere, you’ll need to uncheck the file extension filter in the relink dialogue. Unfortunately, both applications retain the 720p metadata for spatial conform (the scale/fill/fit parameters) from the proxy media in the timeline. Even though the media file truly is the original 3K file after relinking, the clip in the timeline will still be interpreted as 720p, although without any loss of resolution. You can solve this in Premiere by copy-and-pasting the sequence clips to a new sequence. The same trick doesn’t work for FCP and you either have to replace each clip on the timeline or roundtrip the FCPXML through Premiere Pro and back.
Resolve handled this best, especially if you simply start with the original camera files. Set the project to 1920 x 1080 at 24fps and import the OCF media into Resolve’s Media Storage. Next, import the FCPXML as a new timeline. Uncheck the functions that set timeline sizes and media based on the FCPXML data. The timeline will immediately be linked to the 3K OCF from the Media Storage without any spatial conform mismatch.
For the sake of testing workflows, I’ve purposefully moved across several applications. Most users would likely stay within the same application for all of the editing. However, since relinking is still involved in moving from offline (proxy media) to online (OCF media), the steps and complexity will vary with the different NLEs. The obvious issues to be mindful of are the file length differences in using the Frame/Teradeck workflow, as well as the spatial conform differences I listed above.
Conclusion
While this workflow won’t fit every scenario, it does prove that the integration between Frame.io and partners like Filmic Pro can create some compelling workflows. It isn’t just for YouTubers as some might imagine. Look at what’s happening today in war zones like Ukraine. It’s quite apparent that lightweight cinematography coupled with remote post can deliver impactful stories even under short deadlines. In a world where everyone with a smart phone can be a videographer and media instantly travels across continents, Frame.io and Filmic Pro have certainly introduced a unique workflow solution.

