![]()
One of the most enjoyable features of Motion is its ability to play back even moderately complex projects in real time – allowing for a type of interactive development process where you can add and animate layers while the project plays back. In fact, the real-time playback feels so intuitive and natural after only a short time that it becomes quite addictive – to the point where it can be really annoying when the performance begins to slow down.
Once you start adding a lot of particles, blur, or multiple HD video streams with filters, masks, and behaviors, things can slow down to a crawl quite quickly. Of course, you can render your project like you would in other compositing applications – but there are things you can do to improve playback performance as your project grows in complexity.
Here are 12 tips on how to get the best performance out of Motion:

1) Upgrade your graphics card. The graphics card is key to Motion’s ability to play back in real time. If you have a G5 or a Mac Pro with the stock graphics card, you can replace it with a better card – you’ll see a significant increase in playback performance. One good card that works in G5’s and Mac Pro’s is the Radeon X1900 (different versions for each machine). For Mac Pros, also check out the Radeon 3870 – it’s probably the best card out there right now for Motion. There are new cards coming out all the time; check barefeats for testing data.

2) Install more RAM. The more RAM you have, the more video you can load into RAM and play back – allowing you to work with a larger play range. You should have at least 4GB if you can; some MacBook Pros can be upgraded to 3GB or 4GB. I usually get my ram from Crucial or Kingston.

3) Get an Intel Mac. I wrote my first Motion book using a G4 PowerBook – and Motion was just barely useable on that machine. When I upgraded to a MacBook Pro, I was astonished at how much better Motion ran. In fact, the difference in performance as you move from MacBook Pro to iMac to Mac Pro is not as great as you might imagine – the primary benefit of the tower is the ability to upgrade the graphics card as new ones are released, but Motion runs just fine on a MBP, and runs great on an iMac.
4) Stick to one monitor. Dual monitors are great, and you can tear off any tab of the Motion interface to move it to another screen, but by running two monitors you are splitting the VRAM on your graphics card, which impacts performance (assuming, of course, that you are driving both monitors from the same card).
5) Create short projects. Motion is happiest with short projects – say 30 seconds to a minute. Don’t send every clip from your 90 minute documentary from Final Cut Pro to one Motion project in order to add lower thirds, etc. – create short projects by just sending specific clips.
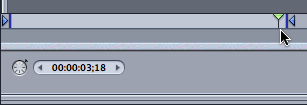
6) Set a short play range. Motion loads your play range into RAM for playback. Set play range In and Out points around the region you are currently on, and reset as you move along the project.
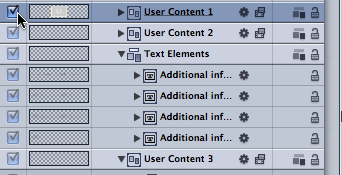
7) Turn off and/or Solo layers. Click the visibility checkboxes for layers or entire groups you aren’t focussed on. Option-clicking a checkbox will solo that layer or group, leaving it visible and turning off all other layers.
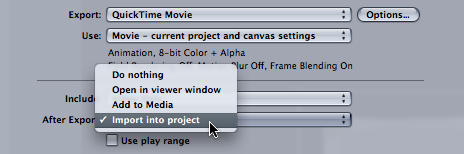
8) “Bake” completed groups. If you’ve created a complex background element, it’s complete, and it’s bogging Motion down, then export it using Export Selection – in the Export dialog, you have the option under the After Export pop-up menu to automatically bring the exported Quicktime movie back into the project. Then turn off the original background. If you decide to change it later, you can always go back to the original.
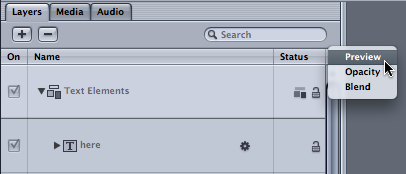
9) Turn off thumbnail previews. You wouldn’t think the little thumbnails in the Layers tab of the Project pane would affect playback, but try turning them off using the flyout menu – you might be surprised.
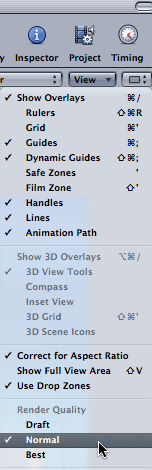
10) Set Render Quality to Normal. It’s under the View button at the top right of the Canvas. This is the default setting, so you may not need to change it.
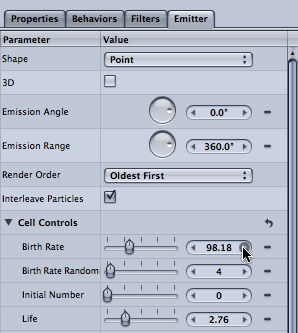
11) Watch your particle count. If you are working with Particle Emitters, reduce the Birth Rate and the Life as much as you can. If you have a system creating 100 particles per second with a life of 60 seconds for a 2-minute second project and you hit your End key to jump the playhead to the end of your project, Motion needs to calculate the trajectory of 12,000 particles and then composite them into your scene – a good way to spend some time with a beachball.
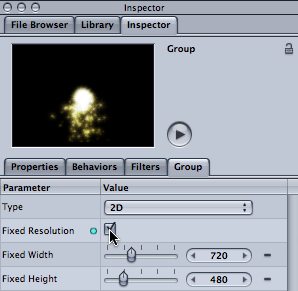
12) Turn on Fixed Resolution. In the example above, Motion keeps track of all the particles, even if they have moved well off the screen – the problem is compounded if you are also added filters to the particle system. You can read more about the benefits and pitfalls of fixed resolution here .
And finally, a caution: you’d thing that reducing the project resolution from Full to Half, Third, or Quarter would improve my performance, but I see no change on my system. 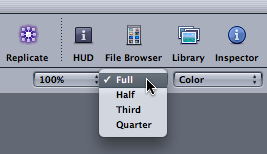
If you find any other ways to boost Motion’s performance, let me know!
For complete training on Motion, please check out my DVDs at Ripple Training.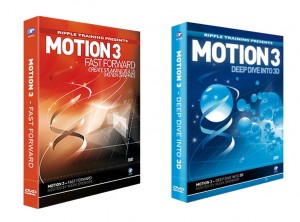

Filmtools
Filmmakers go-to destination for pre-production, production & post production equipment!
Shop Now













