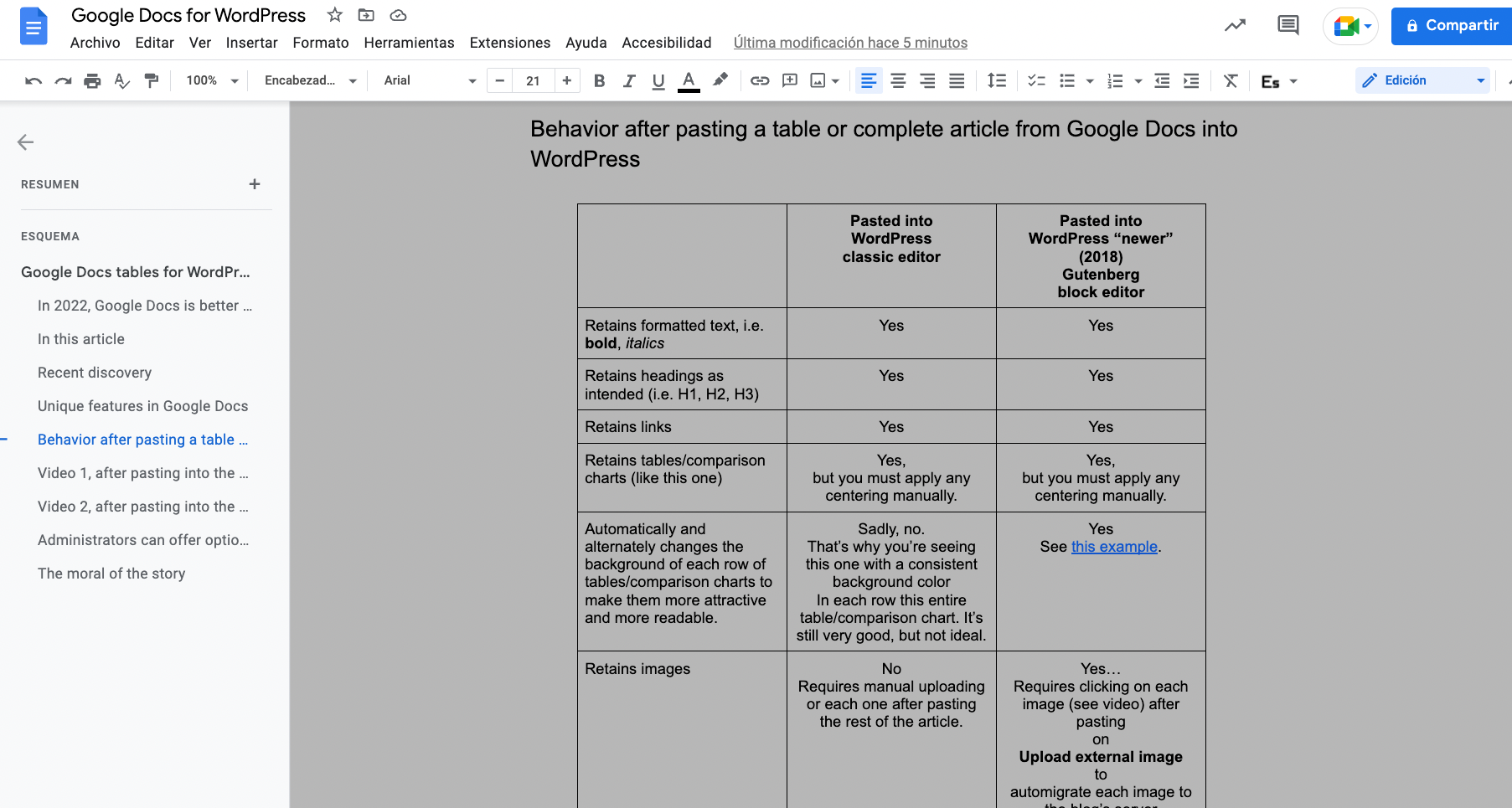
Google Docs is an extremely powerful tool for many tasks, although it’s cruelly unappreciated and under publicized. Google Docs is free and works on Android, Chromebooks, iOS, iPadOS, macOS and Windows. Google Docs works in the cloud, but indeed supports offline use with certain browsers, including Chrome. In my ebook Chromebooks for bilingual writers (now available in Castilian, English and French), I cover how to use Google Docs for book manuscripts, including many hidden and unpublicized features. Today —in this short article with two companion videos, I am going to demonstrate how great Google Docs is for creating articles —with full tables/comparison charts— to be pasted into WordPress posts or pages. As I’ll elaborate ahead, Google Docs is tremendously powerful, whether or not you have access to the now standard Gutenberg block editor (added to WordPress in 2018)… or if your circumstances limit you to using the classic WordPress editor. The classic editor is less powerful than Gutenberg when pasting from Google Docs (but still quite worthwhile), as I’ll demonstrate ahead in a comparison chart (table) created in (you guessed it) Google Docs and in two short companion videos.
In this article
- Recent discovery
- Unique features in Google Docs
- Behavior after pasting a table or complete article from Google Docs into WordPress
- Video 1, after pasting into the classic editor
- Video 2, after pasting into the Gutenberg block editor
- Administrators can offer optional Gutenberg access to writers with a single click
- The moral of the story
Recent discovery
Before I discovered how well tables (comparison charts) paste into WordPress (even with the classic editor), I used to create comparison charts in another tool, convert them into an image and then import that image into WordPress as if they were photos. I knew it was bad for SEO and not ideal for mobile readers, but it was the only way I knew to get comparison charts into my articles in WordPress (without extra plugins), until recently. Now, for the past several articles I’ve published here in ProVideo Coalition, I have been creating nearly the entire piece in Google Docs, except for the insertion of images and audio files. (The automatic insertion of images would require access to the Gutenberg block editor.) By creating the text, links and even tables (comparison charts) in Google Docs, I save time and the tables are now SEO-friendly.
Unique features in Google Docs
- Google Docs works in the cloud, so you always have the latest version on all of your computers, tablets and smartphones, wherever you go. As a result, you can continue working on an article on all of your devices, wherever you are, without even thinking about having to move the file among devices.
- Unlike the more limited Microsoft Word in the browser, Google Docs indeed supports offline mode with certain browsers (including Chrome) and later auto-syncs once you get an Internet connection.
- Google Docs is the king of collaboration, to get input or approval from other people, without 80,008 different versions of Word documents filling up everyone’s hard drive without justification, wasting space, bandwidth and causing confusion. You can give collaborators either full editing access (best for co-authored projects), commenting access (my favorite for most projects authored by me) or read-only access.
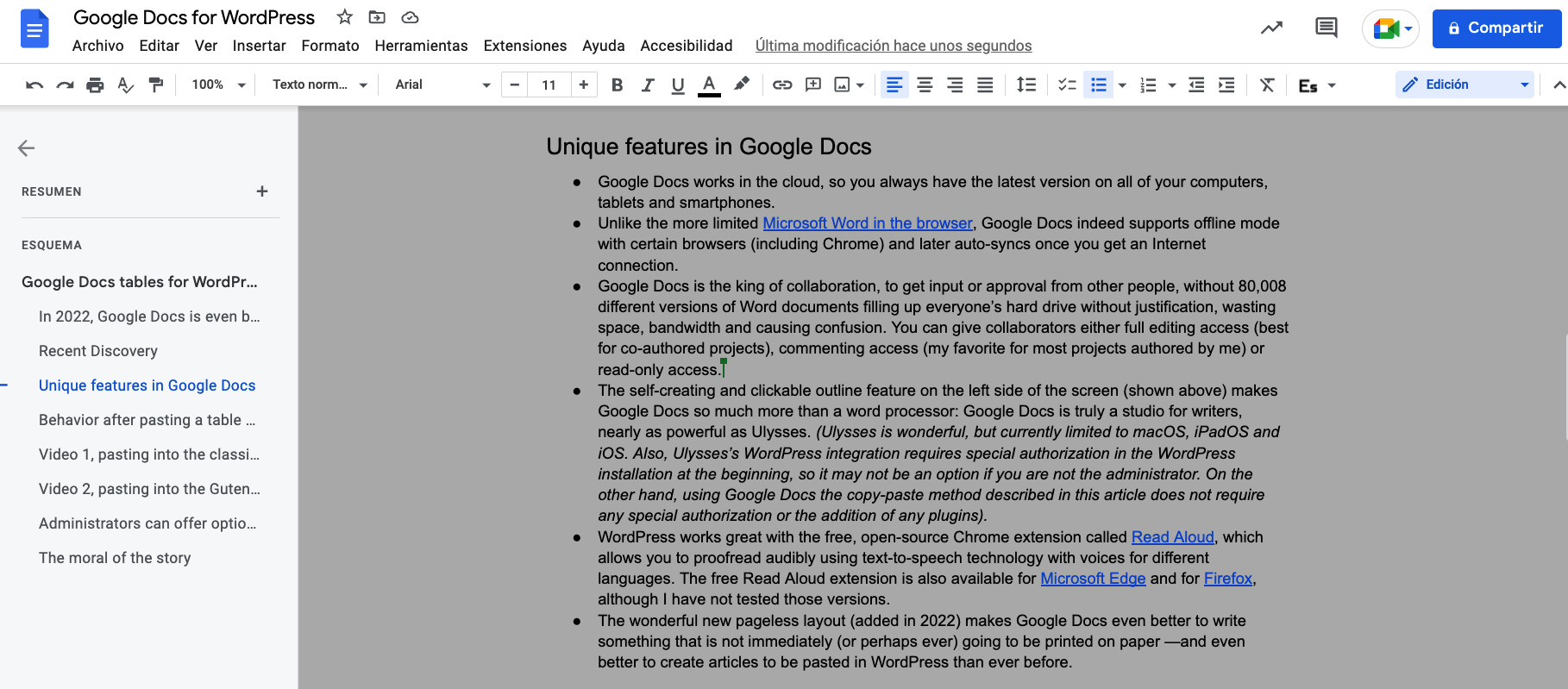
- The self-creating and clickable outline feature on the left side of the screen (shown above, left) makes Google Docs so much more than a word processor: Google Docs is truly a studio for writers, nearly as powerful as Ulysses. (Ulysses is wonderful, but currently limited to macOS, iPadOS and iOS. Also, Ulysses’s WordPress integration requires special authorization in the WordPress installation at the beginning, so it may not be an option if you are not the administrator. On the other hand, using Google Docs the copy-paste method described in this article does not require any special authorization or the addition of any plugins in WordPress).
- WordPress works great with the free, open-source Chrome extension called Read Aloud, which allows you to proofread audibly using text-to-speech technology with voices for different languages. The free Read Aloud extension is also available for Microsoft Edge and for Firefox, although I have not tested those versions.
- The wonderful new pageless layout (added in 2022) makes Google Docs even better to write something that is not immediately (or perhaps ever) going to be printed on paper —and even better to create articles to be pasted in WordPress than ever before.
Behavior after pasting a table or complete article from Google Docs into WordPress
|
Pasted into |
Pasted into WordPress “newer” (2018) Gutenberg block editor |
|
| Retains formatted text, i.e. numbered lists, ordered lists, bold, italics | Yes | Yes |
| Retains headings as intended (i.e. H1, H2, H3) | Yes | Yes |
| Retains human links | Yes | Yes |
| Retains tables/comparison charts (like this one) | Yes, but you must apply any centering manually. |
Yes, but you must apply any centering manually. |
| Automatically and alternately changes the background color of each row of tables/comparison charts to make them more attractive and more readable. | Sadly, no. That’s why you’re seeing this one with a consistent background color In each row this entire table/comparison chart. It’s still very good, but not ideal. |
Yes |
| Retains images |
No Requires manual uploading or each one after pasting the rest of the article. |
Yes… Requires clicking on each image (see video) after pasting on Upload external image to auto-migrate each image to the blog’s server |
| Requires removing extra blank lines (between paragraphs) after pasting | Sadly, almost always. |
Fortunately, no. |
Above, you are seeing how a table/comparison chart created in Google Docs appears within a blog post in WordPress using the classic editor. In the first video below, you’ll see the extra steps that were necessary after pasting into the classic editor.
If you click here, you’ll see how a table from Google Docs can appear in a full page created using the Gutenburg block editor, in the chart I have at my TecnoTur site which compares three hosting options. You’ll see that when pasted into the Gutenberg block editor, it automatically and alternately changes the background color of each row of tables/comparison charts to make them more attractive and more readable.
Video 1, after pasting into the classic editor
Despite missing the three advantages of the Gutenberg block editor, at least with the classic editor I am able to get the text of the article (including bold, italics and links) and the tables/comparison charts as SEO-friendly text, not as a graphic. After pasting, I need to remove the extra spaces between paragraphs, which were added by the classic editor.
Video 2, after pasting into the Gutenberg block editor
The above video shows two of the three advantages of pasting the Google Docs article into the Gutenburg block editor (if available):
- The images are already visible. I only had to click on the button where the helper text says Upload external image. WordPress then imports the image from Google Docs to the blog’s own server and automatically relinks it to the post.
- There are no extra blank lines to be removed between paragraphs.
I did not actually publish the article on this website. I only pasted it there as a draft in order to make this video. I then deleted the post without publishing it.
The other advantage —that the Gutenberg block editor automatically and alternately changes the background color of each row of tables/comparison charts to make them more attractive and more readable— is visible here.
Administrators can offer optional Gutenberg access to writers with a single click
The classic editor is not even included in WordPress anymore, but can still be added using a free plugin called Classic Editor, as is currently the case in ProVideo Coalition and in some of my own podcast websites and those of clients, including CapicúaFM, BeyondPodcasting and SpeakCastilian. As long as the Classic Editor plugin is still supported by WordPress and some people prefer using the classic editor, it is fine for it to exist —and even co-exist— with the Gutenberg block editor.
By clicking a single checkbox in the Classic Editor plugin’s settings as indicated in the screenshot below, the WordPress administrator can allow writers the option to use either the classic editor or the Gutenberg block editor, for each post. Notice the green arrow in the image below.
After selecting Yes there, the users then have the option among block editor or classic editor. Of course, activating this option does not affect any posts that have been published previously.
The moral of the story
If you are a contributor on a website where you are not the administrator and currently have access to the classic WordPress editor only, ask your administrator nicely:
Please click Yes in the Classic Editor plugin settings to Allow users to switch editors. Thank you in advance.
(Re-)Subscribe for upcoming articles, reviews, radio shows, books and seminars/webinars
Stand by for upcoming articles, reviews, books and courses by subscribing to my bulletins.
In English:
- Email bulletins, bulletins.AllanTepper.com
- In Telegram, t.me/TecnoTurBulletins
- Twitter (bilingual), AllanLTepper
En castellano:
- Boletines por correo electrónico, boletines.AllanTepper.com
- En Telegram, t.me/boletinesdeAllan
- Twitter (bilingüe), AllanLTepper
Most of my current books are at books.AllanTepper.com, and also visit AllanTepper.com and radio.AllanTepper.com.
FTC disclosure
There is no commercial relationship between Google or Automattic (creator of WordPress) and Allan Tépper or TecnoTur LLC, except for the fact that Allan Tépper and TecnoTur LLC are a paying client of Google and has paid Automattic for certain premium services, i.e. VimeoPress. So far, none of the companies listed above is/are sponsors of the TecnoTur, BeyondPodcasting, CapicúaFM or TuSaludSecreta programs, although they are welcome to do so, and some are, may be (or may have been) sponsors of ProVideo Coalition magazine. Some links to third parties listed in this article and/or on this web page may indirectly benefit TecnoTur LLC via affiliate programs. Allan Tépper’s opinions are his own. Allan Tépper is not liable for misuse or misunderstanding of information he shares.

