Crowdfunding has become a common pathway for creators to make products of many kinds a reality. From video games and board games to keyboards, to teleprompters and kitchen gadgets, there are many sites which connect product designers and potential purchasers for mutual benefit, including Kickstarter, Indiegogo, Gamefound and many others. Video is a big part of these campaigns, and a big part of that is animation — so how is it done?
On a couple of projects, I’ve helped Martin Wallace (a well-known board game designer) with design, animation and video tasks, and thought I’d share a few workflow tips for how to handle late changes in a video and animation pipeline. Also important — I’m not a 3D modeller, and this workflow is entirely Blender-free. If you’re on a Mac with Adobe apps handy, you can follow along with most of the steps here; Apple’s Motion is recommended too. And you don’t need to be making a full board game promotional campaign to find these techniques helpful — if you ever need to create a simple animated product box shot, you’ll find steps to follow here too.
But let’s take a step back — why work with animation at all? Can’t you just print it for real and film it with real people? Why bother doing all the virtual work?
Designs change regularly
When a board game is initially designed, any graphic elements are likely to be bare-bones. Images are either not present at all or are temporary, and until an artist has actually created all the assets you need, had them approved, included them in the final layouts, and had them approved too, nothing can be printed. Printing, trimming and collecting all the components for a board game can take a week or more, and the situation is far worse if you need to produce large numbers of plastic pieces in another country, like China.
If designs are not finalized well before you’d like to start selling the game to potential crowdfunding backers, you can’t film real people using real pieces, because they don’t exist yet. And while 3D printing can stand in for final pieces in some contexts, it won’t work in every case — textures and art can’t always be replicated by 3D printing. Animating from the asset files directly means you can see what everything looks like together before you create it for real, and enables a much quicker review cycle. It also allows for impossible camera movements, allows objects to float, enables simulations controlling many elements at once, and of course, enables endless revisions — shooting things for real is harder than it seems.
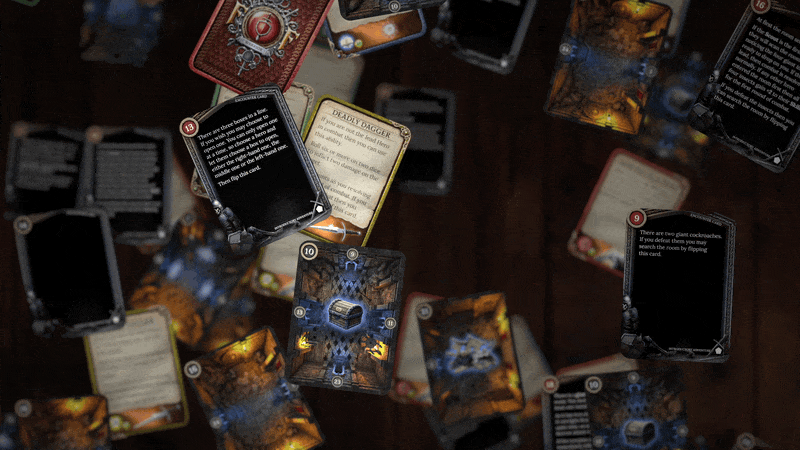
On the two jobs I’ll be discussing here, we had a mix of these issues.
On Bloodstones, which successfully crowdfunded last year and will be delivered in the next couple of months, the design includes many plastic tiles with custom artwork. The design had evolved since the initial prototypes, and showing any official videos with older artwork would have confused potential backers. Unfortunately, it would have taken too long and cost too much to get a new prototype made, so a promo video and tutorial video were made entirely digitally.
For Fighting Fantasy Adventures (mostly card-based) plastic manufacturing time wasn’t an issue. Although there was still a delay each time we went to print, the biggest issue was that the art had been entirely changed from the original design. Our initial prototypes were OK for testing — and I did shoot a full real-world playtest to gather player reactions — but the prototype didn’t represent the final product well. Because of the amount of art involved, we couldn’t get a full new design completed in time for the crowdfunding campaign, but we could get enough of it done to present the new look. Again, a promo video (digital and physical) and tutorial video (all digital) were created. (If you’re interested in the game, [UPDATED] the main funding period has closed but a late pledge is now possible.)
So how to proceed?
Gather the assets
While I’m assuming most of the audience here is in the video and animation space, it really helps if you know your way around a few design apps too. Existing artwork in Photoshop, Illustrator, InDesign or another format needs to be converted into a format that’s easy to animate with. Depending on what you’re doing, you may need to figure out how to convert those files into a 3D format, too, but we’ll come back to that.
The most important thing is to create a folder to hold all these assets, then to export all the image files into that folder, with a consistent naming strategy, and simply to replace these files as artwork changes. Don’t rename anything or increment version numbers — that’s for your source files. The images used in your animation files should exist just once, so that your animation files automatically update as soon as the images change. This auto-updating will work in both Motion and After Effects, and means you can start on the animation work before the final art is ready; you’ll just need to re-render when it changes. Of course, keep your Motion or AE project files just outside the assets folder, and never separate them.
The second most important thing is that you should use PNG or PSD as the image format, depending on how you might need to change things — but avoid JPEG. While high-quality JPEGs won’t introduce significant quality loss, you’ll regret it when the artwork suddenly needs to include transparency (such as rounded corners).
So transparency is important, and both PSD and PNG support it. Which one to use? PSDs allow for layers, which in turn allows for non-destructive editing, so if your master files are in Photoshop, PSD is a great choice. But if your original designs live in InDesign, exporting to PNG is fine — you’ll just re-export over those same PNGs after each update. If your original files are in Illustrator, use Asset Export to export to PNG, SVG, or PDF.
What dimensions should your files be? Consider the largest size any of these assets could be shown, and the target resolution of your final videos. Exporting every asset at 4000 pixels across is probably overkill, so run a few tests and find a suitable compromise; err on the side of “a bit bigger” if you’re not sure. If your source files are vector then resolution isn’t important, but be sure that you’re not slowing down your workflow too much by using vectors.
Fire up Motion, or After Effects, or…
Your game project will define your approach here. If you’re working with mostly flat objects (like cards) then you can simply place 2D PNGs in 3D space. Motion or After Effects can get the job done. Download a large wooden texture to use as a tabletop, add a game board if you’re using one, spread the cards or tokens out, and that’s a great start. Add lighting for mood. Turn on Depth of Field, and keep it shallow. Use the same dimensions as the real world (i.e. objects fall down along the Y axis) if you want to use Gravity simulations in Motion.
Be sure to include drop shadows to simulate a little depth. If you need to make elements a little thicker (to simulate thick card rather than paper) then it gets a little messier. You’ll want to duplicate your PNGs several times along the Z-axis to make this work, and in Motion, that’s easily done with a 3D Replicator set to Line with the positions offset on Z only. (If you’re an AE user, Replicators are a bit like Shape Repeaters, but more flexible, and they work with just about anything, not just shapes. You can repeat objects in a pre-comp in AE, though it’s a more manual process.)
But what if you need to move 3D objects around in 3D space? Although AE is far more widely used, Motion is a faster and more capable option for jobs that need some kind of 3D, and for a one-off purchase of US$50, it’s an absolute bargain. DaVinci Resolve is another option here — v18.5 added support for USDZ objects in the Fusion module. If you have 3D modelling and animation skills (Blender, Maya, Cinema 4D, etc.) then by all means use those apps, but you don’t have to be a 3D expert to be able to get this job done.
At the very least, you’ll need to be able to position elements in 3D space, and to be able to fly a camera around them — more set design and cinematography than pure animation. If objects do need to move, object and camera movement can certainly be keyframed in whatever app you choose, but I won’t go into the details here.
3D text in Motion
If your 3D objects are relatively simple, then Motion’s 3D text is a good way to go. For Bloodstones, I used Illustrator to create a few rounded rectangles, circles and squares with same size and aspect ratio as the playing pieces, then exported them to SVG. The website glyphter.com turned those SVGs into characters in a font, and after I downloaded and installed the font, I can use Motion to extrude any of those shapes into 3D, with a selection of bevels. You can do the same trick in After Effects, but you won’t be able to control the texture on the 3D text elements as easily as Motion, which lets you place a custom image on the extruded object.
While 3D text actually works really well for many things, there are still limitations around texturing and modelling complexity. If you need more than extrusion with fancy bevels, or you need deeper control over artwork and placement, you’ll want to create and work with real 3D objects. It’s not as hard as you might have thought.
Creating real 3D models easily
Both Motion and the latest beta of After Effects can work with 3D models, with some limitations. Motion prefers USDZ and After Effects prefers GLTF, so you may have to juggle formats. To create the original model, you can model it yourself in a 3D app (hard), download it from a site like Sketchfab (easy), or make it yourself in Illustrator (also easy).
Illustrator is a great place to start for 3D newbies, and is ideal if you’re wanting to mock up something simple (but common) like a product box shot. You may have used Illustrator’s 3D support in the past, but it has recently changed, and can now create 3D models directly. If you have the box artwork handy, create a single image with the flat-out printable artwork, embed it if necessary, and turn it into a symbol. It’s also a good idea to create artboards of each individual side, and export those to PNG files too.
Create a rectangle at the exact size of the front of the box, set a fill but no stroke, add the 3D and Materials > Extrude & Bevel effect, then set the extrusion depth to match the actual depth of the box (in the correct units). In the 3D and Materials panel, choose Materials, then Graphics, then select your custom symbol as the texture from the Your Graphics section. Scale and reposition as needed.
Click back on Object, then scroll to the bottom and click Export 3D object. In the Asset Export panel you can now choose any or all of OBJ, USDZ, USDA and GLTF for export.
Right now, a USDZ model works in Motion and across other Apple devices, but the textures often include visible tearing, and are somewhat low resolution. With luck, these glitches will be fixed eventually, but for now, we’ll have to fix those broken textures. That’s OK — a good re-texturing workflow makes it easier to turn around artwork revisions.
Re-texturing your 3D objects
To clean up the object’s textures, load the model (either USDZ or GLTF) into Apple’s free AR developer tool, Reality Converter. Here, you can find the texture that’s currently used on the object and replace it with a new one.
If you used GLTF, you can right-click the texture and reveal it; if you used USDZ then you’ll want to open it in Preview and save the texture elsewhere. Either way, you’ll then open that file in Photoshop, and place the PNG graphics of each of the sides, covering up the existing torn artwork in this new texture file. Place each side as a Smart Object to make future revisions easier, and save as a PSD for future editing.
When it’s ready, export the texture as a flat PNG, then drag it into Reality Converter to replace the old texture. Export the model as USDZ, and you’re ready to animate it in Motion.
The workflow for AE is similar, but you’ll need the latest Beta release of AE to support 3D objects at all. Also, Reality Converter only outputs USDZ, which AE doesn’t understand, so if you follow the workflow above, you’ll have to re-convert the USDZ to GLTF somehow (there are free online conversion tools). Cinema 4D Lite (free with After Effects) does understand USDZ, if you’re going that route.
There are of course other ways to re-texture a GLTF file, but if I was to start talking about Blender, this article would be a lot longer. With luck, USDZ will be supported in AE sooner or later — most of the industry, including Apple and Adobe, just agreed that it’s the future of 3D interchange.
Camera moves and a few gotchas
With the 2D and/or 3D models ready to go and positioned in 3D space, you can fly cameras around them with keyframes, or (if you’re in Motion) behaviors like Sweep, Dolly, and Framing. Neither Motion nor After Effects are perfect in their handling of 3D objects, and if you’re expecting all the niceties of a “real” 3D program, like control over rendering engines, proper shadows, or object collisions, you may be disappointed. But if you’re already comfortable with Motion or AE, you can usually work around most issues.
Be especially careful if you need to mix different kinds of objects: in both Motion and AE, 2D objects, 3D objects and 3D text are all different, and don’t interact well. Adding a color correction to a 3D object can problems too, and you may have to play with layer order (not just Z position) and fake some shadows in some circumstances. Feel free to learn a “real” 3D program if you have time, but be ready for a learning curve. If you’d rather stay in AE but want more 3D control, consider something like Element 3D.
Considerations in editing
It’s a good idea to export each shot as a separate, high-quality ProRes file, then assemble them in the editor of your choice. But don’t just jump straight into editing. You’ll need to make sure that updating your animations is easy — remember, the artwork is likely to change!
If you really want to live on the edge, you could export each new animation to replace the older version directly, then let your NLE relink to the updated file, but I’m a little less carefree with replacing video assets than I am with PNGs. Instead, I prefer a slightly more careful method using “containers”.
Before you edit with them, turn each animated shot into a Compound Clip (in FCP) or a Nested Sequence (in Premiere Pro). Edit with these new containers instead of the original clips. Once you’ve edited together all your shots, updating a single shot requires dipping into the right container (compound clip or nested sequence) and then popping the new shot in place on top of the old one.
Using compounds or nesting lets you roll back to previous versions of animations relatively easily, and gives you a safety buffer in case of render glitches. It does take a little longer, but it’s safer. Yay for version control?
Conclusion
With this workflow, updated art needs to be exported to a PNG (or PSD), then an animation project opened in Motion or AE and re-rendered, and then that video file needs to be dropped back into a container in your NLE. Compared to a reshoot, that’s nothing.
Today, it’s easier than it’s ever been to create a few simple 3D objects, and then to incorporate them into your videos. A sensible, simple place to start is a shot of a boxed product, and creating a 3D model with Illustrator and a little tweaking is far easier than getting hold of a real box and renting a motion-controlled camera. You don’t have to outsource every 3D job you’re faced with, and going forward, you can expect 3D models to be ever-more important.
Right now, every model you make can be easily shown in actual 3D on just about any device, so skills you build here will be useful in other contexts. Fingers crossed that we can all agree on one format soon, but at least conversion tools are available. At the end of the day, it’s a new frontier, it makes your clients happy, and most important of all: you don’t need to fight with Blender.
Thanks to all the artists involved in these projects. I am not financially compensated if you choose to back any of these projects.

