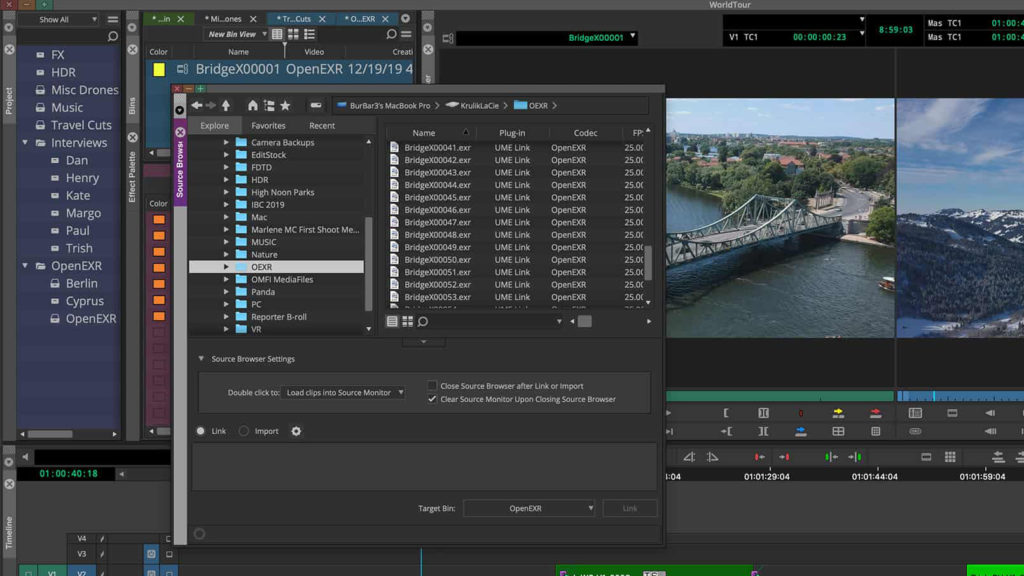I made the switch from Mac. There. I said it. Now, with that said, I haven’t completely switched from the Mac, as there are still some Mac-based tutorials that I have to do, but as far as the big systems go, I won’t purchase another MacPro ever again. I had a TrashCan, and had no end of problems with the GPU overheating, and that was something I was going to make sure that didn’t happen again. For this article, I’m going to walk through the components I chose to use to build my rig. I’ll say that after building the PC myself, I’m absolutely 100% happy, and there are some things that I’ll change the next time I do this, which will probably be a few years from now. Please don’t message me screaming “YOU SHOULD HAVE CHOSE THIS!” or “WHY DIDN’T YOU CHOOSE THAT?” when it comes to the components I picked out. They work perfectly for me, and the setup I’ve built. I’m not going to go too in deep into GPU’s and Hard Drives, as everyone has their own strong opinions about those!
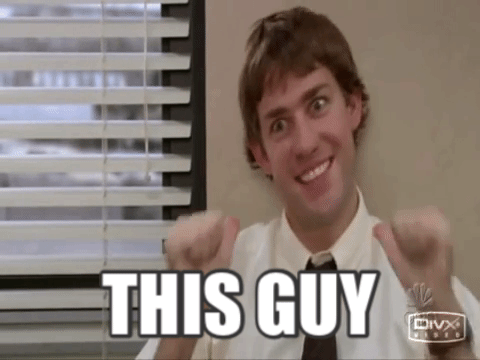
My goal with this setup was to never worry about any component of my system overheating (do you hear me GPU). I also want to say that PCPartPicker.com is an absolutely invaluable tool when it comes to making sure things like your motherboard will fit into your tower, and there will be enough space for the PSU, etc. Use it like your bible! I also want to point out, and this is exceptionally important, and that is that I’m building a PC that will run Media Composer. That’s my primary reason for building it. I’m also going to mention that in a lot of cases, there are “RGB” versions of the components, meaning that the component will glow in a variety of colors that you can control. I really don’t care about this, but if you want to make your PC look flashy, you have those choices as well.
Something else that’s very important for me to mention, is that I won’t be mentioning any GPU’s in this article. Opinions when it comes to GPU’s are all over the map. All I’m going to say is this. Stick with an Avid supported GPU, and you’ll be fine.
PROCESSOR – i7 Comet Lake 10700K (Soon to be updated to i9 – Thanks to COVID shortages) Around $700 Canadian
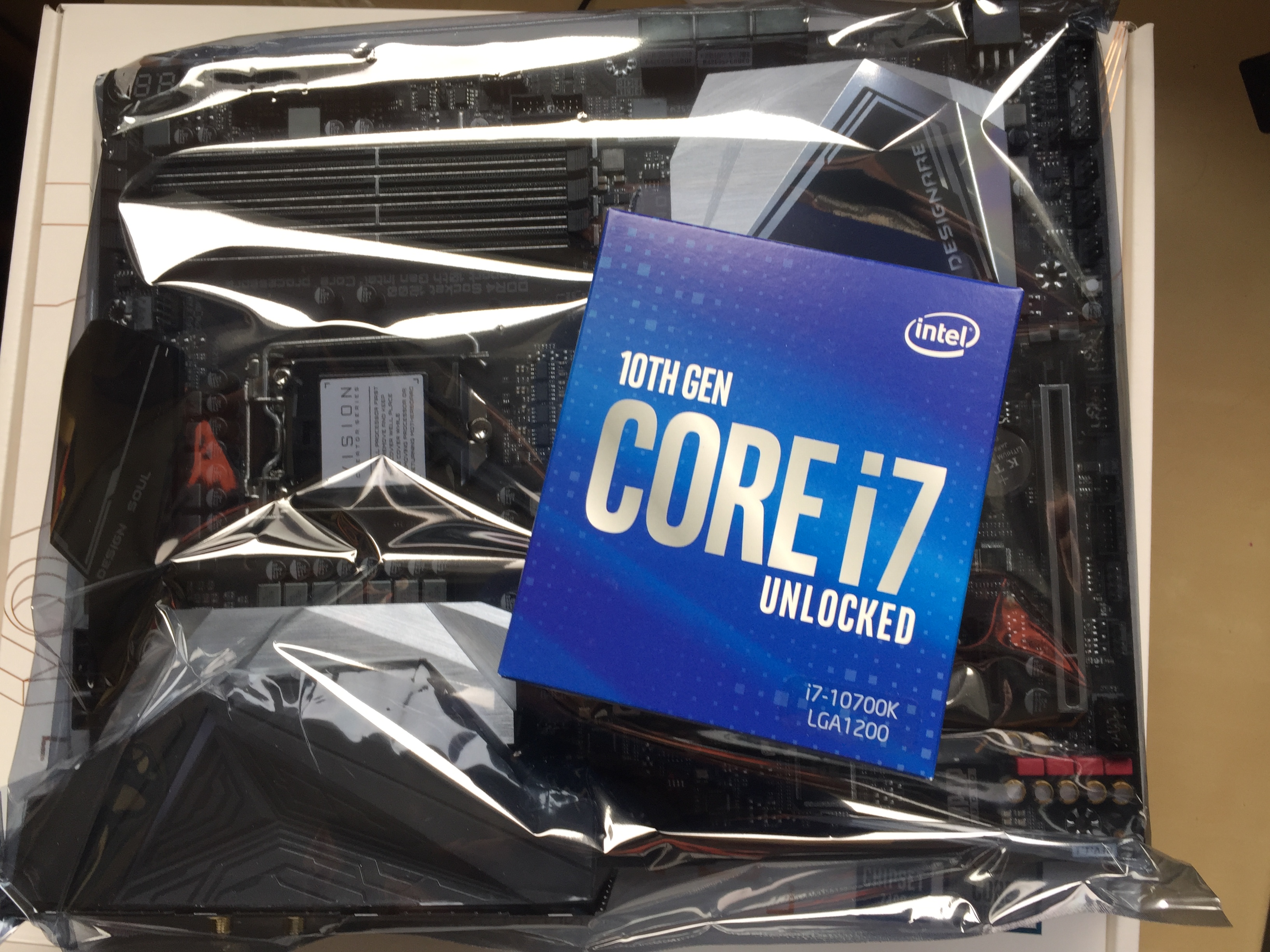
This one is pretty simple. If you’re building a PC to run Media Composer, Intel is the way to go. Avid doesn’t officially support the AMD Threadripper processors, except for two of them – AMD Ryzen Threadripper 3900X series or Threadripper Pro 3900WX series– no other AMD processors qualified by Avid. For all Avid qualified systems, they stick with Dell, HP, Lenovo, and previous generation Intel Mac’s, so that’s what we’re sticking with here. Now, I had a bit of an issue when I started building this PC. That being that processors were in short supply due to COVID, so at the time, I picked up an i7 Comet Lake 10700K – 8 Core, 16 thread 3.80 GHz. This was to get me up and running at the time, with the plan being to upgrade to an i9 as soon as they had stock up here in Canada. The processor that will be swapped out will be an Intel Core i9-10900K 10-Core 20-Thread 3.7 GHz in the next month or so.
It sucks that I had to do things this way, but it’s a pandemic, so there’s not much I can do about it. With that said, there’s something important you need to know, after you’ve chosen your CPU, and that is the Socket type. For the i9, it requires a motherboard that supports an LGA 1200 socket. You’ll see where that comes into play next.
MOTHERBOARD – Gigabyte Z490 Vision D – Around $419 Canadian
Alright, so Intel it is for the CPU, now it’s time to choose a motherboard. Well, if we’re going Intel, I WANT THUNDERBOLT 3! I have so many TB3 devices, and devices being sent to me, it’s super important to have this option on the motherboard I end up choosing. With that being said, good luck trying to find one that comes standard with a TB3 connection.
Most people think they’ll need to add TB3 as a separate card. Yes, you can do that, but I dug deep, and found the Gigabyte Z490 Vision D motherboard with two onboard Thunderbolt 3 ports. Mine is a Rev 1.1, which means it supports both 10th and 11th gen Intel chips, which is a huge bonus. I wanted to future proof myself as much as possible, and I feel that this motherboard will do the trick….at least for a few years. Something else important to keep in mind, is that this motherboard supports 32G RAM chips up to 128G. Since I’m not rendering out the next PIXAR movie, that’s way good enough for me!
CASE – Cooler Master H500 – Around $159 Canadian
I lucked out here. As I mentioned in the intro, ventilation is important. Very important. When the fans start spinning and the GPU starts crunching (I’m talking to you DaVinci Resolve), I want to make sure that my system is as cool as possible, and with the motherboard I chose, I decided on a Cooler Master Case to house everything in. Now, luckily enough for me, I ended up getting a Cooler Master H500 Case that has two huge 200mm fans in front, and a nice 120mm case fan in the back.
I spent a little more at the time then you need to now, as I have found the case for as low as $99 US, which is an awesome deal. Not only does it have the three huge fans, but there is also a vent that’s pretty much the size of the top of the case along the top, with space to add more fans if you want to, depending on what you decide to do with your CPU cooler, but we’ll get to that in a little bit.
Something else I want to mention now, is that I’m sure the younger generation (well, younger than me, anyways), cares how their parts and cases light up, and how they can do all kinds of fancy light shows with the computer and all it’s internal parts. I don’t care about that. Yes, the colors are nice, but if it didn’t light up, I’d love it just as much.
Alright. You have your CPU, your Motherboard and your case. Before we get too far into things, we need to discuss power. Believe it or not, it’s probably the most important thing to consider when you’re building your PC. Not enough power, you run the risk of program crashes, system freezes and the absolute dreaded Blue Screen of Death.
POWER SUPPLY UNIT – Corsair RM1000X – Around $259 Canadian
I wanted to make sure that, no matter what, my system had WAY more power than it would ever need, so this way if I decided to upgrade internally at any point, I would be good to go. There’s a fantastic utility from NewEgg Called, appropriately enough, the Power Supply Calculator. It is exactly what it sounds like. Punch in all the components you have, or plan on upgrading to in the future, and as you plug the values in, the wattage starts growing. I wanted to make sure that I have a bit of cushion with my power supply, so when I upgrade to the i9 processor, I have some wiggle room. Here’s what I punched in:
Where things start to get really crazy with power is when you’re adding a mega huge SSD drive, or additional GPU’s into your machine. For me, I’m running SSD’s all smaller than 1TB, and I’m only ever going to be using one graphics card in my system, so a 1000w power supply should be good enough. Again, keep in mind that you can obviously swap that out at any time. I’m going to give a big shout out to a System Engineer friend of my Tino, who had suggested Corsair products to me. To be honest, I had never heard of them before this review, but I started out with their products with their RM1000X PSU.
It’s a 1000w power supply with a 10 year warranty (yep, 10 years) and, since the overall loudness of the system is important to me, especially with the three huge fans already on the case, the fan for the PSU only turns on when needed, keeping noise levels to a minimum. It was super simple to install it in the case, and connecting the motherboard and peripherals was easy with all the supplied cables. The HX series is the one that Corsair is now selling, which is essentially the same unit, and comes in a 1000w and 1200w variety, and functions exactly as its RM counterpart did.
Alright. Time for my REAL education. CPU coolers. I knew nothing about CPU coolers until I decided to do my own PC build, and man, did I get an education by fire.
CPU COOLER – Noctua NH-U12S Around $90 for Air /
Corsair iCUE H100i Around $159 for Liquid
I have to be honest. I didn’t even know this was a thing, but by adding a CPU cooler, it’s helped lower the temperature on my system even more, so I’m more than happy to add one in there, as it gives me additional peace of mind not only for my CPU, but for the system in general. What’s important to keep in mind here is that there are two options when it comes to CPU coolers. Air and Liquid. How the coolers work is, for the most part, the same. There is a base plate attached to the CPU via thermal paste. Air CPU coolers then have a fan attached, using air to cool the CPU, as opposed to liquid CPU coolers that function more like a radiator in a car, where the fans and waterblock are attached (for the most part) to the top, or to an open part of the case. Water moves from the base plate, where it has been heated by the CPU, to the waterblock, which is constantly being cooled by the fans. Cool water then loops back to the CPU to cool it, and the cycle continues. Let’s take a bit more in depth look at the two options.
AIR CPU COOLER
With all the research I did, Noctua is THE air cooling company when it comes to CPU’s and computers in general. So I’d recommend the Noctua NH-U12S CPU fan ($89.99 Canadian) if Air cooling is the way you want to go. Couple of things to point out first. Again, Socket compatibility is exceptionally important. The NH-U12S supports Intel LGA2066, LGA2011-0 & LGA2011-3 (Square ILM), LGA1200, LGA1156, LGA1155, LGA1151, LGA1150 & AMD AM2, AM2+, AM3, AM3+, FM1, FM2, FM2+ (backplate required), AM4 (included since 2019, older coolers require NM-AM4-UxS). So you can see that lots of sockets are supported, including the most important out. Our LGA 1200. Next, something important to consider with Air cooling is that the fan can be bulky. However, it’s specifically designed to sit above any tall RAM modules (more on that later) that you might have on your supported motherboard (my motherboard is an Intel LG 1200, so I’m good). The other thing to consider, if going with Air cooling, is noise levels, but I’ll say this. Noctua products are quiet. Really quiet. In the end, you’re only really going to care about that if the computer is sitting next to you, and you’re not using headphones. Since I’m using noise cancelling headphones, it really doesn’t matter to me, but I can easily have a normal conversation with the fans of the Case, CPU fan, plus two additional fans going, and not even notice that they’re running. One last thing that’s important for me to mention about Air Cooling is that with the case I’ve chosen, Air cooling gives me the flexibility to add two additional fans to the top interior of the case for even more ventilation. Also, a six year warranty on the fan is a huge bonus.
LIQUID CPU COOLING
We’re going to be dealing with AIO liquid coolers, meaning “All In One”. Buy one product, and all the necessary parts come with it. One thing you’ll notice about Liquid CPU cooling is that the price for this component almost doubles over its air cooled counterpart. As I mentioned before, what’s important to keep in mind about liquid cooling is that it functions like a radiator in a car. The image below, from the Intel website, is a perfect example of how a liquid CPU cooler works.
With price and quality being paramount, we’re back with Corsair again, and their iCUE H100i RGB Pro XT liquid CPU cooler.
This unit supports both Intel and AMD chips and Motherboards, and for Intel specifically you’re looking at the Intel 1200, 1150, 1151, 1155, 1156, 1366, 2011 and 2066. Now, this is one of those fancy RBG light pieces of equipment, but in this case I don’t care. Normally you’re paying more for these pieces of hardware, but in this case, I’ve found it cheaper than the MSRP from Corsair. They have it listed on their site at $214.99, so a $65 discount is pretty good. Corsair also offers a 5 year warranty on the iCUE H100i, which is very good. They have been at the forefront of AIO liquid CPU cooling for a long time, and are constantly at the top of every list of the best liquid CPU coolers out there. I read something quite interesting on the Intel website that makes you think a little when choosing Air vs Liquid, which is – Air coolers are quite good at relocating heat away from the CPU, but keep in mind that heat is then dispersed into the case. This can raise the ambient temperature of the system overall. Liquid coolers do a better job of relocating that heat outside of the system via the fans on the radiator. One thing that is exceptionally important to keep in mind about liquid cooled CPU’s, especially one like the Corsair iCUE is that the fans/radiator need to be attached to an open vent on the case, where the unit can take air and cool the water. In my situation, it would be attached to the top of my case. So this means that you wouldn’t be able to add any additional case cooling fans to the unit, as the radiator fan would take up their place, so keep that in mind.
Something else that I should mention is that as much as Corsair makes liquid CPU coolers, they do make an Air CPU cooler as well. The A500 Dual Fan cooler is another option, but at only $124.99, you’re looking at a $35 price difference (again, Canadian) between the two, which makes the decision even a harder one (joke).
I will say that the installation of the Air and Liquid CPU cooler had me the most nervous, but other than having to apply a little bit of thermal paste, the installation was quick and easy. The only difference between the two is that with the liquid cooled install, I had to attach the fans to the case, which took an extra 5 minutes.
So, which one is right for you? To be honest, in this case it’s really a personal preference. I started out with Air cooled, and then switched over to liquid cooled, and have been totally happy with it. I’m sure I’ve gone overboard with cooling my system, but it’s important to me after my horrible experience on the Mac.
Something that I want to mention, as I wrap up this section, is that overclocking your CPU is a big thing when it comes to gaming out there. Any parts I looked at for building my PC didn’t take any of that into consideration, as I want the PC I build to be able to do what it needs to do, without having it blow up in the process (joke).
RAM – Corsair Vengeance 64G (2x32G) – $419 Canadian
RAM is like the Wild West of the computer building as just about every company out there has RAM available for you to use. But you have to be exceptionally smart about how you do things. RAM will really drive up the cost of your system, so think things through before you start purchasing. My friend Tino has recommended Corsair Vengeance RAM right out of the gate, which was really my first introduction to the company, but I had to start making hard decisions. Corsair’s claim to fame is RAM. Corsair started out making DRAM for the server market, and in 2002 started making their RAM available for the consumer market, and quickly jumped to the head of the pack. So, going with the leader is my way to go.
Now, my goal is to eventually max out my system. I have four RAM slots, each taking a max of one 32G RAM chip for a total of 128G. HOWEVER, RAM is expensive, especially 32G RAM chips AND RAM is always sold in pairs. So, if you see something online that says 32G of RAM, chances are it’s 2x16G that will give you 32G. Well, the last thing I want to do is say “Well, 32G is good enough for me right now, so I’ll buy two 16’s”, only to have to remove them later, replace everything with 32’s, and basically have wasted my money buying the 16’s. So, 2x32G is the way to go right out of the gate. This way, when I want to upgrade, I can just buy two more 32’s and I’m maxed out. So, 64G is what I’m looking for. On average I’m
RAM speed is also important as well
One thing that’s also important for me to point out is that the speed of the RAM is important, but only in the sense of what your Motherboard supports. You don’t want to be buying RAM that runs faster than your Motherboard supports, as you’ll eventually hit the ceiling and would have spent, possibly, more money then you needed to. My motherboard supports the following RAM speeds – DDR4 4400(O.C.)/ 4300(O.C.)/4266(O.C.) / 4133(O.C.) / 4000(O.C.) / 3866(O.C.) / 3800(O.C.) / 3733(O.C.) / 3666(O.C.) / 3600(O.C.) / 3466(O.C.) / 3400(O.C.) / 3333(O.C.) / 3300(O.C.) / 3200(O.C.) / 3000(O.C.) / 2933 / 2800 / 2666 / 2400 / 2133 MHz. As you can see, my system supports pretty much all RAM speeds I could ever need, and supports over clocking with a ton of them. Again, I’m not trying to push my RAM over the limit, as I like driving the speed limit down the highway. So, here’s the RAM I would recommend for Media Composer editors, the Corsair Vengeance LPX 64GB (2x32GB) DDR4 3600MHz CL18 Memory Kit
I’m not going with the RGB version (you can if you want), as the normal “non-flashy” version is $60 cheaper, but if you want the flash, spend the extra $60. Media Composer won’t notice a difference.
Just to give you a cost idea, if you were going to go with the same RAM amount, 64G, but spread it out over 4x16G, you would be looking at $399 Canadian. So, you can see that you’d save money in the short term, but would have to replace all of that if you wanted to update to 128G, so please keep that in mind.
HARD DRIVES
Now, I said in the introduction that I wasn’t going to be talking about hard drives, and that’s true, but I wanted to mention something that I actually had no idea about. I know about HDD’s and full size SSD’s, but I actually had no clue about M2 SSD’s. While talking to my Corsair Rep, he had asked me if I was interested in an M2 SSD to take a look at. I said “sure”, not really knowing what it was. I was always under the assumption that I would be purchasing the standard SSD’s that are small, but not really tiny. Well, when this thing showed up, I was super surprised, and really not sure where I was going to install it, as the M2 slots on the Motherboard are actually covered over when the Motherboard is delivered.
M2 SSD’s are smaller than RAM chips, and plug directly into your Motherboard. The largest size you can get is 8TB (at about $2000 US, which is nuts, but whatever), but I’m just looking for a main drive and a “B” drive for my day to day work. Ideally two 500G-1TB drives. The M2’s are perfect, as they are directly attached to the Motherboard, out of the way and completely silent. Here are the two I’m using:
Corsair Force MP600 500GB PCIe Gen4 x4 NVMe M.2 2280 – $139 Canadian
There’s not much I can say other than it works flawlessly, was super simple to install (took me longer to find the port, then it did to install the drive), and haven’t had a single problem with it. Most people think that 500G is too small. Well you can pick up the MP600 1TB M2 SSD for $229 Canadian. I ended up going out and picking up a second drive within about a week of having my build done, I’d probably just say go for it right off the bat!
LAST BUT CERTAINLY NOT LEAST, THE GPU
I was hesitating putting this in the article, as there’s always a massive back and forth when it comes to graphics cards, but for my build, I’m working with an AMD Radeon Pro WX 9100, which was generously supplied to me by AMD for this article, and for a separate review coming up on PVC.
The GPU (much like RAM) is the single biggest driver when determining the cost of your system. The card I’m working with now has 16G of RAM on it, so it’s a monster, and probably overkill for the work I’m doing (80% editing, 20% graphics), but where the GPU will come in exceptionally handy is if you plan on offlining in Media Composer, and finishing in an application like Resolve, which is an absolute GPU hog. You could probably get away with 8G of RAM, but it will be hard for me to go back, now that I’ve seen the power of 16G. So when I’m breaking down the price at the end, I won’t be including the GPU cost, as it will vary immensely from system to system. I will say that with the WX 9100, I haven’t had one issue, and it’s an absolute powerhouse when dealing with all my GPU tasks from After Effects to Resolve. For more information on supported Nvidia or AMD Graphics cards, you can click on the supplied links. Below, is the Avid GPU requirements, so you can keep that in mind.
Graphics options:
➢ NVIDIA Quadro family, GeForce RTX series
➢ AMD Radeon Pro WX-series or W-series or older FirePro W-series
➢ Intel on chip graphics works with MC. However, GPU acceleration is not allowed.
➢ Current driver support from Nvidia, Intel or AMD. Laptop drivers from HP, Dell and Lenovo web support
I’ve also included the “Graphics Options” above for Media Composer. To give you an idea, if you’re looking to go “mid-range” with 8G of RAM on the GPU, the GeForce RTX cards range from $650 to $900 Canadian.
THE COST
So here’s the cost breakdown of the system you could put together, to get yourself up and running with Media Composer
PROCESSOR – i7 Comet Lake 10700K (to be upgraded soon) Around $700 Canadian
MOTHERBOARD – Gigabyte Z490 Vision D – Around $419 Canadian
CASE – Cooler Master H500 – Around $159 Canadian
POWER SUPPLY UNIT – Corsair RM1000X – Around $259 Canadian
CPU Cooler Corsair iCUE H100i Around $159 for Liquid
RAM – Corsair Vengeance 64G (2x32G) – $419 Canadian
Corsair Force MP600 1TB PCIe Gen4 x4 NVMe M.2 2280 – $229 Canadian
GPU – GeForce RTX Series (8G) – $750 Canadian (average)
Approx $3100 Canadian or $2450 before tax for a kick-ass machine.
In the end, the links to the tools I’ve provided are really what’s going to help you build the best possible PC you can to run Media Composer with little to no issues. I’ve always stuck with “Avid Certified” turnkey systems, mainly Mac’s, but I’m tired of being screwed over by Apple, and their insanely outrageous prices. This is why I decided to sit down and build my own system. I have no doubts I could build one for that would run Adobe’s products smoothly, but Avid has always been sticklers with their system requirements, and “suggestions” to stick with Avid turnkey systems. In the few months I’ve been using this system, I’ve been giving Media Composer an absolute pounding on a major multicam project and all the issues I’ve run into have been minor, and WAY less than issues that I’ve ever had, running Avid turnkey systems. If you’ve ever thought about building your own system, specifically to run Media Composer, it’s not as tricky as you think, and hopefully this article will help you navigate the seemingly murky waters.
FTC disclosure
I received no financial compensation from Corsair, or Avid Technology for the writing of this article. I was provided with review parts from Corsair for the PSU, RAM, Liquid CPU Cooler and M2 Drive. All parts and companies were chosen before they were reached out to, and would have been used whether the companies participated or not. All opinions posted in this article are my own.