We spent years trying to move away from film to the digital world. It was cheaper, quicker and easier to work with, especially when it comes to visual effects work. However, in the last few years, some more high profile directors have moved back to film, but for most productions out there, digital is still where it’s at. With that said, many people still want to work digital, for all the reasons I mentioned above, but they want their end result to have the feel of film, without all the step it obviously takes in production, to have a film master. That’s where Filmconvert Nitrate comes into play. Designed to give your harsh digital footage a nice “film” feel, Filmconvert recently released the Nitrate update to their product line, and in this lesson, we’re going to take a look at the Resolve version of the effect, and see if it does as expected, and if it will break the bank in the process.
Before I wrote this article, if you had asked me about film grain effects, whether it was in my NLE or After Effects, I probably would have told you that they’re all the same, and something I don’t really use that much as I found them to be a very “one trick pony”. They were okay, but didn’t really do much to enhance my productions as they were more distracting than anything. Then, a little while ago, I was asked to take a look at Filmconvert Nitrate from Filmconvert, and I have to say that it really got me thinking about film grain in a whole new way, especially when it comes to adding it to my productions. There’s a time for crisp, clean video and there’s a time for that “grainy” feeling of film, and Filmconvert Nitrate may have turned me into a grainoholic!
Now, before we get rolling, it’s important for me to point out that Filmconvert Nitrate is currently only available for After Effects, Premiere and DaVinci Resolve. Other NLE’s (OFX – i.e. Assimilate Scratch, Media Composer and Photoshop) are still working with FilmConvert Pro, as updates may/will be coming in later 2020 (FCPX has an expected shipping date of March 2020)
Cost
I normally like to get this out of the way, right off the bat, as I can do a write up about how awesome something is, and then when people find out it actually costs money, they’re like “Forget it!”. I have to say I was a little surprised to read that you can get Filmconvert for all supported NLE’s and compositing applications for $199. That’s Adobe (Premiere and AE), Resolve, Scratch, Media Composer, FCPX and Photoshop. For an individual license of Premiere/AE or Resolve, you’re looking at $139, so for an extra $60 to have support across all potential applications you might be using, that’s a pretty darn good price. I was figuring at least $499 for all application support, but I won’t look this gift horse in the mouth. For $199 it’s a steal! Alright. Let’s get in and take a look at exactly how Filmconvert Nitrate works, and how it’s going to help enhance your footage.
How It Works
Now, this confused me a little right off the bat. Once you’ve applied the effect inside of Resolve, you’re greeted by the Camera Settings. Now, my initial thought was that this was for situations where you have multiple cameras in your timeline, and you want to make all the footage look “similar” before you added the grain to it. However, this is not the case. What you are doing with each shot in your timeline that Filmconvert Nitrate is applied to, is telling the plug-in what camera shot the footage, so that Filmconvert Nitrate can ensure the best color translation between the footage recorded by your camera, and the target film stock that you’ll be choosing.
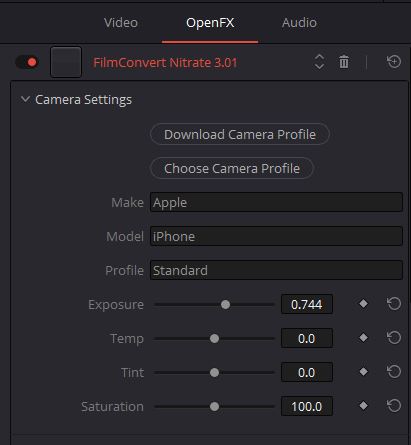
Now, to sidestep a little into how the process was set up in development is basically each supported camera was set up iPhone, BMPCC, etc) and test scenes and charts were shot. Same scenes, same charts all the different cameras. 16 manufacturers, 87 cameras. That’s a lot of work. Then, the exact same scenes were so with the supported film stock looks, 19 in total, to give you a pinpoint accurate look at exactly what the film stock would look like if you had actually shot your footage on film. Now, with all that being said, how does that camera information come into play when working with Filmconvert Nitrate? By assigning the specific camera profile to your shot, you’re making sure that your shot will look and behave exactly the way it should, based on the tests that Filmconvert put the same camera through. To show you how really in-depth this is looking at the Arri Alexa camera, you can have your color space set to 709, DCIP3, LOGC or LOGC Film, to be as specific as possible. The amount of control you have over the camera is pretty staggering. So, with all that being said, before you get rolling, you will have to download the camera pack (or packs) for the footage that you have in your timeline. This can be done right from within the Open FX tab of the Inspector.
These profiles are not tiny by any stretch. The Alexa profile alone was almost 300 mb. Once it’s downloaded and installed, the splash screen will disappear, and you’ll now have access to the parameters. For the rest of the article we’ll be sticking with the Arri Alexa Profile to keep things as simple as possible.
Now that we have our Camera Profile set, we can make “simple changes” like Exposure, Temperature, Tint and Saturation. Keep in mind that I’m accessing Filmconvert Nitrate through the edit module for this lesson, but it can be added through the Color module as well, depending on your Resolve workflow.
Before we move on, I want to point something out that I noticed at about this point in my work with Filmconvert Nitrate. And that is that it’s fast. Lightning fast, as you can see from the GIF I posted above. I’ve worked with other OFX plug-ins that are great in theory, but sluggish when working with them in the timeline. Filmconvert Nitrate is definitely not that. The parameter drag bars are smooth, the playback of the effect in my timeline is real time (when only Filmconvert Nitrate is applied), and this speed just helps make the effect….for lack of a better term…..nice to work with.
The rest of the effect is broken down into five categories, so let’s take a brief look at each of them now.
Film Settings
Once your camera is set, this is where you’re going to next. This section is where you tell Filmconvert Nitrate which film stock you want to apply to your footage. You have 19 different film stocks to choose from, with the ability to adjust how much of the film color, as well as Cineon to Print Film influence you want added. AND, something that I thought was pretty cool is that you can even choose the film size that you want to work with from 8mm all the way up to 35mm Full Frame. It really makes a big difference in the look and feel of your film effect.
Grain Settings
Obviously going hand in hand with Film Settings is your Grain Settings. Strength, Size, Saturation and Softness can be adjusted here, based on your needs.
Levels
Here, basic adjustments can be made to the Black, Mid and White points (S/M/H, L/G/G), again, based on the needs of your production.
Export & License
This one, again, is fairly self explanatory. Once you make your Filmconvert Nitrate purchase, you can download the license, and quickly access it from here to unlock the application, and get started. One thing that is also very cool is that you can also export LUT’s of your film looks to send to other users, add them to a local library of looks for other editors and colorists to access or send to another application (Filmconvert Nitrate for Adobe, for example), and access the looks you create in Resolve there as well! What’s important for me to mention here, though, is that your look will be sent via the LUT, but no grain information will be sent, so keep that in mind.
Overlay Parameters
This one really blew my mind, and to be honest, really should have been higher up in the interface, as opposed to tucked away at the bottom, below where you enter your license. Here you have access to, not only your Grain curve, but to your Color Wheel Highlight, Midtone and Shadow Wheels. However, you don’t actually have access to the wheels or the curves here either. And this is the very cool part about Filmconvert Nitrate. You can access these tools via Overlay controls, right in the Viewer.
Now, with that being said, this is not without its issues. You have to be very, very careful when working with the OFX Overlay that you don’t start zooming in or out of your image, as you can’t pan around in this interface. I’ve got myself working pretty well with the layout you see above, and if I run into problems, normally either exiting the OFX Overlay and going back in fixes it, or I switch modules (Edit to Fusion and back) and that normally clears it up. Keep in mind that this is not a Filmconvert Nitrate issue, it’s a Resolve issue, so no foul on them!
Now, with all that being said, FilmConvert Nitrate is not without its issues, and the issues actually have nothing to do with the software at all. It’s actually in the documentation and training. I’m someone who likes to jump into the manual, or the “Getting Started with” documentation, or at least check out a tutorial before I get rolling but, to my surprise, there aren’t any. There’s no real manual, no “Getting Started with”, or even any current tutorials on the site to get yourself up and running. Now I can appreciate that the software is “simple” to use (for the most part), but some of these concepts need to be gone into with a little more depth here than what is provided in Filmconvert’s very small help section on their website. To be honest, it’s nothing that I would actually read as it’s pretty basic for advanced users who know all about curves, color wheels, ect.. With that being said, there are videos out on YouTube of “influencers” who are doing videos on how it works. Review videos, basically, but for me, I’d rather have this information coming directly from the horses mouth (i.e. – Filmconvert), rather than YouTuber’s.
SUMMARY
In the end, I really, really like Filmconvert Nitrate. The looks you can create with it really are stunning, and the speed that the effect works at inside of DaVinci Resolve is surprisingly good to say the least. You can also work with LOG footage, and have Filmconvert Nitrate do the color space conversion for you as well, which is just a great workflow enhancement.
As I mentioned before, its only real downside is that Filmconvert really needs to up the amount of training they have on their site, as I would want 20-30 videos showing me not only how the effect works, but some cool looks you can create. Also, a proper manual with a “Getting Started with Nitrate” document would be also super helpful, as the documentation on the site currently leaves much to be desired. In the end, this is a small gripe, as the effect itself, once you’ve been working with it for a while, becomes like second nature, as it’s almost like Filmconvert has added another mini color correction tool inside of Resolve specifically for adding film looks to your footage, and the price tag of $199 for all the supported apps was shockingly cheap. The other thing that I didn’t mention in the article is that if you prefer working with all of your effects via Fusion inside of Resolve, you obviously have access to Filmconvert Nitrate through the OpenFX drop down in the Effects library of Fusion as well. If you are looking to soften up your “harsh” digital footage with the nice feel of film, Filmconvert Nitrate is definitely a product you should check out. For more information, or to download a free trial of Filmconvert Nitrate, you can check it out at https://www.filmconvert.com .


