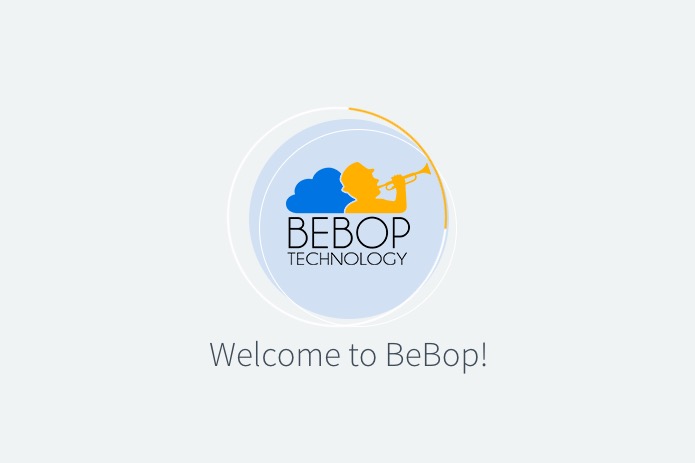 True remote video editing takes some work to set up. It has to be fast. The system has to respond like it would if you were sitting in front of the NLE and the media was next to your desk or just down the hall. There has to be true audio and video sync. BeBop Technology says they have solved this in a way that is approachable and affordable. How did they do it? By having you upload media to the cloud and then editing that media off of a modern, fast PC workstation via an application installed on your local Mac or PC. If you’ve got a decent internet connection, it works. I’ve tried it.
True remote video editing takes some work to set up. It has to be fast. The system has to respond like it would if you were sitting in front of the NLE and the media was next to your desk or just down the hall. There has to be true audio and video sync. BeBop Technology says they have solved this in a way that is approachable and affordable. How did they do it? By having you upload media to the cloud and then editing that media off of a modern, fast PC workstation via an application installed on your local Mac or PC. If you’ve got a decent internet connection, it works. I’ve tried it.
It’s a bit hard to explain but I think you’ll get the idea of how BeBop works from this article. I would suggest giving BeBop’s 4 minute overview and demo a look as it’ll make more sense and there are places where I might not have described the steps and the process as well as needed.
There are a few questions that immediately pop to mind when we’re talking about this truly remote video editing workflow. I don’t mean all of these general remote video editing questions that I talked about with Bebep’s own Michael Kammes on our ProVideo Coalition podcast right at the start of this pandemic. I mean these BeBop Technology specific questions that I asked the company when I started testing this service. Michael Kammes works for BeBop and he was kind enough to answer them.
What is the cost breakdown for using BeBop to edit remotely?
BeBop is a monthly subscription service and provides unlimited access to our platform, including Over The Shoulder (OTS) and our Rocket file transfer service. There are a lot of things to consider when we calculate your BeBop subscription rate depending on your specific needs, but a good rule of thumb is to expect your all-access users to end up in the $100-250 per month range, and we also have options for subscriptions to just our Collaboration suite (for example OTS reviewers or Rocket data wranglers who don’t need full editorial or visual effects capabilities). Keep in mind that your BeBop subscription is on average about 1:3-1:4 of what you’ll pay for a complete solution (e.g. cloud storage, etc.). If you want a deep dive, I (Michael Kammes) did a lengthy breakdown on Reddit: https://www.reddit.com/r/editors/comments/fikrx6/bebop_technology_questions/fkhz8np/
What is the cloud storage that has to be used and how do you set that up?
BeBop exclusively uses the Block storage that Amazon, Azure, and Google offer up. This is because a majority of editors need fast throughput to each virtual machine. Object storage, like Amazons S3, is just too slow. This also allows teams to work with high res files, and not just proxies.
Can the end-user setup a full BeBop editing experience on their own via the BeBop website or does the customer need to go through a sales team and an on-boarding process?
BeBop is set to launch a free 48-hour limited trial that’s 100% free, with 6 regions throughout the world. We provide sample media, so the user doesn’t have any upload or download ability, nor shared storage. We find that this often is used to showcase that users can actually edit in the cloud. Following that we normally do an initial deployment of workstations and storage to validate a customer’s workflow on BeBop, and teams can test out their workflows in a real-world production environment. This is manual, however, as we have some tricks to optimize the experience for groups of users and their specific needs.
Is this designed more for a team of editors and post-production professionals working together or could it be used by a single editor or a team of two? Say an editor and director?
BeBop is ideally designed for teams of creatives rather than a single editor. This is because there are costs, aside from your BeBop subscription, that come with working remotely – most notably Cloud Service Provider (CSP) infrastructure on Microsoft Azure, Amazon Web Services (AWS) or Google Cloud Platform (GCP) and storage – that are a lot easier to manage when they’re shared across a team than trying to swallow them on your own.
Why is there no Avid Media Composer or DaVinci Resolve?
Bring-Your-Own-License software availability on BeBop is constantly evolving and growing so we encourage folks to go to the https://beboptechnology.com/software-we-support/ page on our website to see the latest. We presently don’t offer Media Composer; BeBop and Avid announced support for Media Composer on BeBop last year, but after we completed a pilot program both parties declined to move forward with that agreement. Blackmagic does allow DaVinci Resolve to be virtualized and we support it on BeBop.
All good answers.
Speaking of software offered, there is a good set of creative software that BeBop supports including the Adobe Suite, Autodesk Maya and 3DS Max, tools from the Foundry, Maxon Cinema4D, GrayMeta Software and Blender. Final Cut Pro X is not on this list as these are Windows PCs running in the cloud and FCPX runs on a Mac. You can’t do this kind of thing with the MacOS anyway. As mentioned above Avid Media Composer isn’t on this list any longer since Avid now offers its own solution to this remote problem. It’s a real shame that Avid doesn’t let BeBop offer Media Composer as they could easily do it.
What is it like to use BeBop?
I was asked to take BeBop’s remote editing for a spin. Since video editing is my thing I’m just concentrating on Adobe Premiere Pro via BeBop but let’s be honest, the realtime streaming of video files that you can actually edit is one of the more difficult things you’re going to do. If it can handle full resolution, full frame rate video editing it can probably handle most anything.
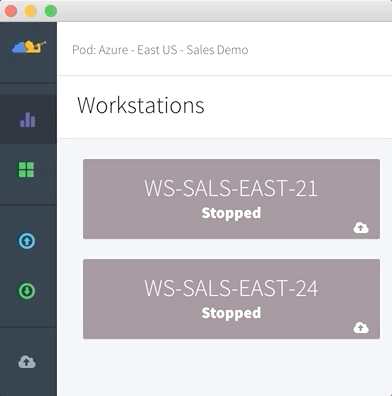
My early impressions of most remote video editing workflows have seemed like they require you to be quite technical. Talking internet protocols and cloud pods and on-prem vs off-prem and latency and stuff like that makes me want to just ship hard drives around and edit that way. But the physical workflow isn’t always an option and BeBop has done a lot to make remote editing easy.
The BeBop website is full of a lot of that technical jargon so thankfully about every other click on their website is an offer to help if you want to take BeBop for your own free test drive. I would encourage anyone who might be in the market for this type of service to take the free test drive as it will make you a beliver in what you can do in the cloud. These are my notes as I set up and kicked the tires both as a quick test of the service and as an evaluation for recommended client use.
Getting media to the cloud
The BeBop desktop client is the place where you’ll interface with the service. This application is where you choose the storage cluster you’re interfacing with as well where you “spin up” a desktop and go to work. But you have to get your media into the cloud. BeBop’s Rocket Transfer tech can help speed along that process.
If your team was to signup for the full BeBop experience you would most likely work with BeBop for all of the initial setup of what cloud storage to use, how much storage to use, how many virtual workstations your team would need, where the team was located and how long you might need the service. There are a lot of questions to be answered before you can begin working in earnest with a service like BeBop as there are many moving parts that have to come together before you launch your creative software in the cloud.
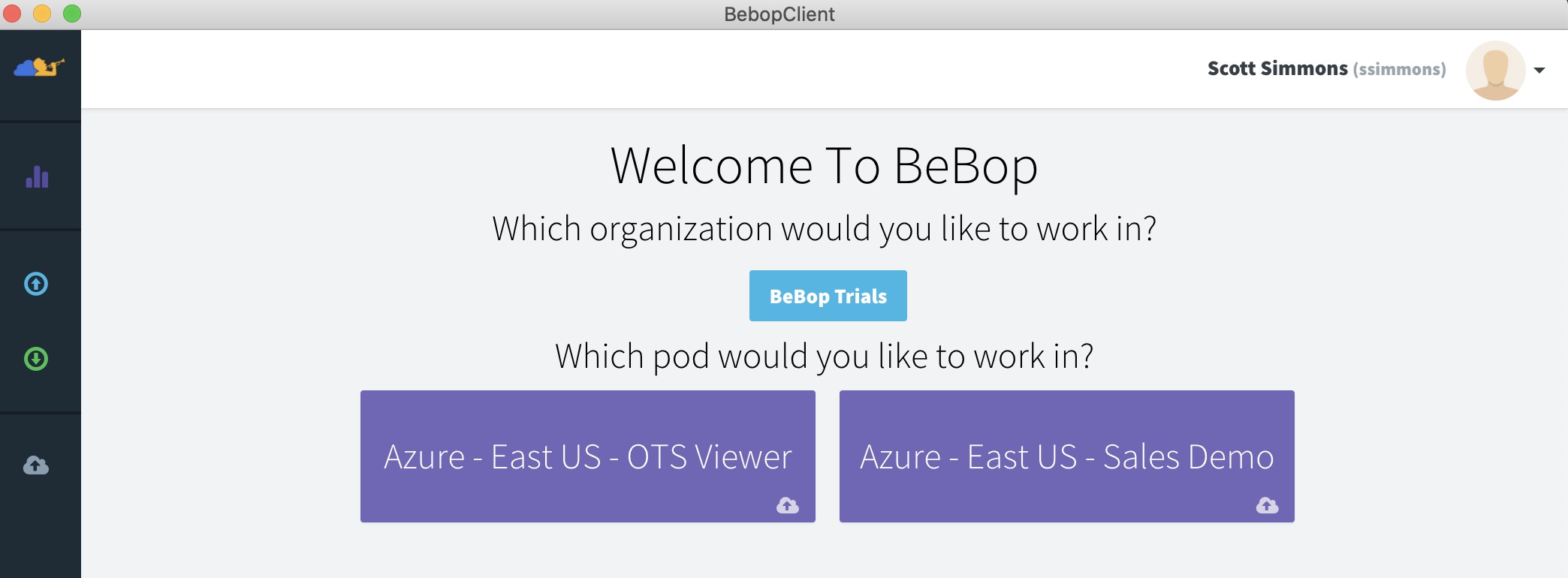
I’m working on a Mac so once you have your cloud storage setup the same BeBop client is used to upload your media via the BeBop Ingest tab as well as download media via a Bebop Download tab. The ingest will be a necessary step for remote cloud editing and will be as fast as your upload speed. The BeBop client is optimized for fast uploads but if you have a slow connection then you’ll just have to wait it out.
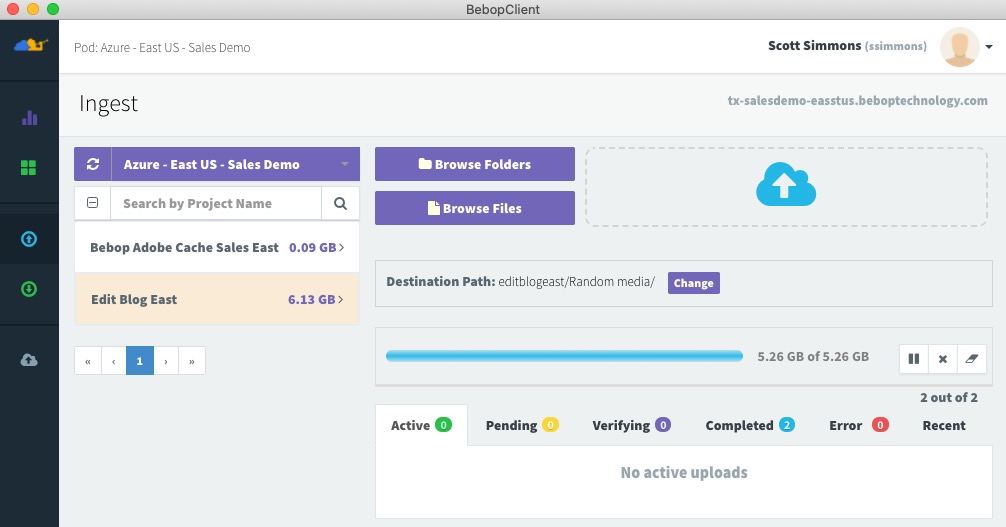
The cluster of storage I was using for this test is called Edit Blog East. Think of that as a big hard drive for your media sitting in the cloud. Remember that name Edit Blog East as we’ll see it pop up again in a bit and it’s important to understand how this works.
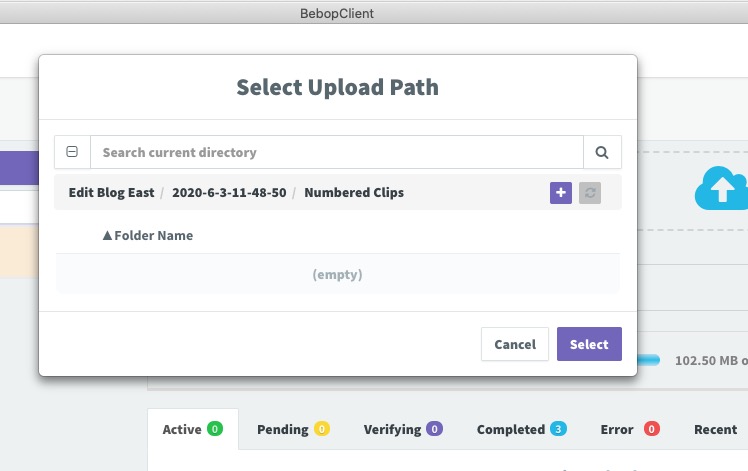
From within the BeBop app, you can create folders and keep media organized for an edit. Just like and storage the organization is key for a good experience so I think you’d want to keep the virtual BeBop storage organized. The cloud-based storage you’re using is shared storage so that must be kept in mind and you would want to treat it as such.
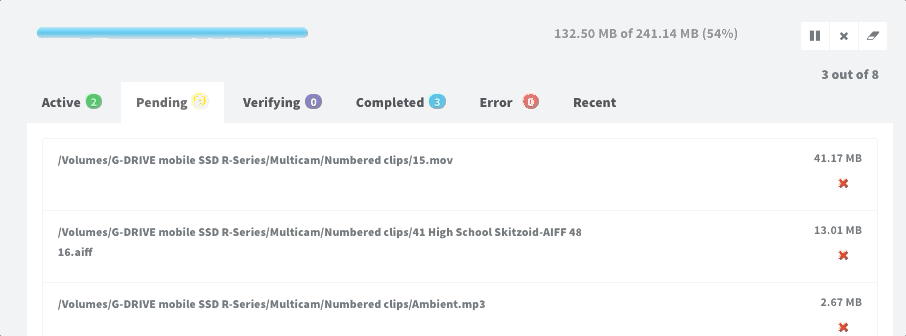
I’m spending a lot of time here on this process of uploading media to the cloud as that is step one and what will likely be the biggest hurdle to a BeBop remote edit session. It’s not difficult at all as the BeBop software makes it quite simple. It’s just going to be limited by your bandwidth upload speeds.
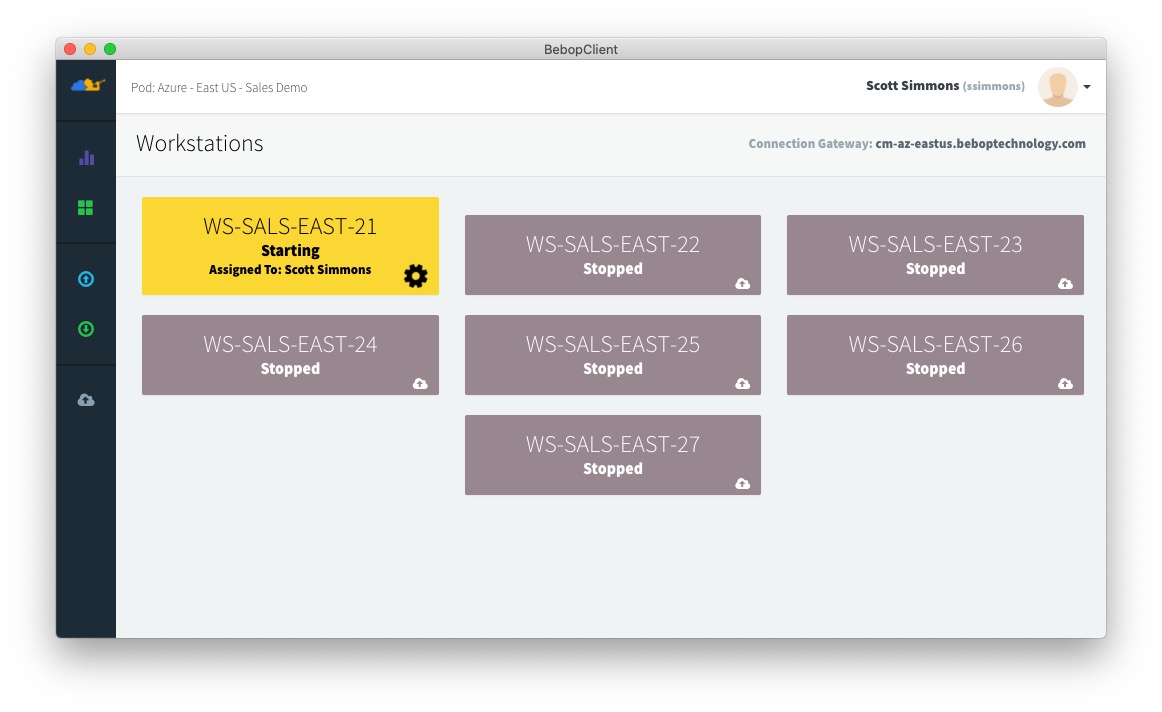
Depending on the setup you need and what you buy from the service you might see one or many Workstations in your BeBop dashboard. Clicking one of the workstations will launch that system in the cloud. This takes a few minutes and (on Mac at least) automatically launches a new full-screen window via the Mac Terminal that is the virtual PC workspace you’ll be controlled locally. While it may seem virtual to you thousands of miles away it’s a real, high-end PC running in a data center somewhere that is outfitted with a lot of hardware for video editing and effects work.
While the BeBop app is quite easy to use I think the layout should be shifted around for the flow of what a typical editor might do. I would place the Workstations tab above between choosing your storage and the upload tab. You’ll typically want to get media uploaded and ready to edit before launching any workstation.
That PC running in the cloud
Once you’ve launched the workstation PC “in the cloud” and BeBop has taken over your screen you’ll see another BeBop dashboard running on the virtual workstation.
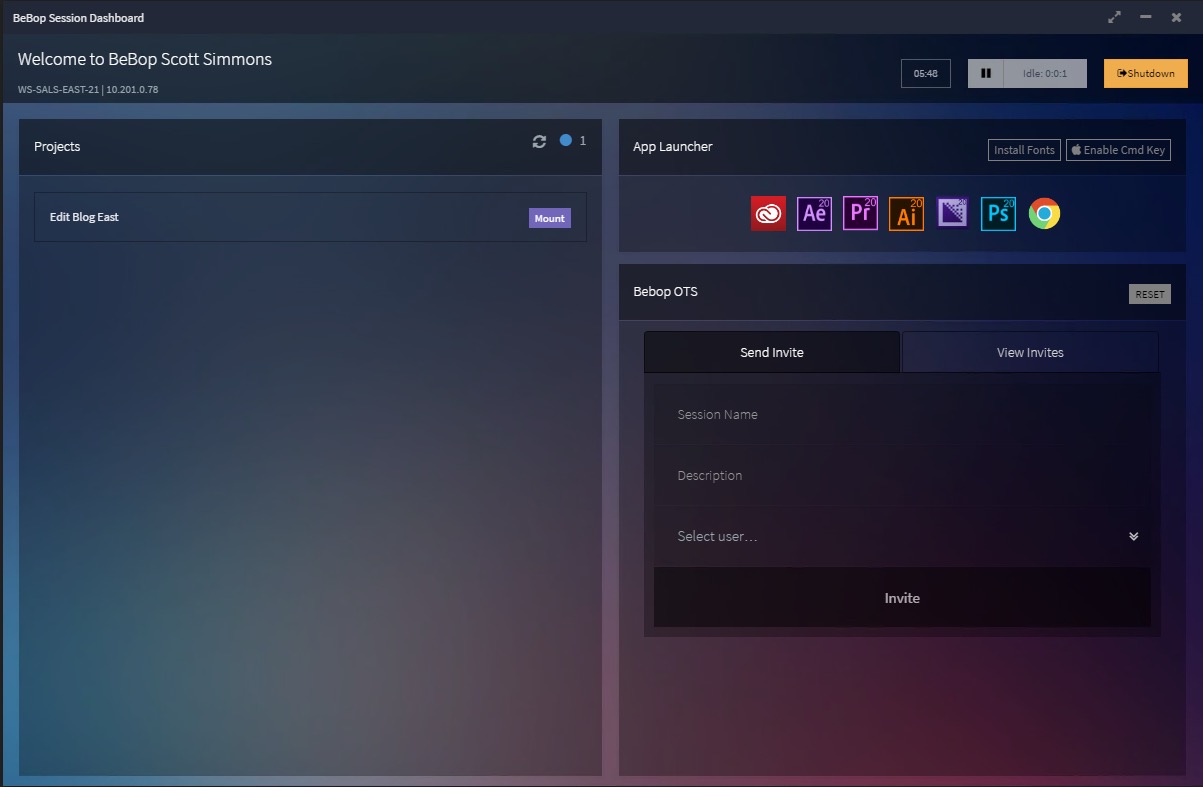
This BeBop dashboard running on the PC is important to a Mac user as it minimizes your interaction with a Windows PC (which honestly isn’t that hard). The App Launcher means you can get to editing without digging into the Windows Start menu. The BeBop OTS is a place where, among other things, BeBop can screen share back and forth with their users or you could set up a viewing session with a client.
The Projects pane on the left is a bit misnamed; that isn’t where your Adobe Premiere Pro or After Effects project files live. But notice that Edit Blog East name? That is my cluster of storage living in the cloud where all of my cloud-based media lives. I have to mount that before I can edit … just like mounting a local hard drive.
Once mounted you can venture out into the Windows Explorer and see something amazing that, in my mind, made this whole BeBop cloud-based video editing experience finally gel in my brain.
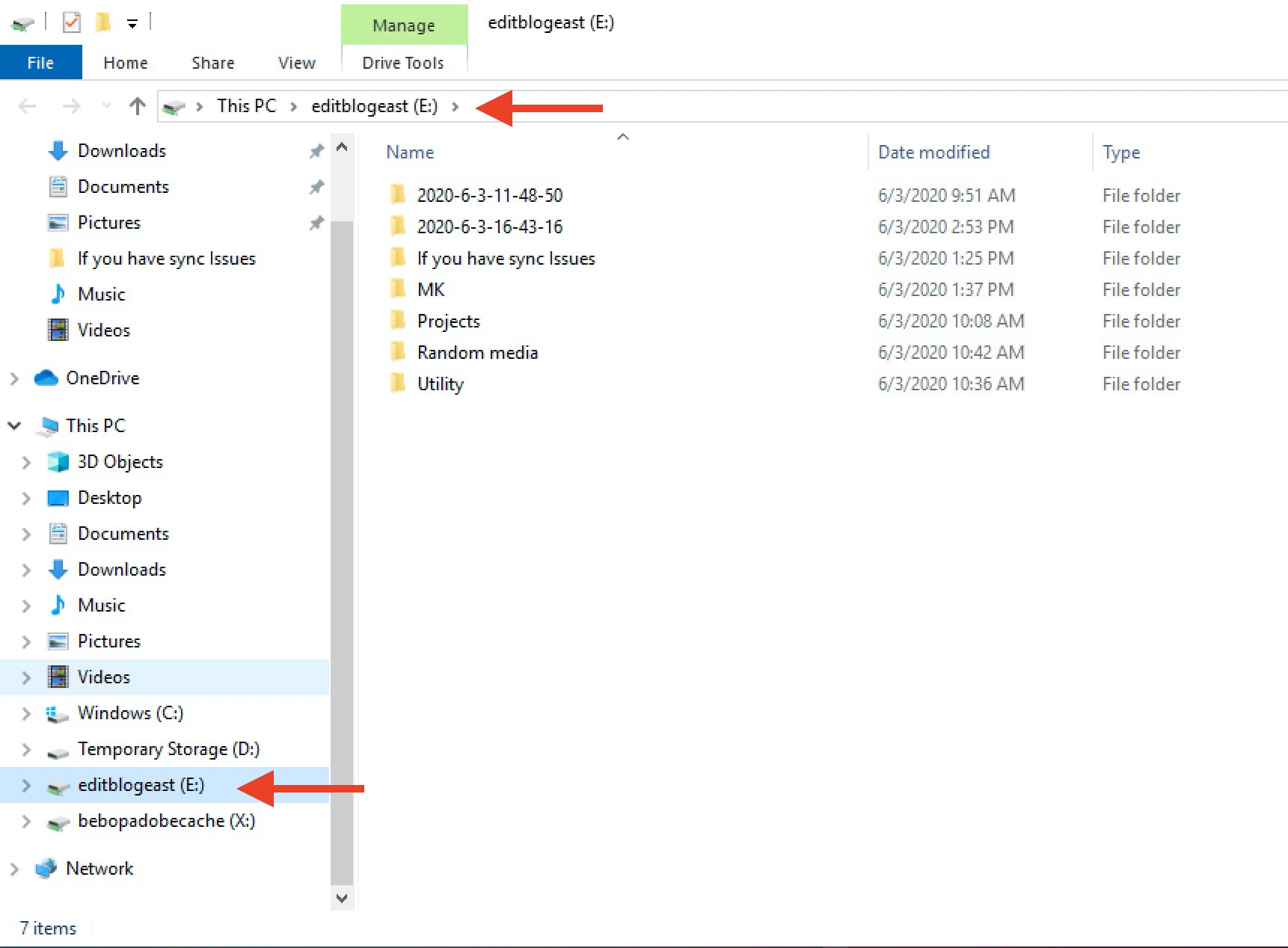
Once you have media uploaded to your cloud-based storage, that storage must be mounted on the virtual PC. Only then do you launch into Premiere Pro. Then you’re ready to edit pretty much like you normally would. It is just a copy of PPro (or any of the creative Adobe apps) running right in front of you. You have to use your own Adobe Creative Cloud account and sign in to Creative Cloud in order to launch the Adobe apps as that isn’t part of the BeBop cost.
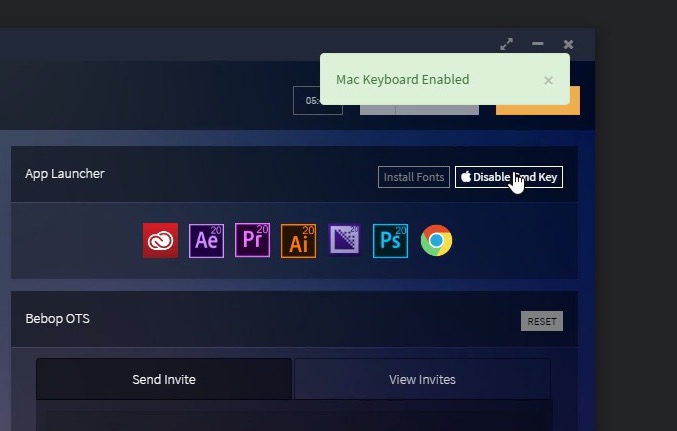
If you’re coming from the Mac to BeBop editing you’ll want to Enable the Mac keyboard as that will swap Control and Command keys for your Mac keyboard and make the experience way more Mac-like. I wish I could do this on every Windows PC I have to work on.
What is it like to actually edit?
I uploaded a variety of media including ProRes, XAVC, H264 and XDCAM. While most of it was 1080 I did test a few 4K clips and they played back just fine. My first instinct was to go only with ProRes Proxy. Since you’re streaming media from the cloud then the less data you send down limited bandwidth the better. If you create proxy files for your edit that will probably be the way to go. But since you also have to take into account the amount of storage space you’re using in the cloud then you could make smaller H264 files I suppose but editing off of H264s isn’t ideal either.
Once you’re logged into the BeBop Technology app and you launch your virtual desktop in the cloud, a full-screen experience takes over (at least on the Mac). Next launch Adobe Premiere Pro or whatever creative app you want to use and go to work. It’s that simple. Since you’ve mounted the cloud storage you’ve uploaded media to, the system is behaving just like you would expect it to only it’s all streaming back to your local machine via the BeBop Technology. If you’ve enabled that Mac keyboard emulation it won’t feel that much different than editing locally provided your internet bandwidth can keep up.
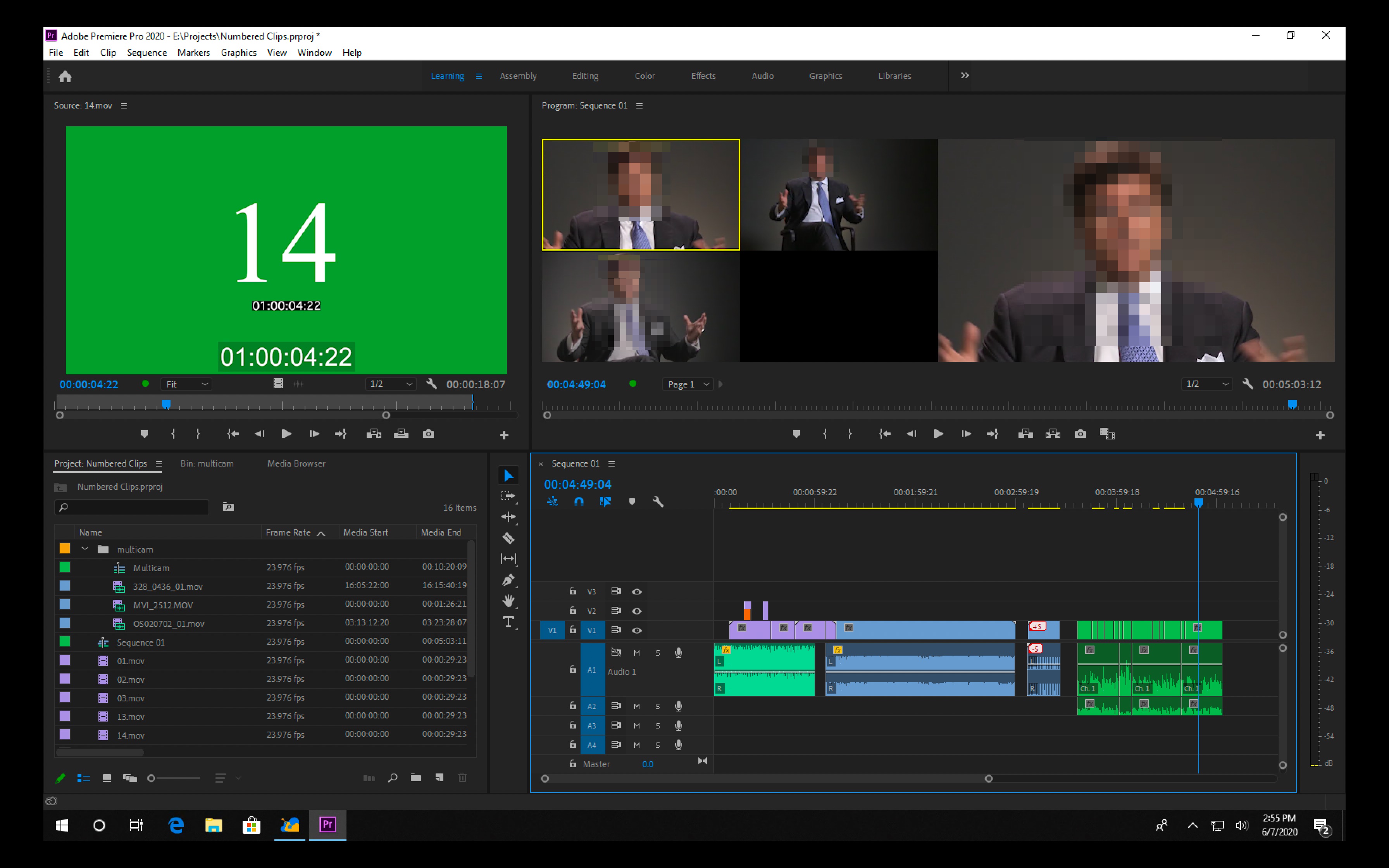
One of the first questions I asked was how things like scratch disks and media caches work. You’ll want to implement good media management practices which would mean setting scratch disks to your cloud storage locations. BeBop has implemented some of its own media management with media caching. You’ll most likely want to save your Premiere project file on your cloud storage pod but things like your keyboard shortcuts will be saved on the remote system. I used this handy Premiere keyboard converting utility to convert my Mac keyboard to a PC keyboard before editing. I don’t think BeBop recommends storing anything on the remote machine’s C drive (which is where your keyboard shortcuts would live) but mine stayed there for the duration of the time I was testing it out.
For example, if I always launched into the WS-SALS-EAST-21 workstation my keyboard shortcuts were there but if I launched into any of the other workstations they weren’t there.
The overall feel of editing in Premiere via BeBop is quite good. You can scrub around a media bin or timeline without much lag. JKL scrubbing feels like JKL scrubbing. The latency is very low as it just feels like regular video editing. “Feel” is a big thing with remote editing. If it doesn’t feel right you will not want to edit this way. Audio/video sync was good and there are tools to check and adjust sync if need be.
I’ve worked extensively with HP’s Remote Graphics Software for remote editing and one thing I quickly noticed with RGS is that when you make your viewer bigger the performance and frame rate drops dramatically. That is not the case with my use of BeBop. I could scale up the Premiere Program monitor without issue. Hitting the tilde key to take a PPro panel full screen didn’t phase it. A full-screen panel for something like the Effects Editor isn’t delivering a ton of data down the cloud pipeline but going full screen on the Viewer and playing video at 30 frames per second is delivering a ton of data down the cloud pipeline.
When I enter true full-screen playback it would only partially fill the screen and leave the PPro interface behind but once again the image quality and frame rate held. I should note that this full-screen playback is generally not recommended for any remote, cloud-based editing like this. But since it didn’t work at all with RGS I wanted to note how well it did work here. The best practice is probably to keep your Premiere Viewer small.
I did experience the occasional glitches where I would hit a button and nothing happened. Every now and then I would get a glitch where I would hit play and PPro would only play for a couple of seconds and then stop. I experienced that more than once but a restart fixed it.
One real test I always like to perform is a Multicam edit when I want to push a system. I uploaded a 1080 three-camera interview with a few different codecs and created a Multicam Source Sequence.
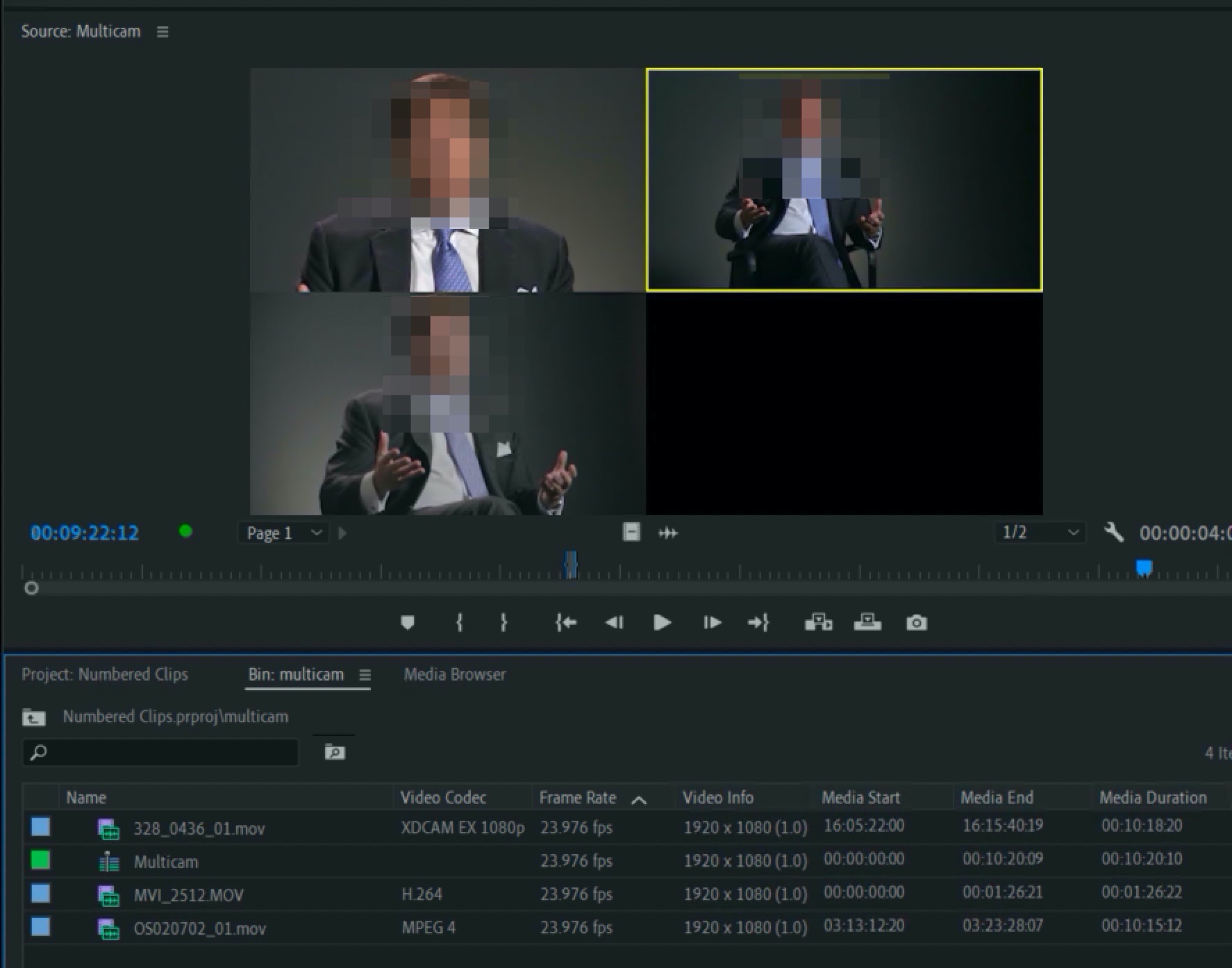
This is only a three-camera shoot above but more multicam angles shouldn’t be an issue since the PC that is running the in the cloud is more than powerful enough for most muticam situations. If the PC can process and play it back it should, in theory, be able to stream that to the local system you’re working on remotely.
Playback of the three camera mulitcam split was great as was realtime mulitcam switching in Premiere’s mulitcam mode. If you look at the image above you see the green dot at the bottom of the Source monitor indicating there were 0 dropped frames during playback. This is a bit misleading in the BeBop context because this is for the playback on the remote workstation, not the delivery of the frames to your local system. It’s good to see the remote system getting good sync and framerates between the workstation and the cloud storage and that is what you can monitor with the green dropped frame dot. I wish the BeBop software running locally had a way to monitor framerate performance like the HP RGS software does. Maybe it’s buried in there and they don’t want us to see it.
In my mind, the mulitcam test is a great test for this kind of thing. Everything I uploaded and threw at BeBop while working locally on my 16-inch Macbook Pro was handled like a champ. I would have no reservations about implementing this on a full project.
It’s worth noting that the majority of my testing was done on wifi with a moderate speed connection.
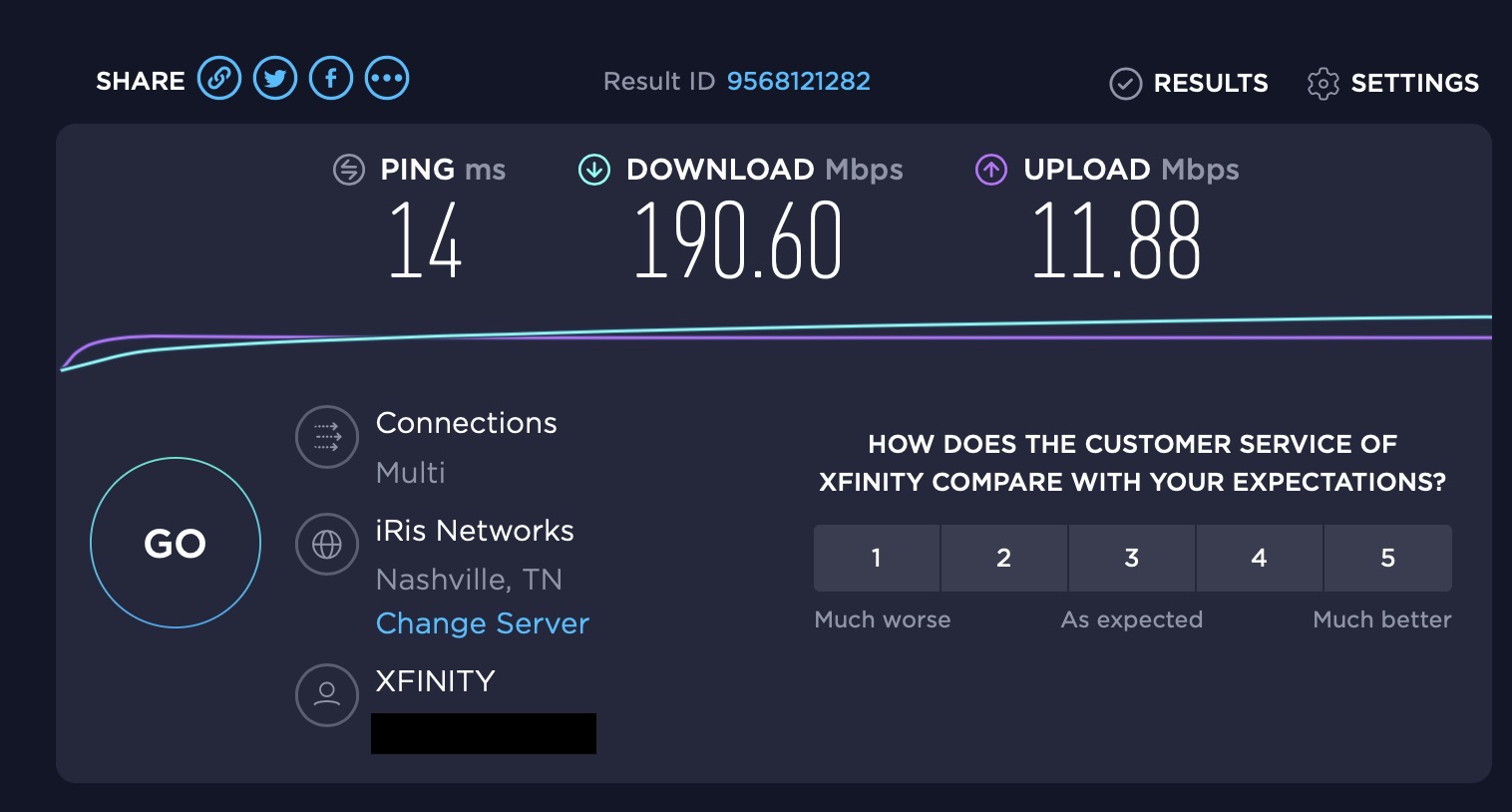
While I did some testing with a wired connection that was a good bit faster than the speeds above (at least the download was faster) I saw no sync or latency issues working over the wifi connection but best practices will definitely be a reliable wired internet connection. Every service like this I’ve encountered say a wired connection is recommended. I’m sure that comes as a shock to no one seriously thinking about remote, cloud-based video editing.
You might need to do what I did while working remotely on a recent job. I can’t say my wife was too happy at the sight of a blue ethernet cable running through the house but it did provide a faster and more stable connection.
Bandwidth requirements for BeBop run in the 20 – 50 Mb/sec range but it’s not a hard and fast rule as the bandwidth usage is dynamic. If you’re just working in the Premiere title tool for a while then that is going to require a lot less bandwidth than the realtime multicam editing I show above, especially if you have your Viewer panel scaled up.
How will editors actually use BeBop?
I think a most likely scenario with BeBop would be a producer or post-supervisor taking on the role of administrator, setting up the BeBop accounts, choosing plans and storage options and doing all that admin work before bringing editors on board. A likely scenario could also have an assistant or someone with a fast internet connection being in charge of the upload of all media for a particular project. Once all that is done editors could then be hired and onboarded to the BeBop process very quickly without editors having to deal with a lot of the technical front end and setup procedure. Since editors would be running a full version of Adobe Premiere Pro the only hurdle would be training the editors on how to sign in and use BeBop. Then it would just be a matter of the remote editors signing in each day, spinning up the virtual desktop, and going to work.
Impressive
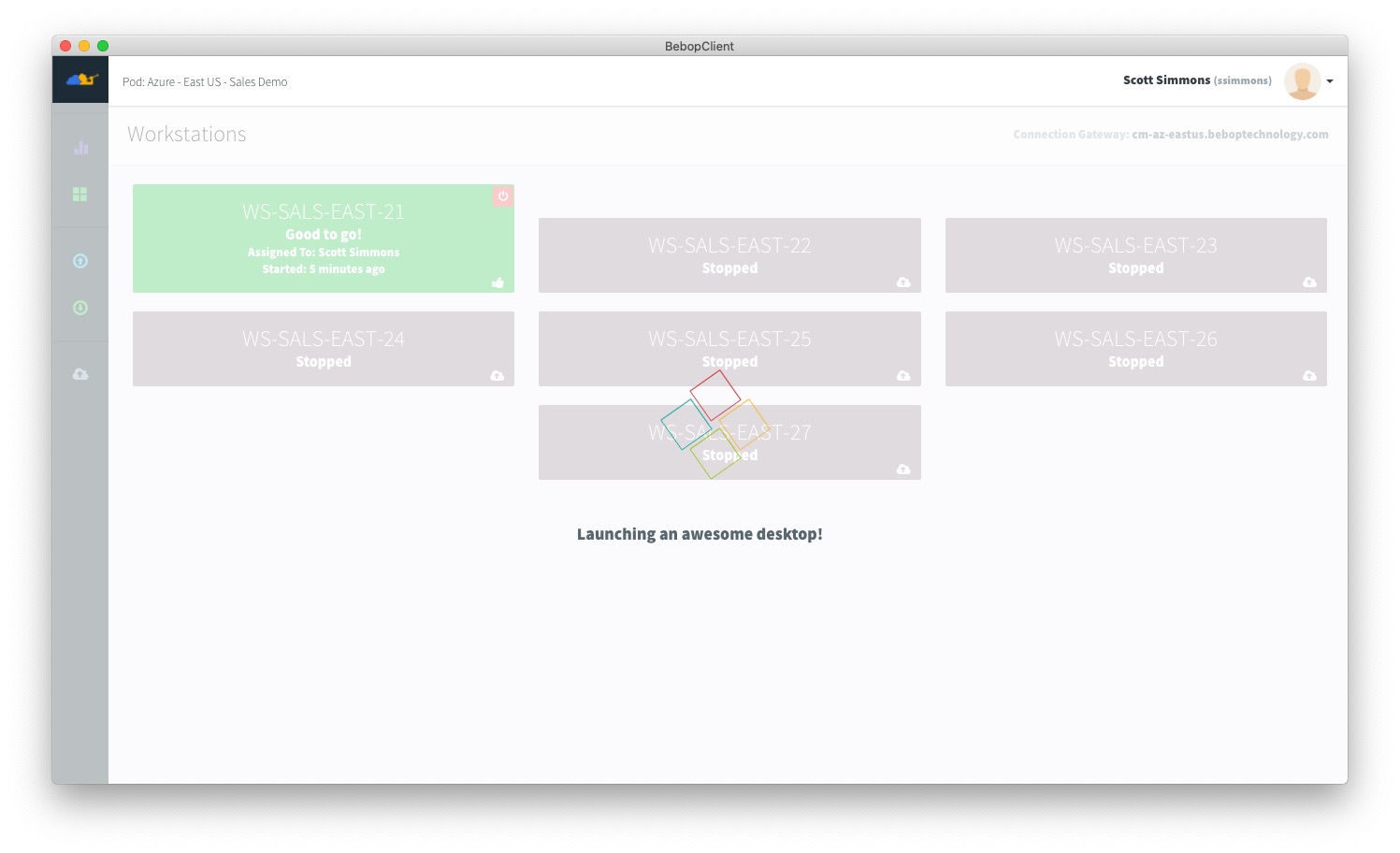
Overall I’m quite impressed with my BeBop test drive. I hope to have an opportunity to use it in a real-world collaborative editing project as I think it could enable some workflows that haven’t before been possible (so if you need to hire an editor for you next remote edit job let me know!). I had a good remote editing experience to compare it to since I had recently spent several weeks editing remotely with the HP RGS software using Avid Media Composer. Once the BeBop on-boarding process was complete and I was working in Premiere it was a fluid editing experience very close to what you might have with local RAID connected to your system or working on network storage. It feels like a legitimate option for true decentralized remote video editing.

Filmtools
Filmmakers go-to destination for pre-production, production & post production equipment!
Shop Now












