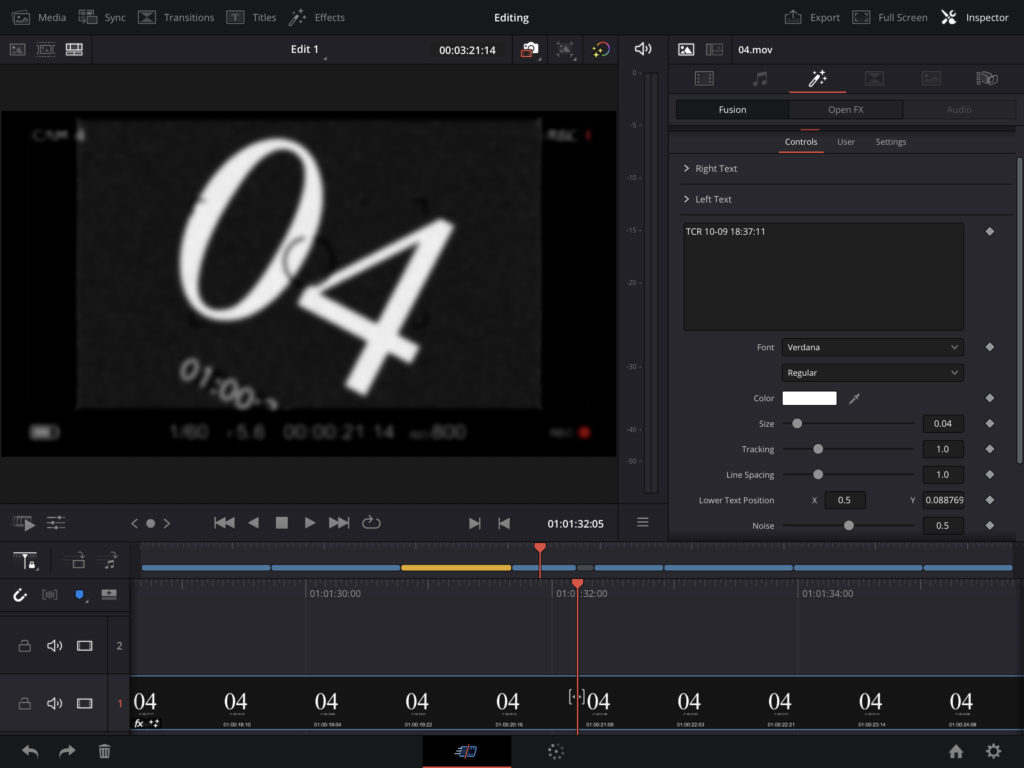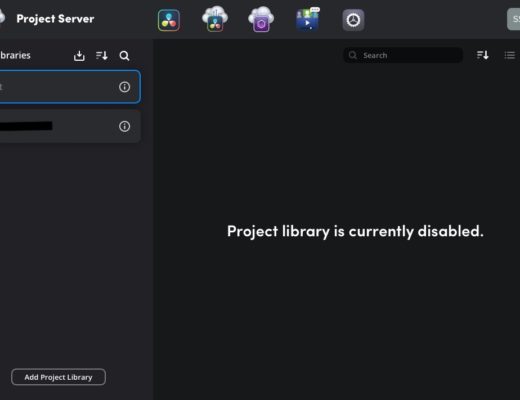I had the opportunity to take a beta version of Resolve 18 for iPad out for a bit of an advanced look today. I can safely report that it’s exactly what we thought it would be when it was announced a few weeks ago. It’s only the Cut and the Color page but it’s very close to the desktop version of Resolve, and depending on your point of view, that might be a revelation, or it might be a disappointment.
Instead of a deep review (you really can’t do a deep review without really using a product), I’m going to list out a number of thoughts, observations and things I noticed while working with Resolve for iPad for a few hours. Kicking the tires really. I’m focusing mainly on the editing experience and editing tools here, not much about color since … I’m an editor. This is a beta version so the full version of Resolve for iPad isn’t yet shipping.
My iPad and test media
I’ve got an M1 iPad Pro. It’s been quite the beast but I’ve never really pushed it much since I’ve had it. I would say this edit with LumaFusion was the hardest it’s worked and it worked like a charm. The test media came from a Resolve project I already had loaded both on my RAID and on an SSD. It was a 7-stream multicam music show (6 angles and one line cut), ProRes 720p 59.94. There were also host standup bits that were 6K Blackmagic Raw. These are all supported codecs as well as H.264 and H.265 files.
This particular project was on my database housed in the Blackmagic Cloud. Since Resolve for iPad supports all the usual places for Resolve databases (Local, Network and Cloud) it stood to reason I could plug the SSD with a backup of all the show’s media into the iPad, open Resolve for iPad and do to work. So that’s what I did.
Is Resolve for iPad really just kinda Resolve Lite?
Sort of. Since several of the Resolve desktop pages are missing and the ones that remain are very functional and much like their desktop cousins, I think you could call it Resolve Lite. There will be both a free version of Resolve for iPad and a $95 purchase to get the Studio upgrade for Resolve for iPad.
-
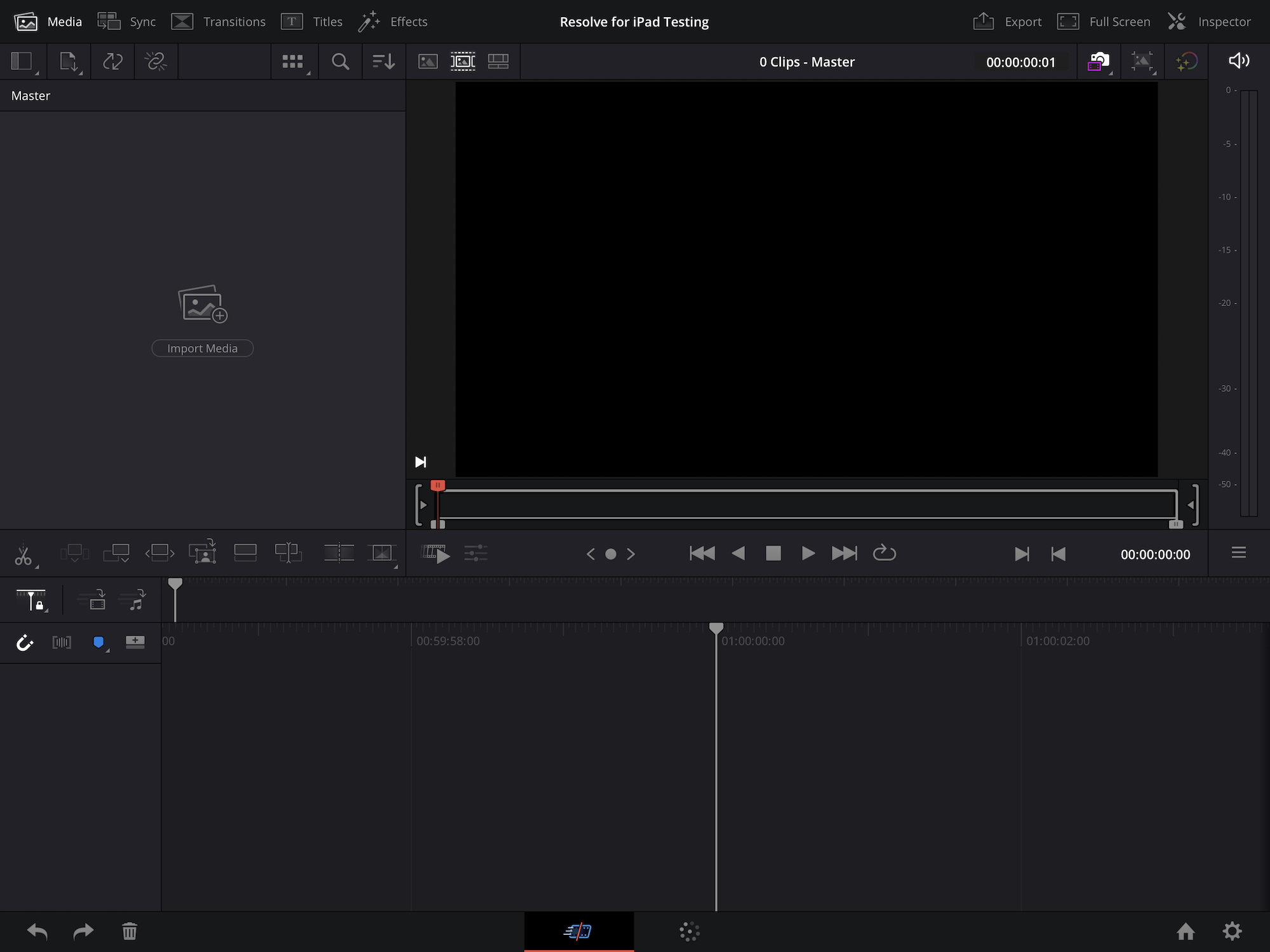
As expected from the announcement videos we saw, Resolve for iPad looks a lot like the desktop Resolve 18 with only the Cut and Color page.
How do you get media into Resolve for iPad?
Pretty much any way that the iPad and iPad OS deals with media, it should be supported by Resolve for iPad.
The first thing I did after plugging in the SSD was to check the Files app to make sure the SSD was being seen by the iPad. It was. If the iPad sees it, apps should be able to see it. I had a lot of trouble importing clips from Dropbox. It would try to download the clips and seem to work but often nothing would happen when trying to access Dropbox from the Import menu.
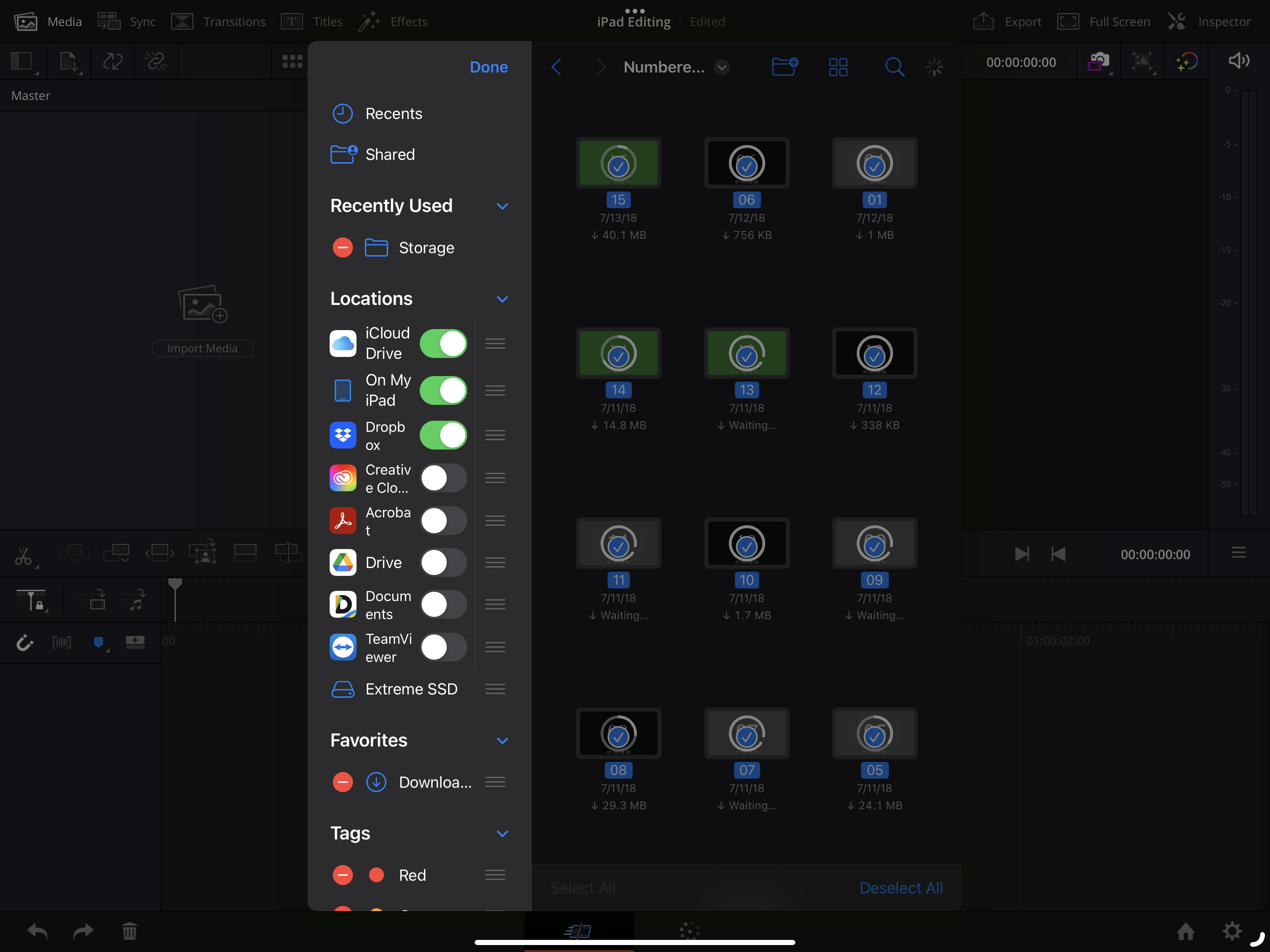
While the cloud services are nice, getting direct access to attached storage is pretty cool. After failing to get my numbered clips loaded from Dropbox (I love to use these for testing) I imported them from an SSD.
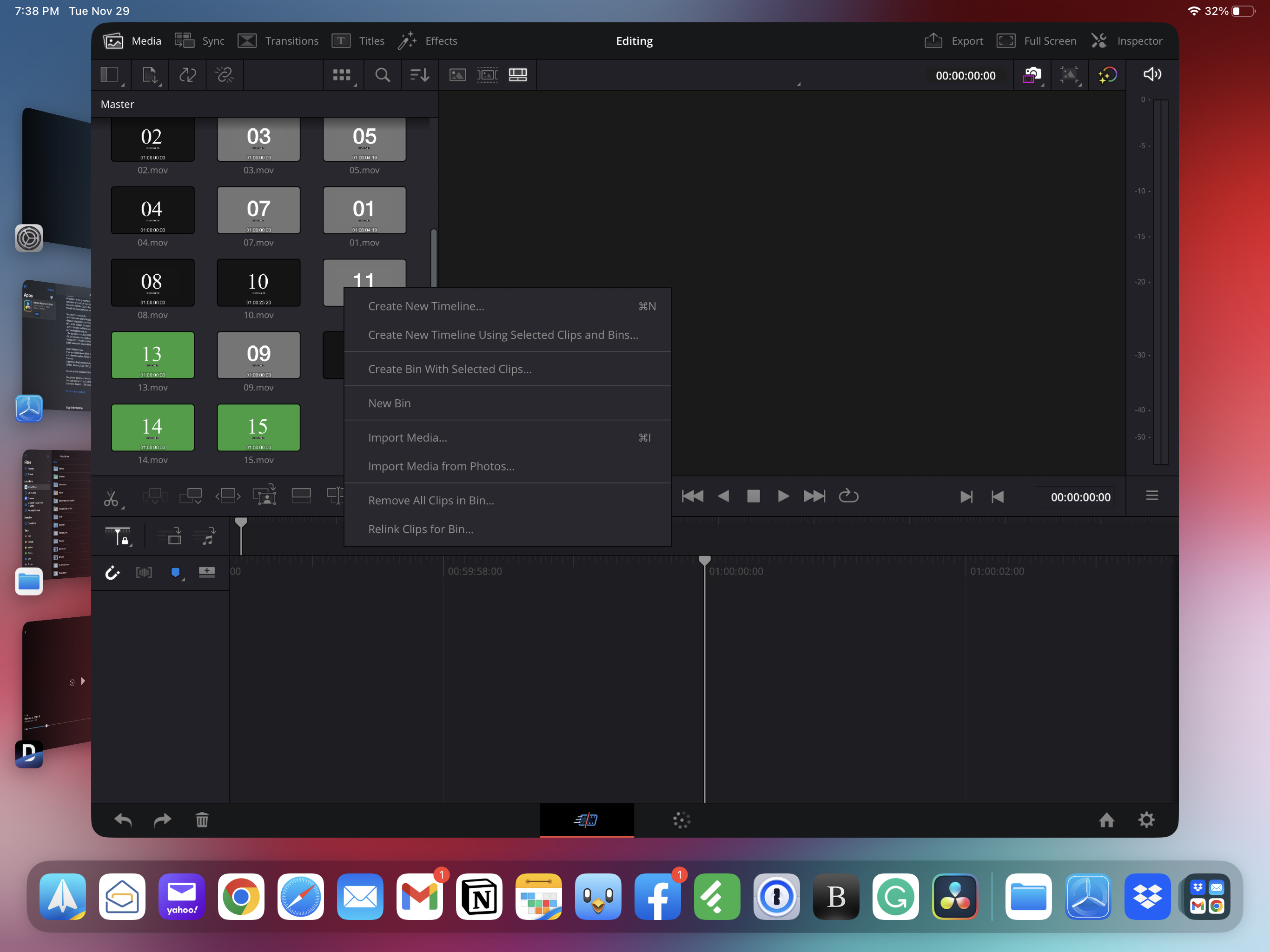
What’s it like to actually edit in Resolve for iPad?
It’s very similar to Resolve on the desktop when you’re working in the Cut page. If you’re familiar with the different panels for things like Transitions, Titles and Effects, you’ll be right at home on the Cut page.
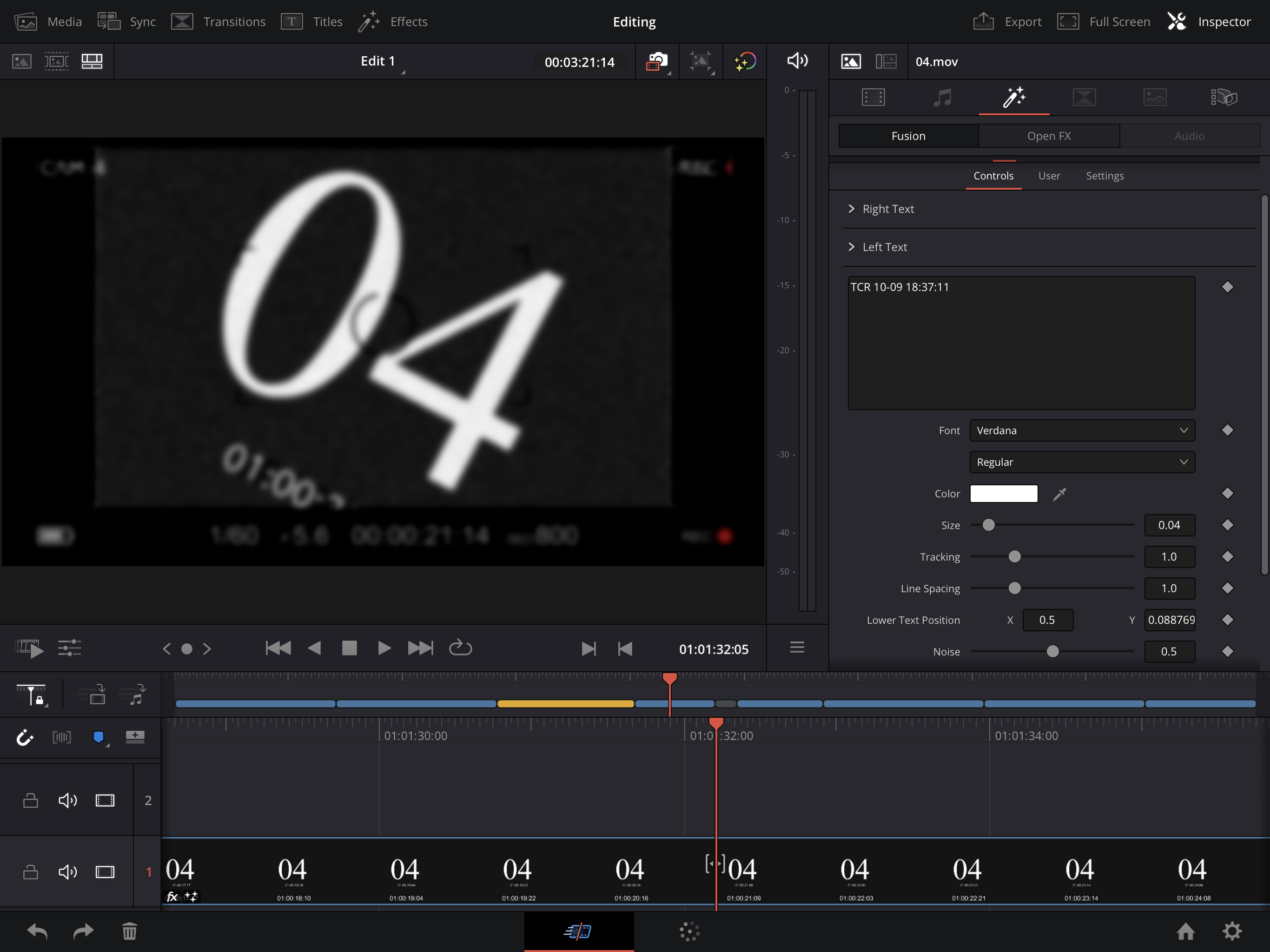
I did notice you can’t open both the Inspector and a panel like the Effects. When you open a panel from one side, the other side closes. That might make it hard to apply metadata to multiple clips at once. When I drag around a group of clips in the Media pool and then go to the Inspector and add something like a Camera number it doesn’t apply to all of those that had been selected.
To have Resolve pretty much be Resolve when working on the iPad it’s strange not to have the menu bar at top. Resolve on the desktop has a ton of menu items but what using Resolve for iPad will show you is you can get a lot of work done without those things. Maybe just not as fast.
A lot of the Resolve default keyboard shortcuts work for editing tasks but since there’s no menu you might want a cheat sheet handy. It’s a bit of a crapshoot as to what works and what doesn’t. For example, Select Nearest Edit Point (V) and Edit Point Type (U) both work but the super useful Trim Start (Shift [ ) and Trim End (Shift ] ) do not. That seems like a bug.
There are a lot of things in that Resolve for iPad interface that seem small for touch.
I don’t disagree with that. There are a lot of small targets. This was an interesting take on Resolve for iPad that I saw on Twitter.
The lack of portrait orientation support typifies the approach.
This isn’t #DaVinciResolve for iPad, this is #Resolve on #iPad
It’s simply Resolve, on a new device. Sadly no substantial thought given to how this software needed to be adapted for a touch based tablet.
— Rowan Strang (@RowanStrang) November 29, 2022
I disagree that it’s “almost unusable.” On the contrary, it’s very usable if you’re all in on the Cut Page. I don’t think a lack of portrait mode will even be noticed by most people, but those small targets will. So that brings up the next question:
Do you need the Apple Pencil or a keyboard, trackpad and/or mouse to use Resolve for iPad efficiently?
Yes. Preferably all of the above so you can find your best self when editing on the iPad.
Finally have a bit of time today to give this Resolve for iPad beta a play. #Resolveforipad
AMA pic.twitter.com/cH8UTrWWTK
— Scott Simmons (@editblog) November 29, 2022
This Logitech case works well, but if I was to go to do anything extensive I would use a mouse.
Isn’t the Speed Editor supported?
Yes, the Davinci Resolve Speed Editor is supported and I think Resolve for iPad is where it will really shine, provided you’re all down with the Cut page.
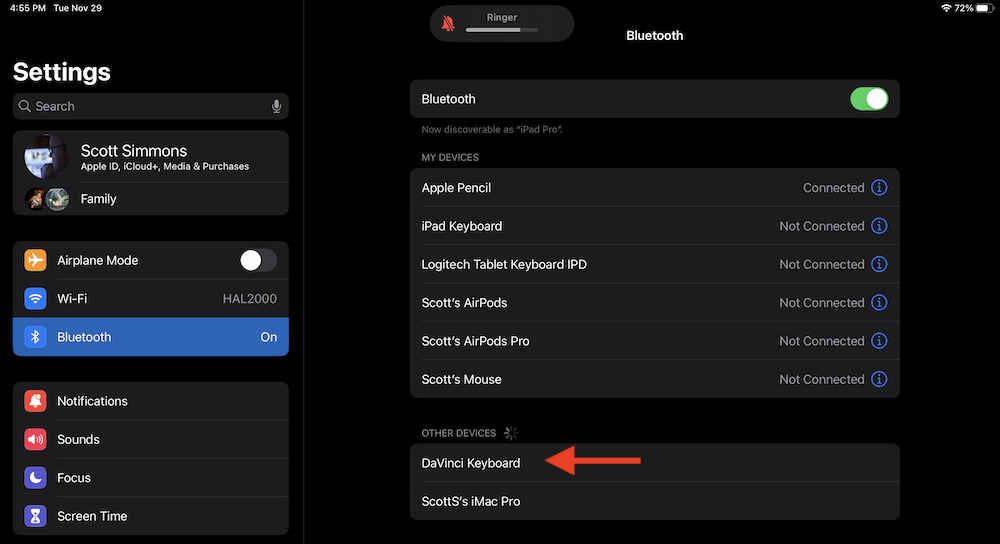
If you’re going to make Resolve for iPad one of your main editing tools and you don’t have the Speed Editor yet, invest in one. It’ll make life a lot easier and a lot more fun.
Are there some things adapted just for touch?
There have been some things adapted for touch but from what I’ve seen, not many. As far at the Cut page goes they mainly revolve around trimming in the timeline.
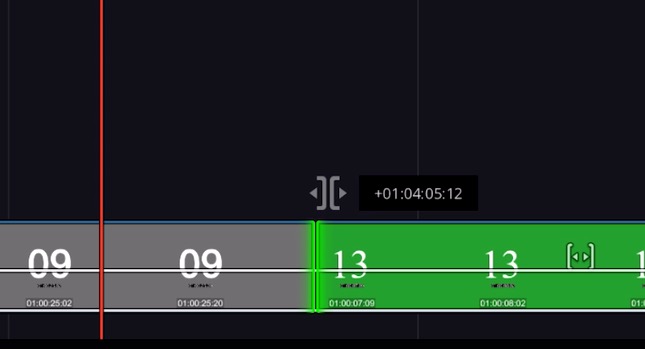
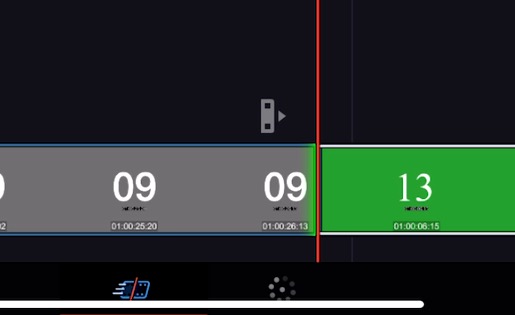
There is also a new hand icon for when you move clips around.
And what happens when you long tap on a clip in the Cut page timeline?
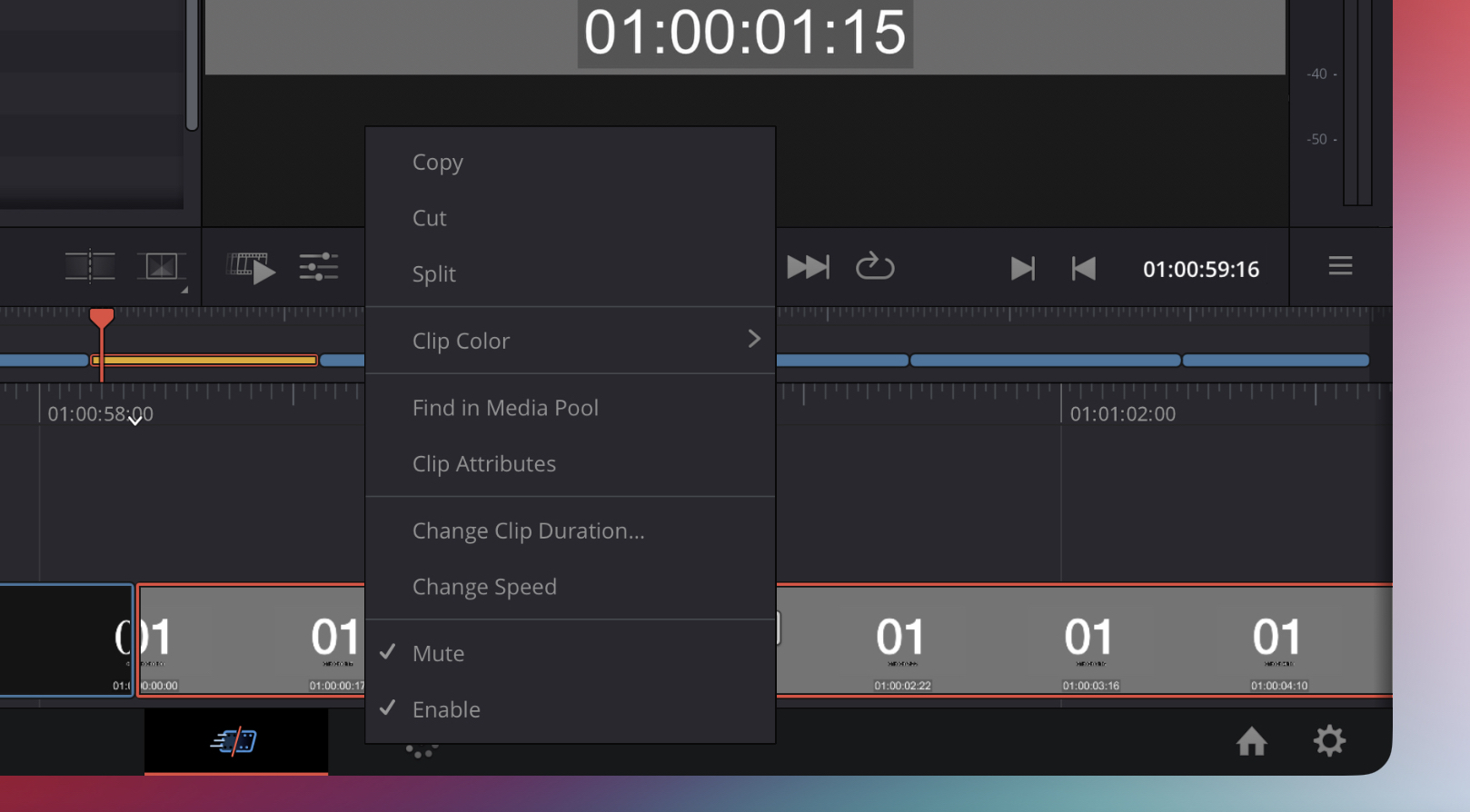
You get the same options as when you right+click on a clip in the Resolve desktop Cut page.
With only one port and video editing taking a lot of power how do you charge and edit off an external drive?
That was one of my questions when I originally covered Resolve for iPad. And it’s a question others have too.
I was wondering the same. I tried a number of difference combinations of docks and adapters and this is the only one I got to both charge and mount the SSD. pic.twitter.com/xoXJ0zXGHt
— Scott Simmons (@editblog) November 30, 2022
Only one of my two Satechi dock/adapters were able to both power the iPad and pass the USB-C drive through to the iPad. And it had to be a direct USB-A to USB-C cable as my USB-C to A adapter didn’t work. And my older Apple adapter didn’t work either. But this will be the better option, the Apple Magic Keyboard.
That’s a great reason to have the keyboard with the power connector. Perhaps a must have if you’ve doing any real Resolve for iPad work.
— Scott Simmons (@editblog) November 30, 2022
My biggest disappointment?
The biggest disappointment I had during my time with Resolve for iPad has little to do with the iPadding of Resolve and all to do with the Cut page. I had a nicely sync’d mulitcam edit of this 2-hour live music show and it would have been wonderful to sit back and go through and do a traditional camera switch cut on the edit. But while that project edit and the mulitcam clips all showed up in Resolve for iPad I couldn’t see my multicam split and/or change angle in any way. Those are tasks accomplished on the Edit page and Resolve for iPad doesn’t have an Edit page.
But I did learn a few things about Resolve for iPad while trying to do that more traditional multicam edit.
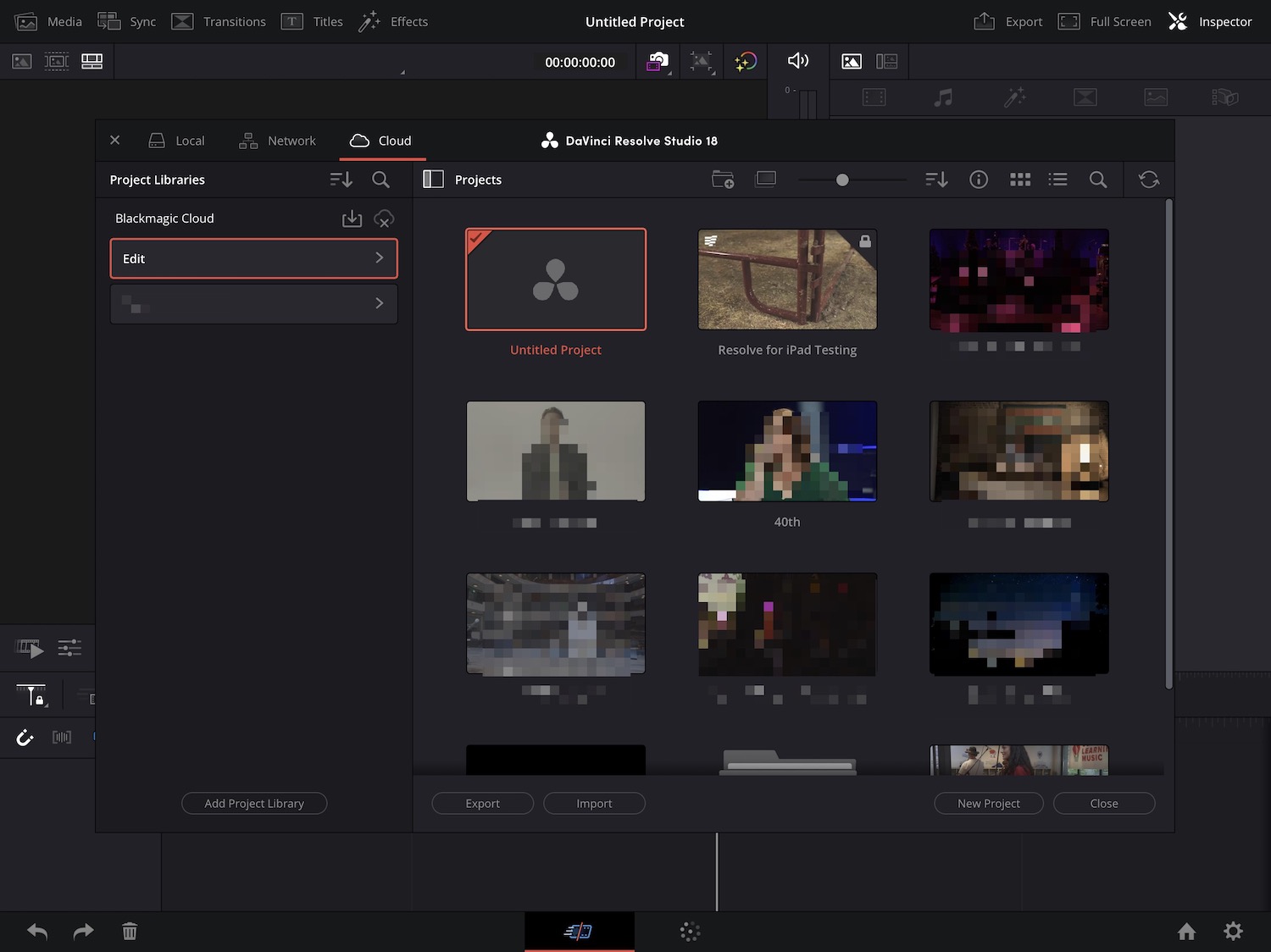
I was able to take this multicam edit (which lives on my RAID) and open the project on the iPad and use the Relink Media button to quickly relink the whole project. This was quality media, so it was literally pointing it to one folder.
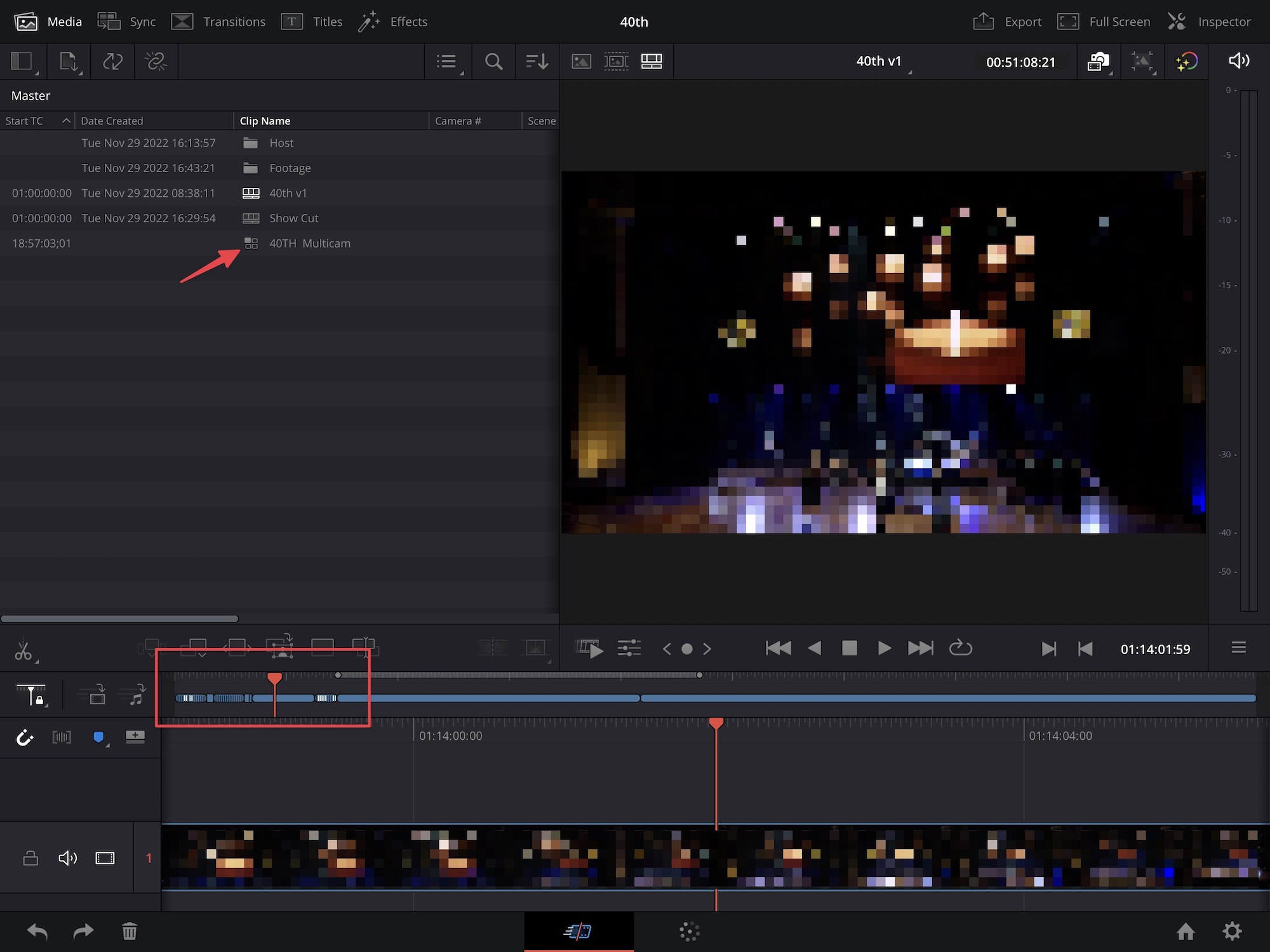
The really weird and much less functional way of multicam editing on the Cut page works just like it does on the desktop version of Resolve. Everything from the Sync Clips window to the Sync Bin to using the Speed Editor to “paint” on other angles, it’s all there in the Cut page of Resolve for iPad.
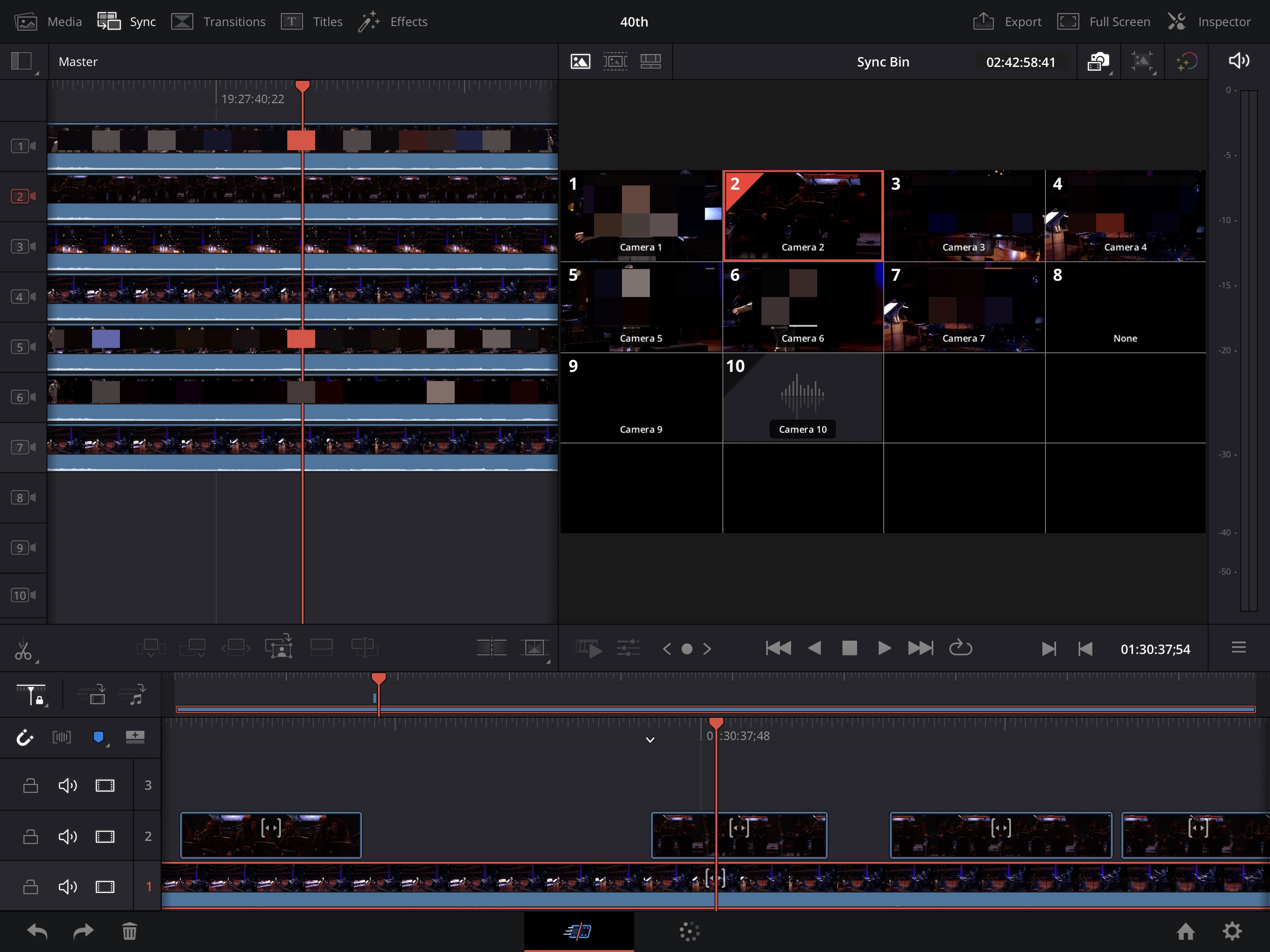

But again … it’s such an inefficient and downright clunky way to edit mulitcam IMHO. The Speed Editor wouldn’t even camera switch my multicam clip but without being able to see the split it wouldn’t have mattered anyway. It doesn’t have to be this way.
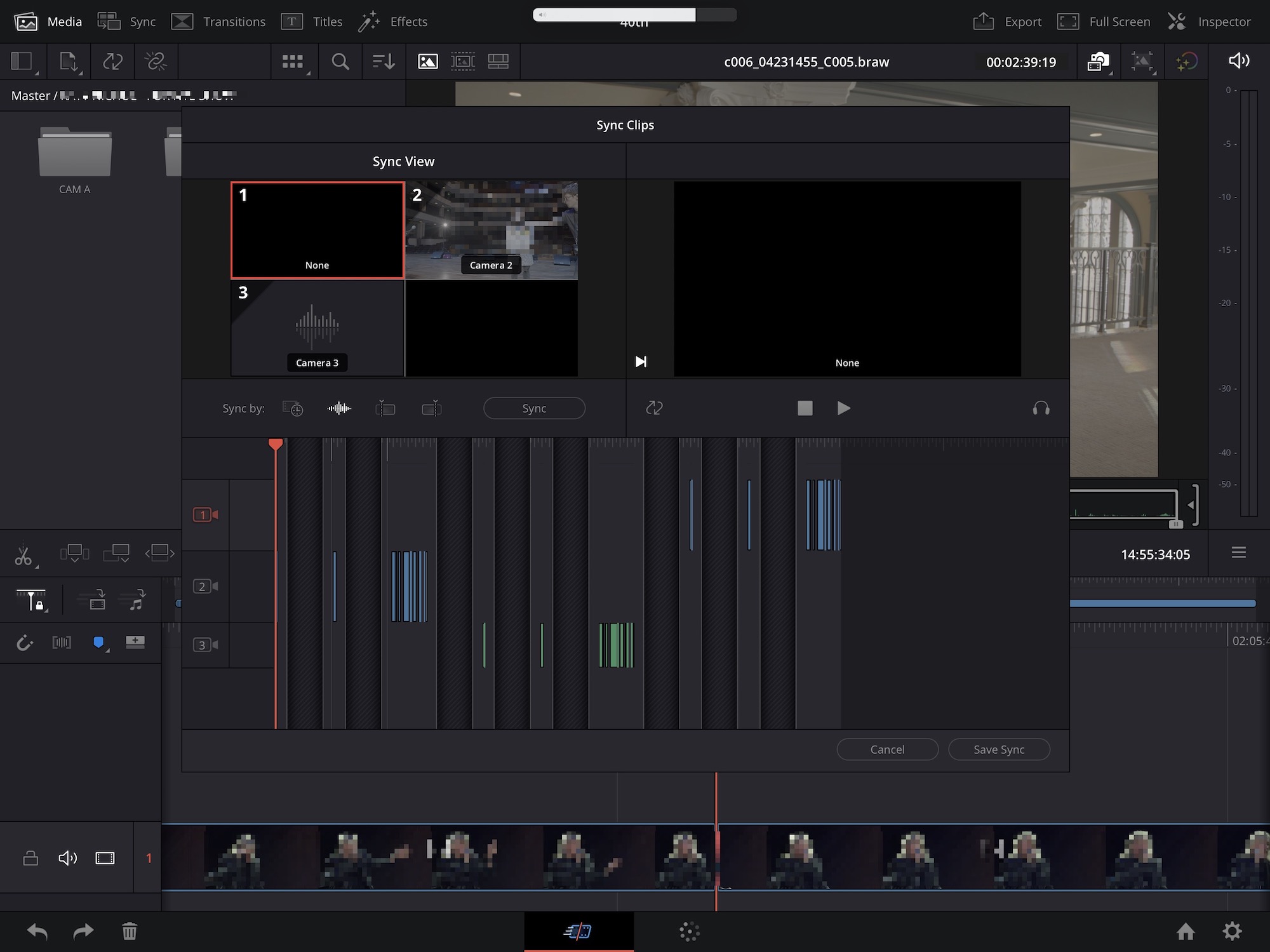
These standup bits above where BRAW 6K clips, shot with two angles and audio. It played just fine.
Anything else?
It’s pretty fast on the export when heading to H.264, H.265, ProRes 422 HQ (where’s the regular ProRes?) and going to online services like YouTube, Vimeo, Twitter, Dropbox or the traditional Apple Share. No Frame.io though.
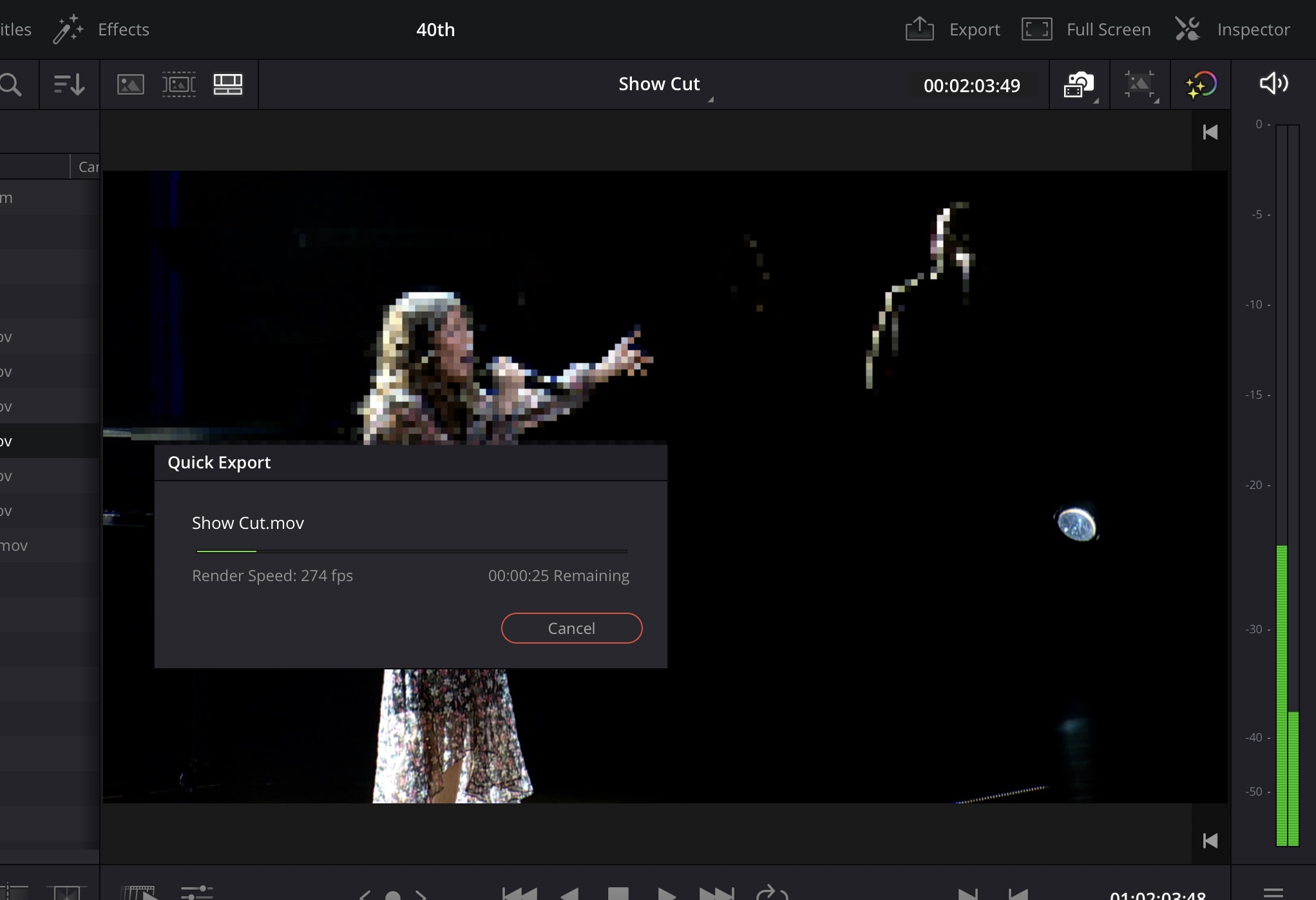
For more, try this speed test:
Come on Scott, isn’t Resolve built for color grading so what about the Color page?
That’s true Resolve began life as a color grading tool but the edit functionality has come on strong and editing is my main focus. But just to give the Color page some love (and I will try it out soon):
#timelinetuesday brought to you by DaVinci Resolve for iPad. #postchat pic.twitter.com/TvzCMJCogz
— Twain Richardson (@twainrichardson) November 30, 2022
View this post on Instagram
Oh yea, will we get a functioning Edit page in a future update to Resolve for iPad?
That remains to be seen but as well as it works so far, I think the hardware can handle it. It might be as easy as just turn it on from a development standpoint. Blackmagic says this as well:
“DaVinci Resolve for iPad features the Cut and Color pages for the initial release.”
Notice that “initial release” so don’t be surprised if other pages are added later in Resolve for iPad’s life.
As for this initial release, it’s quite nice. Now we just have to fit it into real-world workflows. Is it my dream NLE companion all for iPad ? No, not yet at least. But it’s close and might very well be in some situations.

Filmtools
Filmmakers go-to destination for pre-production, production & post production equipment!
Shop Now