 Adobe After Effects has long featured Drop Shadow, Bevel Alpha, and Glow effects, as well as various ways to fill layers with colors or gradients. However, they’re hardly the fanciest options available. Meanwhile, Adobe Photoshop has long featured a powerful Layer Styles module, which includes far fancier shadows, bevels, glows, and fills, which allow you to create more photorealistic effects such as the badge shown at left.
Adobe After Effects has long featured Drop Shadow, Bevel Alpha, and Glow effects, as well as various ways to fill layers with colors or gradients. However, they’re hardly the fanciest options available. Meanwhile, Adobe Photoshop has long featured a powerful Layer Styles module, which includes far fancier shadows, bevels, glows, and fills, which allow you to create more photorealistic effects such as the badge shown at left.
What not many users realize is that there has long been a back door to get some of those Photoshop layer effects into After Effects. And even fewer realize that After Effects CS3 includes support for virtually the entire Photoshop Layer Styles engine. We’d like to let you in on these well-kept secrets.
After Effects 7 and before
Previously, Layer Styles were not supported directly inside After Effects. To expose them, you had to create a file in Photoshop which used Layer Styles, and then import that file as a composition (if you imported it as a flattened file, the styles would be pre-rendered into the result). Only the bevel, emboss, glow, and shadow layer effects were supported; fills, gradients, and the such were lost.
Simpler layer effects were supported by automatically adding a special plug-in effect to the layer in After Effects; some more complex looks required a combination of effects and nested compositions to recreate, as the special Photoshop layer effects would not render the original layer – just the effect itself (such as just the shadow or just the glow).
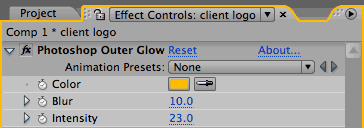 These layer effects were, in some cases, more powerful than their After Effects equivalents; others (such as Outer Glow, shown at right) were easier to use – but none were directly accessible from the Effect menu in After Effects. The trick was to import a file that used them, and then save off these special effects as Animation Presets which you could then recall and reuse later.
These layer effects were, in some cases, more powerful than their After Effects equivalents; others (such as Outer Glow, shown at right) were easier to use – but none were directly accessible from the Effect menu in After Effects. The trick was to import a file that used them, and then save off these special effects as Animation Presets which you could then recall and reuse later.
After Effects CS3 onward
An important addition to After Effects CS3 was direct support for Photoshop Layer Styles. Merely select a layer, and then choose Layer > Layer Styles and then the layer effect you desired, including the previously-unavailable Stroke, Gradient Overlay, and Color Overlay. A much more complex set of parameters were also presented for each layer effect.
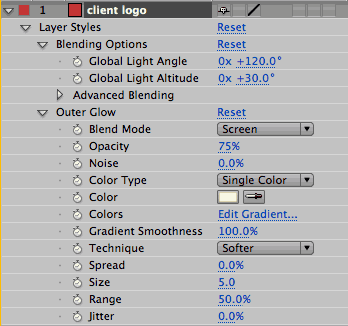
Photoshop Layer Style effects work differently than normal plug-in effects. For one, you cannot edit them in the Effect Controls panel; you must reveal them in the Timeline panel (as shown at right). Here are a few other issues to be aware of:
- If Layer Styles are applied to a 3D layer, it will lose its ability to intersect with other 3D layers.
- You cannot completely delete Layer Styles by deleting all the individual Layer Effects. To remove all traces, click Reset for each individual layer effect, then use Layer > Layer Styles > Remove All.
- Unlike normal effects, you cannot reorder Layer Effects
- After Effects only offers a text-and-numbers user interface for the layer effects, unlike Photoshop’s more graphical module.
- You cannot add Pattern Overlay in After Effects; you need to set it up inside Photoshop, then import the file as an After Effects composition.
- Layer Styles are calculated after a layer’s transformations, as opposed to a normal effect which is rendered before transformations. On the down side, if you scale a layer with Layer > Layer Styles > Drop Shadow applied, the shadow will not scale as well (in contrast to Effect > Perspective > Drop Shadow, where the shadow will scale with the layer). On the up side, if you rotate the layer, Layer > Layer Styles > Drop Shadow will continue to be case in the same direction (in contrast to Effect > Perspective > Drop Shadow, where the shadow’s light direction will rotate as well).
Another big gotcha is that there is currently no way to load Layer Style ASL files. Instead, you will have to load your styles into Photoshop, apply them to a dummy layer, import that layer into After Effects, then copy and paste the style to your desired layer. Note that you can then save the Layer Styles as Animation Presets.

An example of a logo created by Andrew Heimbold of Reality Check using Photoshop Layer Styles. These styles are now supported directly in After Effects CS3.
Resources
At a minimum, whenever you need to add a shadow, bevel, or glow to a layer in After Effects, try a Layer Style instead; they’re more powerful. But if you’re willing to spend a little more time, you can create some excellent metal, glass, and plastic effects.
There is a wealth of styles available on Adobe Exchange. Note that most Layer Styles have been created for print work, which often has a larger file dimension than video work; if needed, use Layer > Layer Styles > Scale Effects in Photoshop before moving to After Effects.
The After Effects CS3 help file contains less information on Layer Styles than the Photoshop help file. If you have Photoshop CS3 installed, you are better off opening its own help file, then following the links for Layers > Layer effects and styles > Layer style options.
There are also numerous Photoshop books available. Fellow PVC author Richard Harrington wrote the seminal book Photoshop for Video. Also, our friend Andrew Heimbold of Reality Check suggests the Photoshop Wow! series by Jack Davis (Andrew created the examples you see above).
The content contained in our books, videos, blogs, and articles for other sites are all copyright Crish Design, except where otherwise attributed.

Filmtools
Filmmakers go-to destination for pre-production, production & post production equipment!
Shop Now













