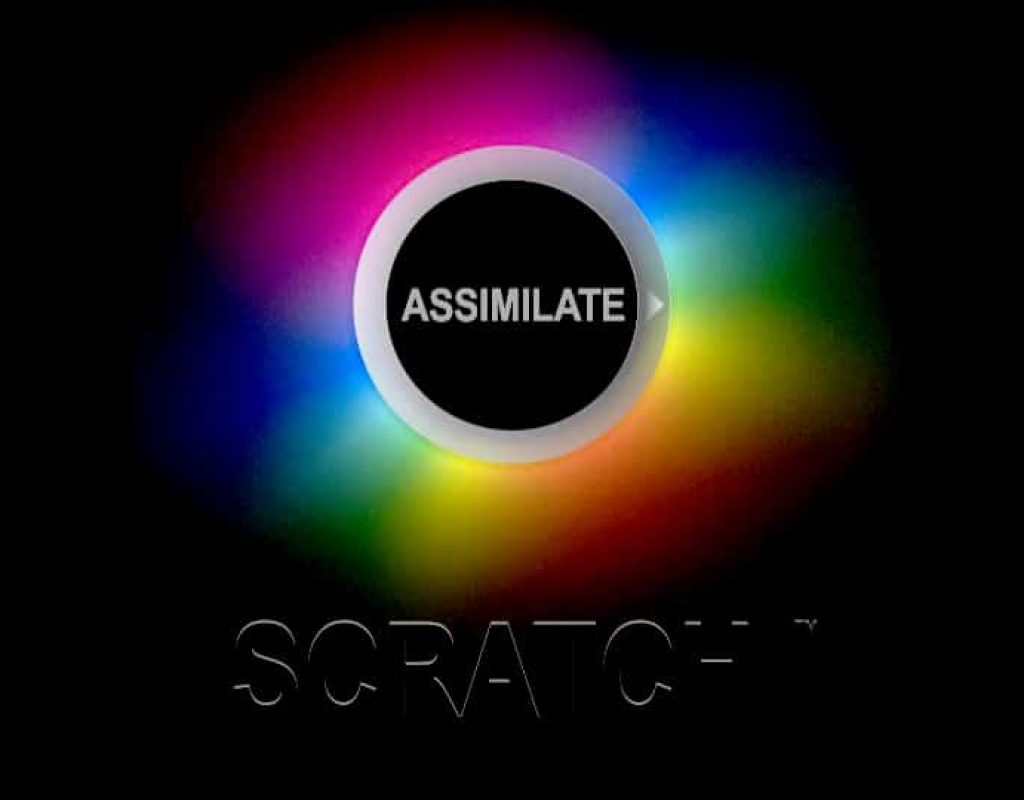So, we started out looking at Assimilate Scratch in our last article, where we looked at creating a new project, importing media, working in the Media Browser and understanding scaling and guides. In our next two lessons, we’re going to look at syncing audio and basic conforming.
One thing that you’re going to notice about a lot of tasks inside of Scratch, is that they revolve around the Media Browser, and syncing Audio is no different. I’m going to make the basic assumption here that if you’re working with location audio engineers, they are going to be matching the timecode of the camera you are shooting with, so syncing up the audio inside of Scratch is pretty simple.
Audio Syncing
Inside of the Media Browser’s Audio tab, take a look at the bottom of the screen. You’ll notice that the “Load/Match” parameters options are greyed out. They are that way until you actually select a clip. Once you select the clip, the parameters will become active, and now you can select a single, or multiple clips to attach your external audio to. You’ll notice that you have a few options to match the audio with, and what is very clever about Scratch is that you’ll notice under “Match Type” that you have the option of Timecode or Shot Name. If you have Timecode selected then it doesn’t matter the clip name, Scratch will search whatever folder you tell it to search, and match up the audio based solely on Timecode. Now, we’re assuming that the audio that is in the folder you have selected all have unique timecode (time of day, or even crash record audio), so we’re not worrying about having Scratch pick the wrong clip, as we’re assuming (yes, assuming) that the people on set have done their job properly. If not, no worries. You can always “Clear Audio” from clips that have synced the incorrect audio.
With all that being said, we’re also assuming that the audio that has been synced actually matches up, and there is no timecode difference between the location audio team, and the camera’s timecode. There is where you can, if necessary, get in and make manual adjustments. To be honest, this is probably one of the simplest ways I’ve ever had to “fix” audio with sync issues, and once you see how it’s done in the tutorial, you’ll understand what I’m talking about.
Basic Conforming
Now that we’ve synced up some audio, I want to talk about the other common way to bring footage into Scratch, and that is via an AAF, XML or EDL. A basic conform situation. In the example I’m using in this lesson, I’m bringing in a multi-layered Avid Media Composer timeline into Scratch. Now, I’m using this example for a very specific reason, and that is how Scratch handles clips that are on video tracks two and higher, but again, this all comes back to how Scratch manages media in your timeline. It doesn’t matter whether it’s a Dailies timeline or a Conform timeline.
As always, please don’t expect Scratch to be able to decipher all the different effects you have in your timelines, because it won’t. Pretty much like any other NLE out there including DaVinci Resolve. What Scratch does that is actually very clever is that once you’ve, on the main Construct page, selected “Import” under the “Conform (EDL/AAF/XML/ALE)” option and selected the file you want to conform, it will display a complete breakdown of all the clips, effects, audio, etc that is in that timeline.
Now, here’s where things get really interesting. In most cases with NLE’s, they want you to be specific as to where the footage is located. Well, not in Scratch. You can point it to the top most folder on a drive, say go, and it will search all the subfolders, looking for media. Now, of course, you’re always going to get those editors who like to label things – Clip 1, and in any given folder on their hard drive, they might have 25 different clips called “Clip 1”. Well, how would any NLE be able to figure out which is the correct “Clip 1”. That’s where the awesome “Matching Clips” window comes into play on the right side of the Conform window. What this window will do is show you call the clips that match a selected clip, in your AAF (or whatever format your conform is) window. It’s actually very clever, and saves you a TON of time when it comes to figuring out which “Clip 1” is the correct clip.
As I mentioned before, with the move to digital acquisition pretty much becoming the standard, DIT jobs are becoming more and more needed, but learning the software they use to do their jobs is pretty much non-existant. On set experience is a must, but what I’m hoping is that these tutorials will give you foundations you need to know about the most used application out there for digital dailies, so that when you get out in the field on your first job, whether it’s on a student film, Indy feature, or as an assistant DIT, you’ll already have the foundation to get yourself up and running in your new role as quickly and as easily as possible! If you want to download a free trail of Scratch to see what it’s all about, you can head over the the link included here!