This is part 3 of my Loupedeck CT review, and this entry will focus on using the Loupedeck CT with Final Cut Pro X.
If you haven’t yet read Part 1: The hardware and the software work together with great results, then I would highly suggest you click over and read that article as there is a ton of detail about the Loupedeck CT’s hardware and software. If you’re really serious about spending $549 on the CT, then I would also suggest you check out Part 2: Using the CT with Adobe Premiere Pro even though you might not be a Premiere user. Some of this discussion could pertain to any app the CT is controlling, so it is worth the read too.
Part 3 is all about using the CT with Final Cut Pro X. I won’t delve too much into the mechanics of the hardware overall as that has already been covered in part 1 and some in part 2. Even if you’re not an Adobe Premiere Pro user, you’ll probably get some good knowledge of the Loupedeck CT by reading the Premiere review. Yes, I said that a second time but I wanted to drive the point home. Those articles will also point to how important the Loupedeck software is. The Loupedeck software is where you set up the device, and frankly, what you need to study to get the most out of the CT.
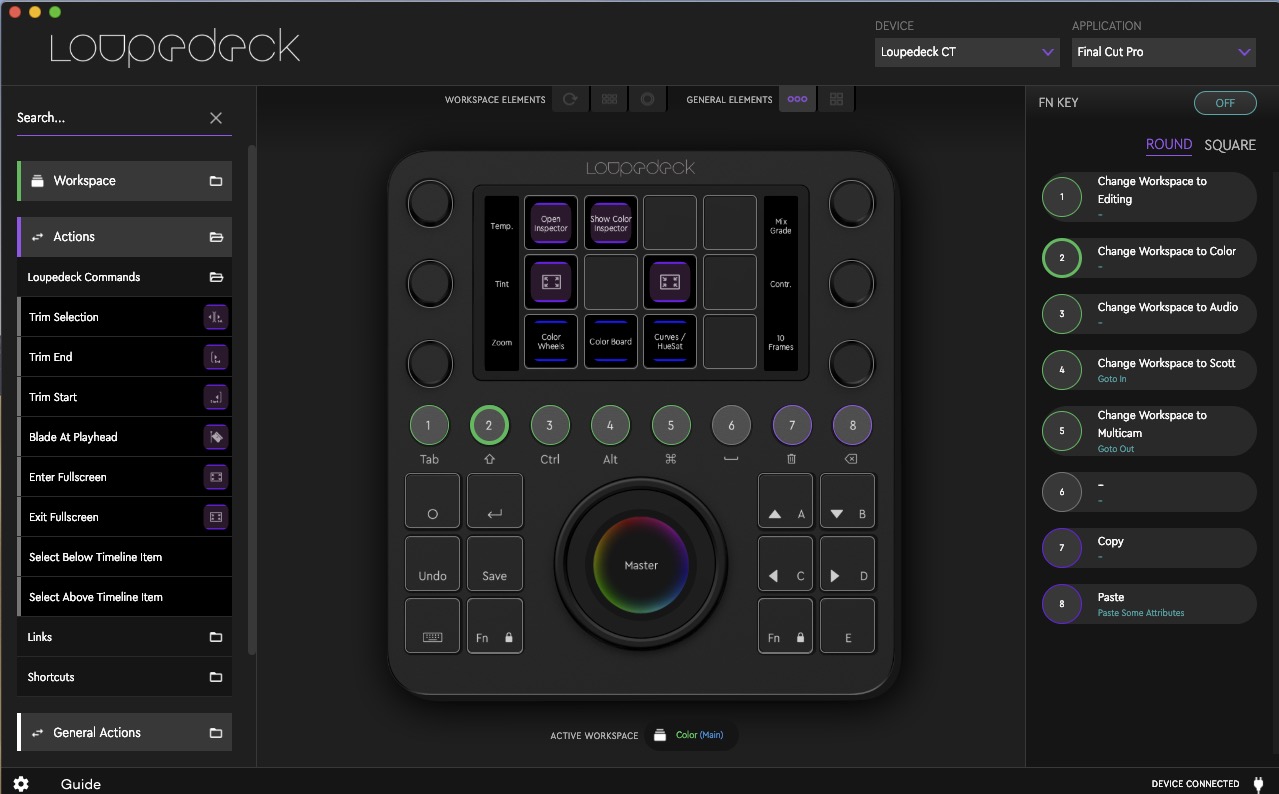
So is the Loupedeck CT useful with Final Cut Pro X? Absolutely.
A lot of FCPX support seems based on keystrokes and the Loupedeck software will emulate some of those when working with FCPX. But it does go somewhat deeper than that with some tricks that the developers are doing. I don’t know exactly what those are, but the results are pretty good.
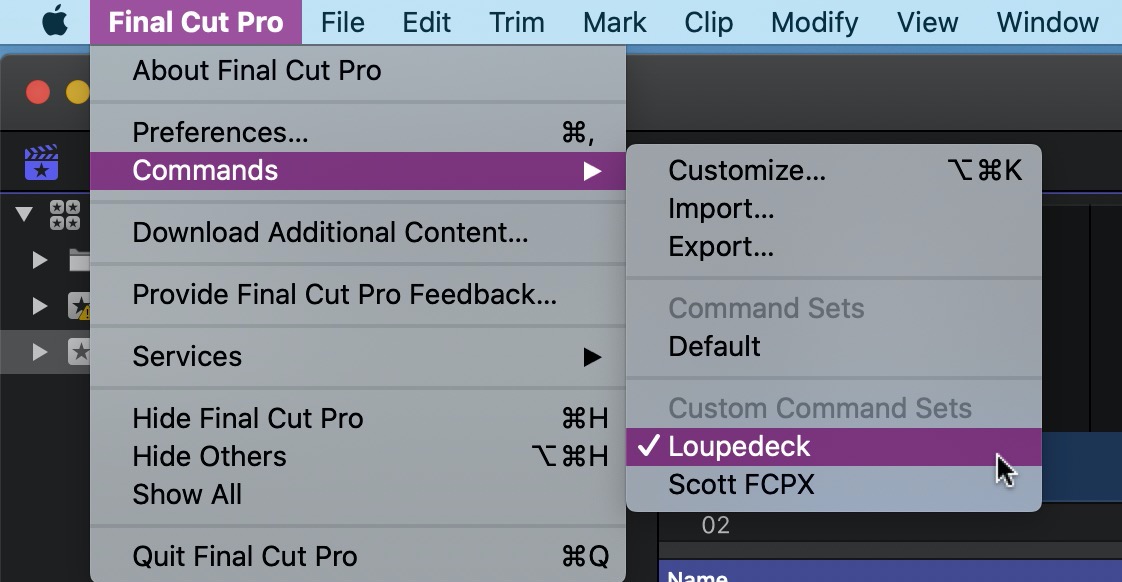
When you install the Loupedeck software, you’ll get a new FCPX keyboard commandset for Loupedeck. From what I can tell, this is assigning various keyboard shortcuts to commands that did not have keyboard shortcuts in a default FCPX keyboard command set.
I am an extensive keyboard remapper in my NLEs but less so in FCPX since the Keyboard Manifesto doesn’t apply like it once did. FCPX does its own thing. What I found was that a lot of the keystrokes I had mapped in FCPX for things like opening workspace panels or multi-key combos I could map the same to the Loupedeck CT keyboard custom command set.
The Basics
The default Final Cut Pro X setup for the Loupedeck CT includes an editing, color, and audio workspace.
I’ve created my own workspaces on the ROUND 4, and 5 keys, including a special one for multicam editing as that’s been the FCPX job I’ve been working.
The Editing workspace has what you might expect with options to select tools, trim clips and copy/paste attributes. The twelve TOUCH buttons are what dominate CT’s display, so that’s where you might naturally start.
The prebuilt Editing workspace that comes with the Loupedeck software has three different pages: Edit Basics, Tools and Project. If you look at the different pages on the right you can see icons that might look familiar. The different pages are accessed by swiping across the TOUCH buttons.
Accessing different pages on the TOUCH buttons require a swipe through the different pages. You could conceivably add many, many different pages if you wanted to put tons of commands on these touch buttons. I stopped adding them at page 11. At that point, it’d take you longer to swipe through the different pages than access a command with a mouse. I’ve found three pages about the maximum that I want to add per workspace.
If you notice in the Instagram embed above one of the pages has ????? on the button. I don’t know why that happens but on occasion, a button I’ve added seems to get lost and the software won’t remember it. Also, if you look closely at the video above each button looks like a blue page button which Loupedeck uses to take you to another page on the TOUCH buttons. They are supposed to be purple action buttons that are used to perform an action. While the Loupedeck CT works well with supported tools the Loupedeck software can be a bit clunky. You might try to add a page in the software or change a button and there’s a delay before your action takes. The software might lose the occasional connection with the hardware and an unplug/replug of the software might be necessary to get it back. The recent addition of macros and support for many other applications means the software works and is doing a lot, it just feels a bit clunky on the Mac.
It’s here I should note that the amazing and free post-production software CommandPost is supporting the Loupedeck CT in a current beta version and it works well. I’ll cover that in another article.
On the one hand, it seems to make sense to use the Loupedeck CT’s TOUCH button’s screen to display FCPX tool icons as they look cool. In reality, you don’t need these tools on the CT as you can already access them by using keyboard shortcuts. I’ve placed shortcuts for the different panels I seem to open and close all the time on a page of the Loupedeck CT’s display.
The six DIALS are my favorites parts of the CT and their use in FCPX is no exception. While the dials won’t do as much as they do in Premiere by default, they will do some important things.
My favorite use for the dials are timeline related: zooming the timeline in and out, changing clip height and audio waveform sizes and adjusting clip volumes.
But what’s missing? Transform properties.
Like in Adobe Premiere Pro some of commands that would be most useful on the DIALS are missing, Transform properties like Position, Rotation, Scale and Crop. These are things that would be most useful on the dials but they are nowhere to be found. I’ve been told that they are coming in a future update to the Loupedeck software, at least they are coming for Premiere so I hope they are coming for FCPX as well. It’s really silly they weren’t there from the start. CommandPost supports the Transform properties.
The Color workspace will be a favorite of many as you can control a lot of different color controls with the CT.
The touch screen in the center of the WHEEL can control different color wheels while the ring wheel itself will adjust the brightness of the selected wheel.
The overall design of the CT suits itself well to color wheels. There are ways to interact with some other color tools in FCPX like opening different parts of the Color Inspector or moving between tabs though you can’t control everything in all the color tools as a lot of it is very mouse-based.
It’s worth noting that when you make a color correction with the CT it makes that happen incrementally in the software but it might seem like one motion on the CT. Hitting undo will only undo a bit at a time so it might take multiple undos to undo a single color correction motion. That’s a case where hitting a reset on the CT (usually with a push of a dial) or clicking reset in the Inspector is faster.
The Audio workspace has a lot of useful things mapped, one of my favorite being fade handles assigned to the TOUCH buttons. This is a good example of how the custom Loupedeck keyboard is important as the fade handles have been mapped to keyboard shortcuts by the Loupedeck custom keyboard. They aren’t mapped in the default FCPX keyboard.
There’s only one page of TOUCH buttons in the default Audio workspace but above you can see what the WHEEL is mapped to.
My custom workspaces live on the ROUND 4 and 5 buttons. While 4 doesn’t have much mapped, I’ve set up 5 to speed along multicam editing on a recent 9-camera show I was cutting in FCPX.
Since you can have multiple pages in the TOUCH buttons, I’ve set up another page to cut the multicam angles should the need arise to have to work without an extended keyboard which would suck as I hate those things.
FCPX has a lot of keyboard shortcuts available for opening and closing various parts of the interface. Those shortcuts get confusing to me as to how many and which modifiers I need to press so I’ve mapped some of the most used ones to TOUCH buttons. A couple of those that I can’t ever seem to remember are the Mulitcam Angle Display and the Event Viewer.
A couple of my favorite things are some basic commands that I can achieve with the DIALS. This takes the place of multiple keyboard presses and mirrors some of what I’ve done in Adobe Premiere Pro.
Depending on what kind of storage you’re connected to in FCPX and how long your timeline is, FCPX might spend a lot of time drawing thumbnails and waveforms. They can be incredibly useful but annoying to wait on. I like having both the Clip Appearance and the Clip Height on the dials for a fast and easy change — no remembering multiple keyboard combos or mousing into a drop-down menu to change that.
Volume is really useful since in FCPX you can see the waveform height change as you adjust it. Unlike in Premiere you can’t adjust individual keyframes with the volume control, it’s all or nothing. Nudge Horizontally will let you trim a clip or move the entire thing depending on what it selected. If the select a clip with the Trim tool you can perform a Slip edit.
Wrap-up
While I don’t think the Loupedeck CT is quite as useful in Final Cut Pro X as it is in Adobe Premiere Pro it is still incredibly useful. I’ve said quite a few times since I’ve begun this multi-part review of the Loupedeck CT that this thing is the most useful hardware control surface that I’ve ever come across to supplement video editing. It rivals and even beats the Resolve Editor Keyboard because it can be used with so many different pieces of software.
It’s a multipurpose tool that isn’t just going to be useful only for color work or only audio work or only editorial work, but it can supplement different parts of the post-production process. Rarely have I found a control surface that is as useful for the craft editing stage as craft editing is so keyboard-centric. But I want to reemphasize what I talked about in part 1 of this series; you are going to have to spend time on the Loupedeck CT setup, digging into the software, mapping your CT. It’ll be some trial and error to get it just right. I’m still changing my settings regularly.
It’s worth noting that the Loupedeck software gets regular updates. Since its the introduction the ability to create your own custom keystrokes and actions has come along. They’ve also added full macro support so the software can run strings of commands into one macro that can be mapped to a CT button. Better support for any application means an app like DaVinci Resolve can be used with the CT even though Blackmagic doesn’t officially support it. It’s ever-evolving, so expect the functionality to increase as it’s updated over the years. I say years as I believe the usefulness of the Loupedeck CT will last for years to come.


