This article is part two of my Loupedeck CT review, and the focus here is on using the Loupedeck CT with Adobe Premiere Pro. If you haven’t read Loupedeck CT Review Part 1: The hardware and the software work together with great results, then I would suggest clicking over and at least browsing that article first. If you don’t know what the $549 Loupedeck CT is then browse the Loupedeck site for more info.
As I mentioned in part one, the Loupedeck software integration with the Adobe products runs very deep. Adobe offers a software development kit for third-party integration, and it shows with the CT as there are many commands.
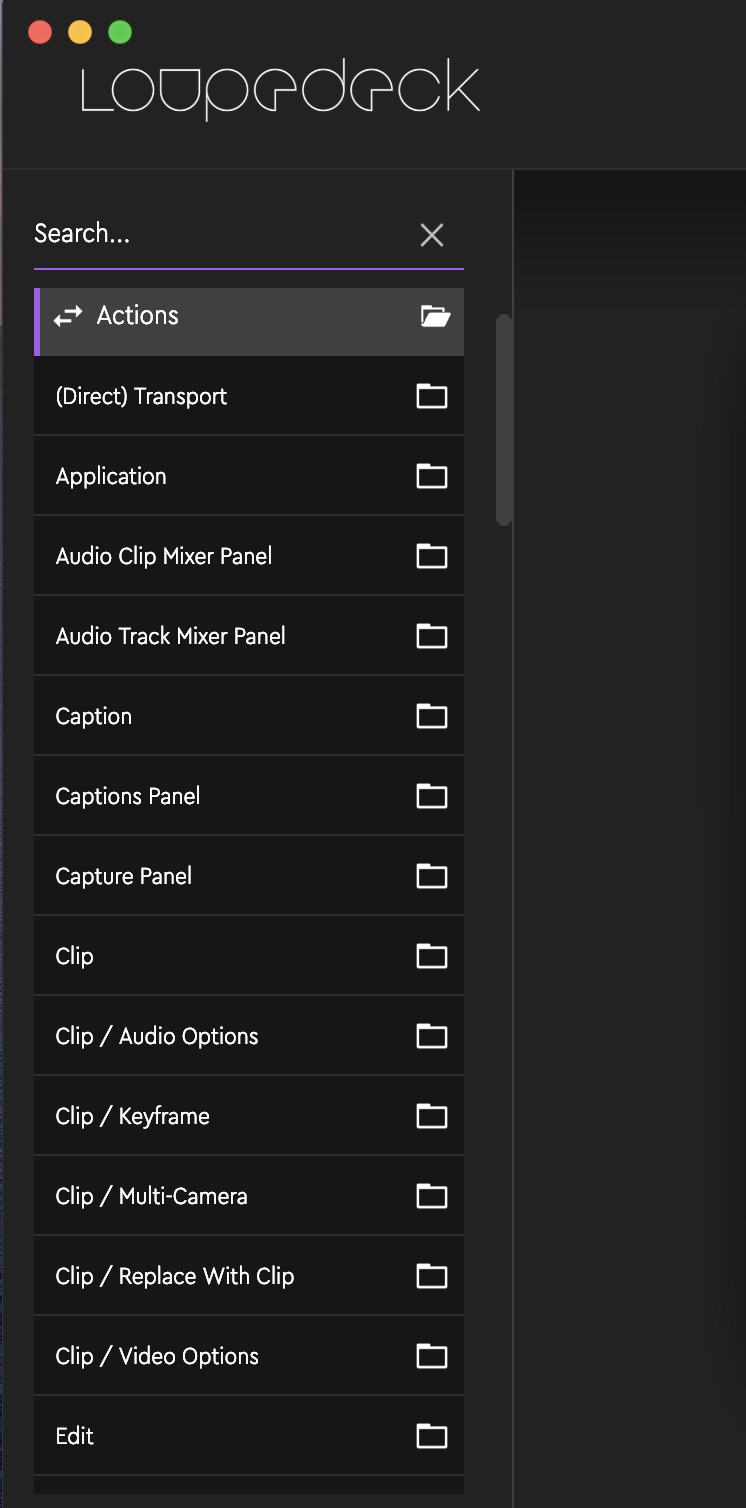
The above Actions list is just a partial list of the folders full of Premiere commands. In each folder are many actions in each category. The folders are in alphabetical order, and the image above ends on E, so there’s a lot of categories before we get to W. Like Premiere’s keyboard shortcut editor, there are a ton of Loupedeck commands for Premiere.
Speaking of keyboard shortcuts…
Deeper than just keyboard shortcuts
The Loupedeck CT integration with Adobe Premiere Pro (and what I’m assuming is all of the Adobe suite of products) goes way beyond emulating keyboard shortcuts. This integration is evident if you dig into the Actions in the Loupedeck software. You see hundreds of options that go beyond just the many keyboard shortcuts listed in the Premiere keyboard editor.
Above are just the Loupedeck commands for both the Captions panel and general Captions. You could set up a dedicated Workspace just for captioning! Do you want a Premiere command? Most likely it’s in there somewhere. Don’t see your command? Map your keystrokes with User Actions.
Above are some mappable wingtip commands. Your guess is as good as mine.
What I’m looking for in any hardware control surface is to add a level of interaction with the NLE that goes beyond single keyboard buttons presses. While there are way more commands in Premiere than the 101 (or so) keys on your keyboard, I also look for any control surface to give me one-key access to commands that require modifier keys. The Loupedeck CT, coupled with the Loupedeck software, does that very well when working in Premiere Pro.
Upon booting the Louepdeck CT and connecting it to Premiere, you’ll see some dedicated commands show up, ready to use in the default Workspaces. You have to download and install the Loupedeck software, and once installed, you have to add Loupedeck in the Control Surface section of the Preferences within Adobe Premiere Pro.
The Workspaces are the Key
Workspaces are one-button mappings that can change the entire functionality of the CT. While there are pre-built workspaces, it’s the custom workspace(s) that I really enjoy.
Many of these Lumetri Controls feel very natural to adjust with the CT since the Lumetri panel is a lot of left and right sliders. What better way to adjust them than using Dials that turn left and right??!! It’s faster and way more natural than a mouse that’s for sure. Bonus points awarded as the Loupedeck software can open the different parts of the Lumetri panel via a touch button. That way you can see the adjustment sliders move as you make corrections and not have to go to the mouse to reveal different parts of the Lumetri panel.
Is the Loupedeck CT as fast and interactive as a real color grading surface like a Tangent Ripple or Element? Probably not as much as a full Element setup, but the Loupedeck CT can give a Tangent Ripple a run for its money when color grading.
Workspace 3 is called Audio, but it’s more than just audio and I go over some of those details below. I would consider it a place to experiment and add some of those audio things you have mapped to keyboard modifiers or things you often access under menus.
It’s mainly for different commands that take several modifier keys or single modifier key commands that I use a lot. Note on the second page of the Touch buttons (and remember you access different Touch pages by swiping across them) are buttons for the various Marker color commands. How I wish I could make a custom touch button name or icon as I still can’t remember which color is which.
My Workspace 5 originally began as a lab of sorts where I was experimenting with different things. But it’s evolved into a toggle workspace where I can toggle different things on and off that I use often enough that I don’t want to look up their menu item. Or maybe a shortcut I don’t use often enough that I need them front and center all the time.
It took some digging through the Loupedeck’s Premiere commands to setup my Workspaces, and they are ever-evolving. I ran across a few other things I didn’t know existed, things that led me to enjoy the CT at a level beyond most hardware control surfaces I’ve used for editing.
My Favorite Default Loupedeck Commands
Dials
Zoom
One of the CT’s default Dials is dedicated to changing the keyboard magnification or zooming the timeline in and out. I map this to the F11 and F12 keys on any keyboard, so this Dial is a bit of a nice timesaver. Plus, I enjoy the feel of twisting a knob to make this zoom instead of repeated key presses. A push down on the knob scales the timeline back to see the entire thing. When I reviewed the Logitech Craft keyboard, this is what I set the control dial to do as I love the timeline zoom with hardware.
Volume and Change Clip Volume Many
Changing a clip’s volume (or rubber banding or keyframing) in Premiere is often a click-and-drag affair as you have to either use the Clip Mixer or click and drag on the tiny volume keyframe line directly in the timeline. You can also use keyboard shortcuts for volume control as well, and that’s my usual default. But better than keyboard shortcuts here is to select a clip (or multiple clips at once) and raise or lower the volume rubber band by the twist of a Dial. It’s a life-mix-changing experience IMHO. I’ve tried to map this with some other hardware surfaces, but it’s never worked. Believe me, I tried.
There are two different commands mapped here as we’ve got Change Clip Volume and Change Clip Volume Many. The base adjustment moves the volume up or down 1 dB while many moves it 6 dB.
If you have keyframes set in the volume rubber-band for ducking, then the Loupedeck will only adjust between those keyframes. I like how it works on multiple clips at once as you can select an entire track of voice over, for example, with the Track Select Forward tool and then quickly pull the volume up or down on all clips at once. This might go haywire if you have a ton of keyframe mixing, but it’s nice on many occasions.
Video Height and Audio Height
I use keyboard shortcuts to change the height of the audio and video tracks. That often involves using a keystroke to minimize the height on them both and then expanding one or the other depending on what I want to do.
With dedicated track height commands, you can quickly adjust either the audio or video track heights with the twist of a Dial. That’s by far the fastest way to do it. A push of the top Dial will minimize the height, and a push of the second Dial will expand all track heights. I’ve found I’m using my saved track-height presets much less than I was before the Loupedeck CT.
If you work your fingers just right on adjacent knobs, you can adjust both the audio and video track heights at once. Not that you’d do that very often.
Trim
I love that one Dial can be set to Trim. All that does is take whatever edit trim you have selected in the timeline and move it a frame per knob click as you twirl the Dial.
It doesn’t matter what kind of trim you have selected, red rolling trims or yellow ripple trims, it works on them all, trimming to the left or the right. Is this faster than grabbing the mouse and dragging a trim? Yes. Is it faster than the Trim Forward/Backward keyboard shortcuts? I would submit that it can be since the default Trim Forward/Backward keyboard commands use a modifier key.
I’ve found that using the Dial to trim just feels nice as it’s a bit more interactive than other methods. It reminds me a bit of the Resolve Editor Keyboard!
Buttons
The round buttons and square buttons on the CT are known as the General Elements. Please read part one of the Loupedeck CT review for a lot more detail on all of these interface elements as I’m not going to go into great detail here.
Undo and Save
COMMAND+Z is only one modifier key, but hitting that thousands of times in an editing year means you can save a bit of time with the CT’s dedicated Undo key. Same for the dedicated Save key.
Round 7 and 8 as my Copy/Paste
Most of the round 1 – 8 buttons are dedicated to changing workspaces, but I’ve reserved 7 and 8 for copy/paste operations.
7 is Copy. 8 is Paste. And that’s in Premiere and FCPX and the OS but I’ve had to map this myself.
But the holding down the Function (Fn) key adds an extra layer of functionality to those buttons, so I added two of my most used Premiere Pro Paste operations to the Fn: Paste Insert and Paste Attributes. I had long mapped those commands away from the two modifier madness that they default to, but this puts all my Premiere Copy/Paste operations in one spot.
Square Keys
The Loupedeck CT has for dedicated arrow keys, each with their own letter, A – D, as well as an E key. I’m still finding my use for those as the default mapping mirrors the arrow keys on the keyboard. I don’t need a repeat of those keyboard arrow keys, so I’m still experimenting with how best to capitalize on them in Premiere. I’ve put Premiere’s Track Select Forward Tool on the right arrow D key because, well … it points forward like that Track Select Forward Tool.
The Wheel
The big Wheel, with its round touch screen, is the most startling feature of the entire CT. The key to really understanding the wheel is to know it’s way more than a jog dial to more your playhead around. Yes, you can use one of the default commands on the touch screen to play/pause, but why would you when you’ve got a space bar and JKL right in front of you?
You wouldn’t, and I hope users will map that away as soon as they get the Loupedeck CT. You also have to understand the wheel touchscreen can be divided into different segments to assign many different functions to the wheel.
There’s almost an insane level of customization possible on just the wheel itself.
My current wheel setup in my custom Loupedeck CT Workspace
Below we’ll see the different functions I’ve assigned to the Wheel in my Scott workspace, where I work most often so far with the CT. You access these different functions via a swipe on the Wheel touchscreen itself, and it will swipe from one function group to another. A touch of any portion of the round touch screen selects that operation. The selection chosen is denoted by the bolded blue line around the function. Let’s look at my setup more closely.
Nudging clips will move the clips on the timeline left or right, whether you have one selected or many of them. This nudging is the same as selecting clips in the timeline and dragging them to the left or the right.
That’s an easy one, spinning the Wheel moves the playhead left or right in one or five frame increments. This is your jog wheel. There is a specific shuttle option as well, but I don’t find shuttling useful in an NLE.
If you’ve ever grabbed the Slip and Slide tools and moused a slip or slide, you know it’s clunky. If you’ve ever tried to set up a dynamic slip or slide in Premiere, you know it’s damn near impossible to get right the first time. Being able to spin a wheel to make a slip or slide is a lovely way to make that kind of trim. It helps you feel the trim in a way you can’t with a mouse.
Yes you can make slips and slides with keyboard shortcuts, but I submit to you slipping and sliding with the CT’s Wheel (and I Slip trim way more than I Slide) is far superior to these keyboard shortcuts:
In fact, after writing the above paragraph, I went in and adjusted my Slip Wheel to this:
That tailors the Wheel much more to how I’ll use it as well as illustrates the customizability of the Loupedeck CT. I have noticed that from time to time when I select a clip and to go the Loupedeck wheel to slip the clip, it will actually slide instead even though I’ve changed that setting. That feels like a software bug.
This little gem has been a fantastic discovery. If you’re mixing audio and doing a lot of audio ducking with keyframe rubber-banding, you know they can be a pain to move left and right if you have to adjust the mix. Traditionally, you select the keyframes and the use a shift modifier to constrain the drag horizontally. If you accidentally move them vertically, you change the volume which changes your mix. You usually don’t want that.
The Move Audio commands above will easily move those audio keyframes horizontally without any vertical volume adjustments. With this little feature, it’s incredibly easy to hit the Pen tool and drag a selection around the audio keyframes you want to adjust and then spin the Wheel provided you’ve got that command selected on the Wheel’s touch screen.
That last command on the bottom Change Audio Keyframe Value will raise and lower the volume of all the selected keyframes. This acts similarly to the Volume Dail mentioned above, but when adjusting them side by side, they seem to act a bit differently in what they adjust when keyframes are not selected. I can’t figure out the exact difference, but they are different. The Wheel volume adjust seems to move in bigger increments than the Knob adjustment so that’s something to take note of.
As an aside … if you’re on Workspace 3 (the number 3 round button) you’ll see this:
With this setup, you can highlight the Select Keyframe option and spin the wheel to SELECT a keyframe. Then touch Volume and change that keyframe volume level. But let’s take that one step further and look at this setup I made for Workspace 3. That Workspace is called the Audio Workspace by default, but it’s a lot more than that.
I call this my Video Keyframing wheel, custom created and not a default. When you have your FX badges turned on for video keyframing and animation in the timeline, you can use this type of thing for a different way to animate and use keyframes. Spin the wheel to Select, spin the wheel to Change values then, and if you need to move them in time, use the Move command to do that.
The video keyframe option feels incomplete, though. I can make the Loupedeck CT adjust Opacity and Scale actively in the timeline, but nothing else. Hopefully, this can be addressed with a software update. Or better yet, the Loupedeck developers are going to add direct Dial support over clip Effect Controls like Position, Scale, and Opacity. This support will then work as the great Loupedeck CT After Effects controls.
I’m looking forward to that.
All this is a new way to interact with keyframing and trimming and clip moving and lots of other stuff in Premiere Pro. It’s something I haven’t experienced before with this level options, detail, and tight integration.
But you still have to reach away from the keyboard to use it!
That heading statement above is a fact. That is the one sticking point that many won’t be able to get over as anytime you’re reaching away from the keyboard it’s going to slow you down a bit, at least that’s the conventional wisdom when we’re talking about reaching for a mouse.
The Loupedeck CT is a bit different as you’re often reaching for controls that aren’t a click and drag, which is what you reach for with a mouse. You get a twist or a push instead of a click and drag. In that respect, I think many of the CT’s controls can be faster than a mouse.
Take the Volume commands. If you select an audio clip or multiple audio clips with the mouse, you can change the volume with the Dial or wherever you might have that volume command mapped. But if your playhead is parked on a clip and that clip’s audio track is turned on, you can adjust the volume using the Volume Dial without having to click on it. That’s a no-click mix! You have to be aware of what tracks you have turned on as you can adjust more than one clip on different tracks with this method, but that could be used to your advantage as well. To make this no-click-mix work with the Loupedeck CT, you have to map your Toggle Target Audio shortcuts to the keyboard, but what haven’t you done that already?
When using the CT, you’re also often reaching away from the keyboard for controls that could be accomplished with the keyboard. Is that any faster? Possibly, as in the case of timeline zooming. A twist of the knob seems faster even though I have to reach away from the keyboard. It also seems quicker to achieve a single button press rather than remembering and executing a keyboard shortcut that requires two, three, or four modifier keys to make it happen such as some of the custom mappings I’ve done in Premiere with setting marker colors and clip label colors.
One thing I’ve struggled with is the placement of the Loupedeck CT in relation to the keyboard. Do I prefer it (and am I faster with it) on the left or the right of the keyboard? Honestly, I don’t know. Recently I’ve placed it above the keyboard, but that feels like I have to reach too far to access parts of it. Boy, how I would love a keyboard with the thing just built in!
Overall I really like the Loupedeck CT when working with Adobe Premiere Pro. It adds functionality I’ve often looked for in a hardware control surface for video editing. It touches many aspects of the craft from editing to audio to keyframing to color grading. It really tries to be an all-around tool and succeeds pretty well. You’ll get out of it what you put into it and if you expect it to change your Premiere Pro editing life right out of the box it won’t. But dedicate some time to setting it up and learning how to use it and you might be pleasantly surprised with the results.
$549 which includes support for Adobe Premiere Pro and lots of other applications.
Pros with Premiere
- Deep integration beyond emulating keyboard presses
- Tons of customization options to tailor the CT to your use
- A surprisingly usable color correction workspace that can be used without the Lumetri panel being open
Cons with Premiere
- Deep customization can take a lot of time to setup
- Loupedeck software doesn’t support dial/wheel control for Motion parameters like Position, Scale, Rotation and things in the Motion Effect Controls, which seems like a natural place for it to work. Since this works in Adobe After Effects support for Motion controls should be coming soon.
- The Loupedeck software doesn’t give good feedback when building custom settings
- Sometimes the Loupedeck just starts thinking … a quit and restart of the Loupedeck software fixes that
- Early models saw a lot of buttons break off but that production issue has been fixed according to Loupedeck
Cautions with Premiere
- You might make enough custom Workspaces and Touch button pages that you forget what all you’ve setup
- Exposure, Highlights and Shadows were left off of the default Lumetri Basic Correction controls. I removed Tint and replaced that with Exposure as I used it a lot. I also set up a new page of Dials for those corrections that were left off.
- Careful moving those audio keyframes if you have Show Audio Time Units turned on where you’re working at a subframe level. The Loupedeck control moves at a frame level so unexpected things could happen.
- Sometimes a command you’ve mapped just doesn’t work but then works on the next startup
- Mapping too many controls to the big Wheel (which you have to swipe through to change functions) could become a law of diminishing returns as you swipe through them to find the function you need for any given task. Perhaps more workspaces are the key in that case?
If you’d like to try my custom Adobe Premiere Pro mappings for the Loupedeck CT then click below to download the zip file. You’ll then import this in the Loupedeck software profiles preference. Download and use it at your own risk. This is an ever-evolving thing that I’m still experimenting with and changing but this is where it currently sits as referenced above.


