
The OoO? Some sort of secret society? Almost – OoO stands for Order of Operations, and if you’re not familiar how Motion calculates the changes you make to layers and groups, you might not get the results you want. Let’s take a closer look.
In this first example, we’ll use our friendly drop shadow. When you add an image, video, or shape to Motion, you have the option to add a drop shadow by clicking the checkbox in the Inspector.
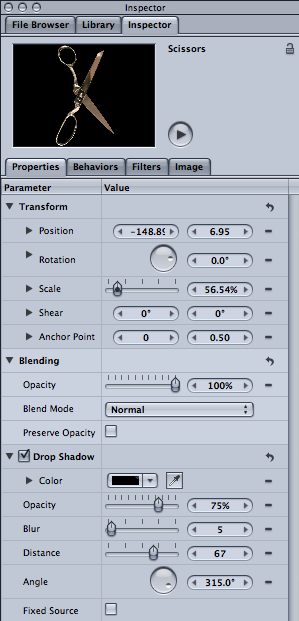

A drop shadow with Rotation set to 315 degrees, which is the angle of the implied light source – making the shadow appear down and to the right of the object. I’ve used a large Distance value to separate the shadow from the layer and make its direction more obvious.
Note: if you are working with text, you won’t see a drop shadow option in the Properties tab. Instead, you’ll find it in the Text tab, under the Style section.
So now we have a drop shadow that looks just fine – until we rotate the layer! The shadow moves along with the layer – so if you were to animate the layer’s rotation, the shadow would move as well, which isn’t how shadows in the real world behave.

The shadow is almost on the opposite side of the rotated scissors on the right – as if the light source had moved when the scissors rotated.
So what’s going on? What’s happening is that Motion is applying the drop shadow first, then applying the rotation transformation (changes to position, rotation, scale, shear, and anchor point are all called transformations).
The fix is to trick Motion into reversing the order of operations: force it do the rotation first, then add the drop shadow, thereby keeping its angle fixed (in our example, at 315 degrees). And there are two ways to do it.
The quick and dirty way is to simply check the Fixed Source checkbox under the Drop Shadow section of the Inspector. This will force the shadow to be calculated after the rotation:
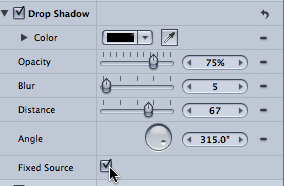

Now the shadow remains to the lower right even with the scissors rotated.
The second way to fix this problem is to explicitly change the order of operations by applying the drop shadow to a group containing the layer, then rotating only the layer:
1) Turn off the drop shadow for the layer.
2) Place the layer inside a group, or precompose the layer, by selecting the layer and choosing Group from the Object menu.
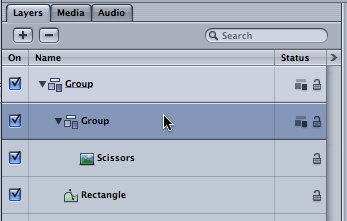
Now the Scissors layer is inside its own group.
3) Apply the drop shadow to the group instead of the layer.
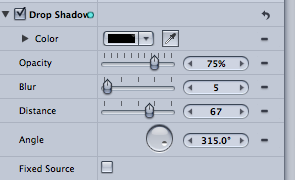
Now, when you rotate the layer (not the group), the shadow angle gets calculated after the rotation, so it keeps the same angle.

This is because changes made to layers are calculated before changes made to the group containing the layers.
The strategy of applying transformations and effects to groups rather than layers is a powerful one. In Part 2, we’ll look at how Motion’s Order of Operations affects working with layers, transformations, and filters.

Filmtools
Filmmakers go-to destination for pre-production, production & post production equipment!
Shop Now













