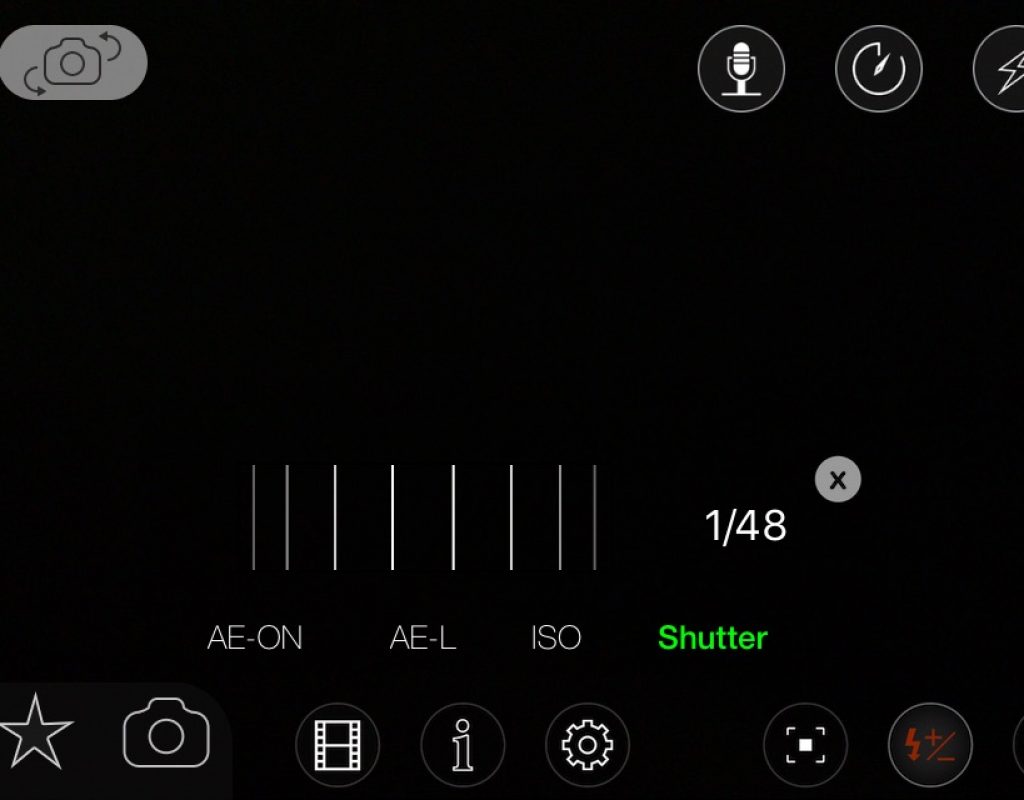I first became aware of MoviePro’s advantages over FiLMiC Pro from Cielo de la Paz of The Storyographist. She pointed out (1) that MoviePro uniquely supports Bluetooth microphones like Apple AirPods and (2) Cielo prefer’s MoviePro’s user interface over FiLMIC Pro’s. I have seen many good tutorials on MoviePro to get the most out of the camera in your iPhone, iPad or iPod Touch, but I hadn’t found any that succinctly covered these vital adjustments: 48 kHz audio sampling—compressed or uncompressed, shutter speed for 180-degrees, framerate, spatial resolution, ISO, video compression level and códec (H.264 or H.265/HEVC). Ahead I’ll share screenshots for all of these, with comments.
Link to related article
Here’s a link to Use wireless Apple AirPods’ mic for shooting standups/monologues with your smartphone? (illustrated above) featuring Cielo de la Paz’s video.
Main settings menu in MoviePro
This is a screenshot of the top of MoviePro’s main menu. The spatial resolution is currently set to 1920×1080, aka 1080p. The framerate is set to ±30p, aka ±30 fps. (See details ahead regarding why I use the ± in front of these rates.)
Audio sampling and compressed/uncompressed
I am thrilled that MoviePro has 48 kHz as the default audio sampling. See my All audio production & distribution should go 48 kHz. Learn why.
In addition, MoviePro offers the options of Silent (No Audio), Uncompressed audio or different levels of compression.
Shutter speed for 180-degrees
To achieve 180-degree shutter, we need to make the denominator of the shutter speed fraction be double the desired framerate rounded to the closest integer. Here are standard framerates and their matching 180° shutter speed are as follows to get a standard look:
• ±24 fps = 1/48 shutter speed
• ±25 fps = 1/50 shutter speed
• ±30 fps = 1/60 shutter speed
• ±50 fps = 1/100 shutter speed
• ±60 fps = 1/120 shutter speed
Unlike many professional camcorders which sadly lack the 1/48 option, MoviePro fortunately does offer it as you’ll see in the above screenshot. It also offers 1/50, 1/60, 1/100, 1/120 and many more
Framerate
Above you’ll see part of the framerate options in MoviePro. As I covered in great detail in Understanding iPhone framerates for shooting, editing & distribution, when you shoot video on iOS (including iPhone, iPad and iPod Touch), framerates don’t work the way they do on conventional camcorders, which use CFR (constant frame rate). That’s because iOS video recording uses VFR (variable frame rate) with only targets, not exact framerates. This is true, whether you shoot on iOS with native Camera app, FiLMiC Pro or MoviePro.
- So whether you want your final edited project to be 23.976 (aka “23.98”) or exact 24, chose the ±24 in MoviePro. (See also When exact 24 fps beats 23.976… and when it doesn’t.)
- If you want your final edited project to be 25p (for a PAL or ex-PAL region), chose the ±25 in MoviePro.
- If you want the edited project to be 29.97p (for an NTSC or ex-NTSC region), chose the ±30 in MoviePro.
Then, if you edit in the latest versions of DaVinci Resolve, Final Cut Pro X or Premiere Pro, create the project in the exact framerate you really want (before adding the first clip). Then add your first clip to the timeline. If the program asks you whether you want to match the project to the framerate of the first clip, Just say no! Then your editor will adjust the clip accordingly.
If you edit with LumaFusion, follow my instructions in this October 2017 article.
ISO
ISO (International Organization for Standardization) will be familiar to all still photographers who use digital cameras. ISO is like what users of traditional video camcorders call “gain”. ISO is also like what some veteran still photographers from the United States may still remember as ASA (American Standards Association, which is nowadays called ANSI, American National Standards Institute), since photographic film sold here used to be marked as a rating like 400 ASA. This is especially nostalgic for palindrome lovers like me.
Considering smartphones don’t have an iris for aperture, after you have set your framerate and shutter speed, you should adjust the ISO for proper exposure.
In MoviePro, ISO is located in the exposure menu. If you discover that you have too much light even at the lowest ISO setting, you may consider adding a neutral density filter as covered in this 2016 article.
Compression level and códec
As I have covered in prior articles, iOS 11 offers H.265/HEVC encoding and fortunately, so does the latest version of MoviePro. This new códec is much more efficient than H.265. However this is device-dependent, since H.265/HEVC encoding is only available starting with the iPhone 7 and beyond. As of publication time of this article, this means that only the iPhone 7, iPhone 7 Plus, iPhone 8, iPhone 8 Plus and iPhone X. Even though HEVC was set as default when I installed MoviePro for the first time on an iPod Touch (6th generation), the recordings actually fall back automatically to H.264. The other compression settings do work. Just as with any device and any software, lower compression means higher quality, higher bitrate and heavier files.
Credits
Thanks to:
- Cielo de la Paz of TheStoryographist.com for pointing out MoviePro’s advantages to me.
- Francisco Javier Arbolí for lending me his iPod Touch for this article.
- Rubén Abruña of EditingTraining.com since he invested substantial confirming that VFR audio/video material from iOS now plays with perfect lip-sync with the latest versions of DaVinci Resolve and Premiere Pro CC on Windows, both from iOS 11 and iOS 10.
For more information on MoviePro
At publication time of this article, MoviePro costs about US$6. For more information, search for MoviePro in the App Store on your iOS device. Apple recently stopped allowing purchase of iOS apps from iTunes Mac or Windows computers.
Upcoming articles, reviews, radio shows, books and seminars/webinars
Stand by for upcoming articles, reviews, and books. Sign up to my free mailing list by clicking here. Most of my current books are at books.AllanTepper.com, and my personal website is AllanTepper.com.
Si deseas suscribirte a mi lista en castellano, visita aquí. Si prefieres, puedes suscribirte a ambas listas (castellano e inglés).
Listen to his CapicúaFM show at CapicúaFM.com or subscribe via Apple Podcasts, Radio Public or Stitcher.
Save US$20 on Project Fi, Google’s mobile telephony and data
Click here to save US$20 on Project Fi, Google’s mobile telephone and data service which I have covered in these articles.
Learn to speak Castilian, the most widely used Spanish language
FTC disclosure
No manufacturer is specifically paying Allan Tépper or TecnoTur LLC to write this article or the mentioned books. Some of the other manufacturers listed above have contracted Tépper and/or TecnoTur LLC to carry out consulting and/or translations/localizations/transcreations. Many of the manufacturers listed above have sent Allan Tépper review units. So far, none of the manufacturers listed above is/are sponsors of the TecnoTur programs, although they are welcome to do so, and some are, may be (or may have been) sponsors of ProVideo Coalition magazine. Some links to third parties listed in this article and/or on this web page may indirectly benefit TecnoTur LLC via affiliate programs. Allan Tépper’s opinions are his own.
Copyright and use of this article
The articles contained in the TecnoTur channel in ProVideo Coalition magazine are copyright Allan Tépper/TecnoTur LLC, except where otherwise attributed. Unauthorized use is prohibited without prior approval, except for short quotes which link back to this page, which are encouraged!