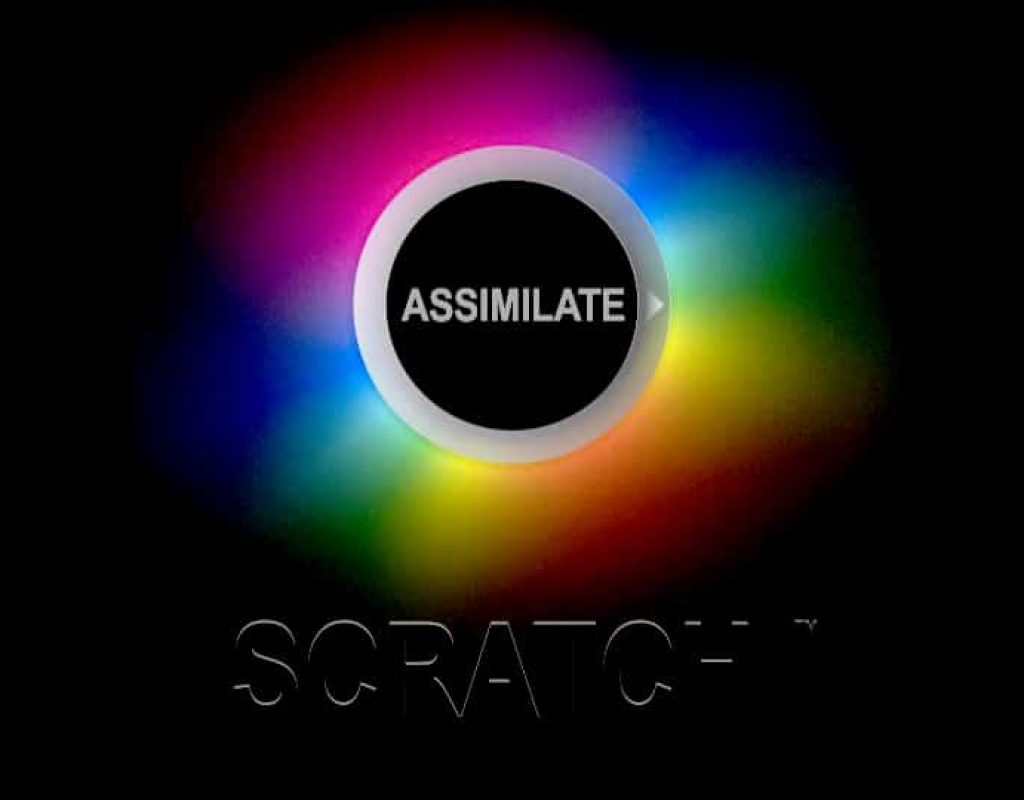I always find that rendering/exporting/outputting out of any application to be very hit and miss. Obviously, the less options there are, the easier it is, however, in the case of Scratch, which is both a finishing application AND a dailies application, you need a lot more options when it comes to outputting (burn in, raster transforms, etc), then you do for just standard exports of final masters. In some cases you need to have multiple outputs with each branch of the output tree exporting different formats with different options. That’s where the node workflow in Scratch really comes in handy. It’s almost like a path of stepping stones that gets you from your timeline(s), to the final exported file. How it works is pretty simple. The Output Tree in Scratch is a tree without branches. You can have as many branches as you need, and each branch that you add will be a different output, whether it’s your Master, your dailes, or even just approval files for the client. What’s very important to keep in mind is that when you have your Output Tree as nothing but the….trunk, you’re exporting an image sequence. Nothing else. By adding nodes, you’re adding functionality, even the ability to export as video formats (including ProRes on Windows), to each branch of the tree. How the process works is pretty simple. You’ll notice on your main timeline node in the tree, there’s a little “+” icon. Simply click on it, and choose the node you’d like to add. In this case, we’ll use Burn-In as an example. What I normally like to do is to set up my entire branch, before I go back and adjust it’s parameters. Once we have the Burn-In node added, we can click the “+” icon on the Burn In node, to add a ProRes Export node. What we’ve now done is add Burn-In to our timeline, and then set it to export as a ProRes file. Now, we can go back and double click on the Burn-In node to adjust whatever aspect of the Burn-In needs adjusting or adding. The same works with the ProRes Node. You might need eight channels of audio, or a Pro Res HQ file, as opposed to a standard ProRes. All this can be set up through your output nodes. Check out the tutorial below!
With all that said above, it’s time to get into the last aspect of rendering, and that’s talking about the Render Queue. Much like other grading applications, Scratch has a Render Queue that works fairly similar to the way other queues work. Once you have your render (or renders) all set to go, you can simply hit “Add to Queue” to add it to the Render Queue. Once it’s in the Render Queue, you can adjust it’s queue position, start renders, and even schedule the time you want your renders to start at. One feature that I found super cool, and super helpful is the Validate Media option. What this does it let you have Scratch check your project to make sure that all the media is available, before you hit Render. Once you have your timelines all queued up and render to go, simply hit “Start” to have the queue start rendering. Now, the last thing you want to do, if you have a ton of work you have to get through, is to be constantly jumping back and forth into the queue, to make sure that all your media is actually exporting. So, what you have the ability to do any time is to jump back into the Render Module, and you’ll notice that there is a yellow bar that will appear at the bottom of the output node, that is actually a progress bar, showing you roughly where your exports are, based on the length of the bar across the node. Farther the bar, the closer your render is to being finished! Another thing I like about Scratch. I always talk about how visual Scratch is, in the interface, and this is another example of that! Check it out below:
Lastly, in this article, I want to move away from talking about Outputting, and discuss Color Managed Workflows. That, of course, does beg the question….what exactly does that mean? Well, in an unmanaged color workflow, Scratch is relying on you, the operator, to tell it everything it needs to know about the color spaces of the footage that’s in your timelines. This is great for workflows where you’re creating dailies from multiple formats with multiple color spaces. There’s no way Scratch would be able to know what any of the color spaces are, unless you tell it. With that being said, there are many times where you’ll be dealing with dailies that were shot with the same camera, same color space, same everything (ah….the ideal workflow). This is a situation where Color Managed workflows come in super handy! What this does is lets you tell Scratch what the color space of the project is going to be, and once you do, Scratch will conform all the clips in the project to match that color space. This is a fantastic workflow, especially in a LOG workflow, where you want all your dailies to be REC709 at the end, you can have Scratch manage all that for you. It’s not without its “gotcha’s”, but once you know what they are, you’ll see it’s a very, very cool workflow to adopt! Enjoy!

Filmtools
Filmmakers go-to destination for pre-production, production & post production equipment!
Shop Now