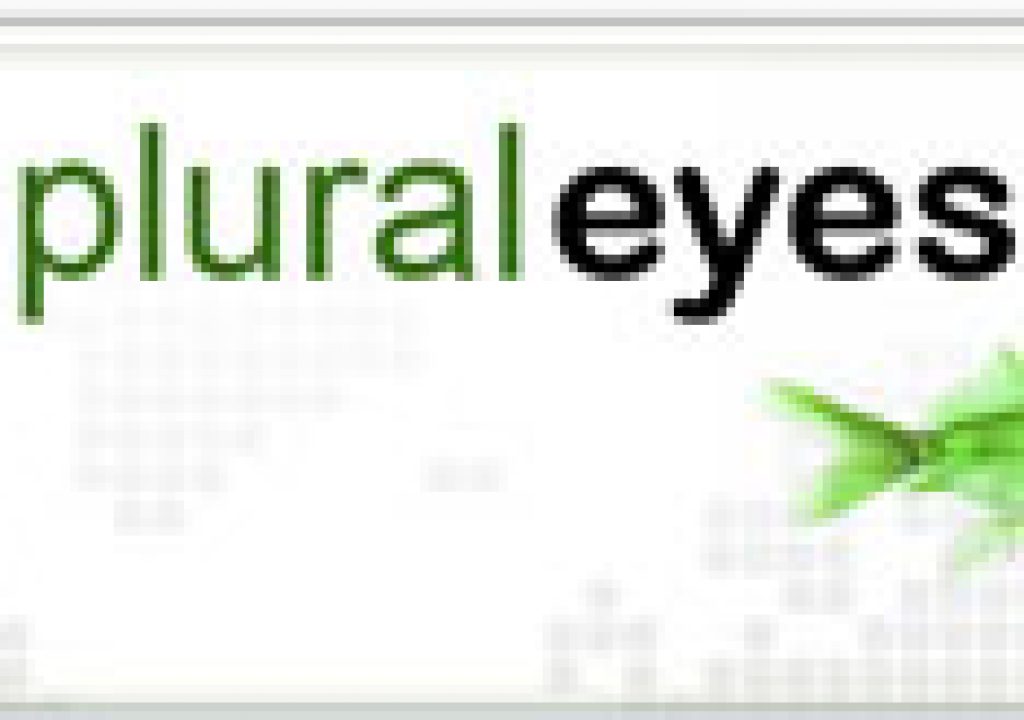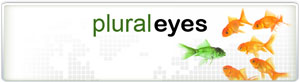
PluralEyes has really made a name for itself with editors as the DSLR workflows have been explored more and more. PluralEyes is a software solution that allows you to automatically sync up the separate audio and video files from, say, a 5D Mark II DSLR with an audio file from a handheld digital recorder, like the ZOOM.
Since the 5D’s audio capabilities are horrendous, most people record audio using a second device. When most shooting was happening on camcorders where the audio and video was being recorded at the same time by the same device, you didn’t really need PluralEyes, however, you can also use PluralEyes to automatically sync multiple cameras together without needing timecode or markers or clappers or anything other than similar audio on all cameras. Notice that I didn’t say “identical” audio. Just something fairly close. PluralEyes works its magic by matching the audio waveforms. So if you have a multicam shoot, PluralEyes can definitely simplify that process if you don’t have matching timecode. PVC has run a few stories on how to use PluralEyes with FCP or PremierePro, but it can also be used with Avid Media Composer, so I decided to explore that. This may seem like a lot of exposure for PluralEyes, but the workflows are different and PluralEyes is not a sponsor of PVC and hasn’t paid for these reviews. It’s just that I think this is going to be an important piece of software for this “new” workflow.
I had a project that I shot as a one-man-band with my Canon 5D Mark II and a ZOOM H4N audio recorder. These kinds of shoots are bad enough if you have a simple camcorder and you’ve got to be the D.P., audio recording engineer and the interviewer, but to make the whole thing go together on a windy day while trying to do dual system sound seemed like a recipe for disaster… luckily, the shots are in focus and the audio on the ZOOM, recorded directly from an audio-technica lav, sounded great. The real issue for this test of PluralEyes was that the 5D audio was recorded with nothing but the built-in camera mic and the wind noise was really rough in a number of places. I wasn’t sure this was going to be a very fair test for PluralEyes, but I didn’t want to go out and shoot more test footage just for the point of doing this review, so PluralEyes was going to have to prove its mettle.
We’ll leave the question of whether it succeeded as the cliffhanger to get you to the end of what is both a review and a fairly simple tutorial on how to use Pluraleyes with Avid MC.
Some technical background: I’m running Mac OSX 10.6.7. I’m running Avid MC 5.03, and the latest version of PluralEyes for Avid.
I downloaded PluralEyes from the website, (http://www.singularsoftware.com/downloads.html). The download was simple and walking through it was just as easy and intuitive as most download/install procedures.
If you haven’t heard too much about PluralEyes, I should note that it is not a plug-in. It is a stand-alone application that you interact with by exporting sequences from Avid as AAF files and receive synced sequences back from PluralEyes by importing AAF files.
Lots of people don’t like leaving their NLE. But this was a pretty painless procedure. I didn’t read any manuals before attempting this. I didn’t even talk to any technical reps from the company. (Bloggers regularly get special hand-holding by tech services to make sure all goes well with their software.) All I did was watch the simple 5 minute instructional video which has a link from the install file. The video was easy to follow. (http://www.singularsoftware.com/help/pluraleyes_mc/howto_pluraleyes_mc.html)
Once I had the software downloaded, installed and registered, I launched Avid MC and imported my media. The 5D files were already on a folder on my RAID. I imported them as DNxHD files, maintaining the same size and frame rate. Then I imported the WAV files from the ZOOM.
I drag and dropped all of the ZOOM files into the timeline by selecting them all and option-dragging them to the RECORD window. This automatically edited them into a sequence in chronological order. I had recorded basically 11 WAV files as I interviewed 8 men at a hunting lodge. I also had about 14 .MOV files from the 5D. There was one spot where I recorded with the 5D but not the ZOOM and there were two instances where I recorded with the ZOOM, but not the 5D.
With the audio files in the sequence in chronological order on audio tracks 1 and 2, I simply cut the 5D video and audio on video track 1 and audio tracks 3 and 4. If you look at the timeline, I did not make any attempt to line up the tracks even roughly, except that I did put the start of the audio for each person’s interview at the start of the video file. I think I could have simply cut them in in chronological order with no spaces and it would have worked fine. As it is in this timeline, some of the audio is still out of sync by more than a minute, and as I mentioned there are some files with nothing to match to at all, even though I clustered them together.
With my sequence laid out in chronological order, with the audio from the two devices stacked on multiple tracks, I exported the sequence as an AAF file. This is very easy to do. With the sequence selected, choose File>Export. In the resulting “Export As” Dialog box, select the Options button and in the Export As pulldown menu, select AAF. make sure to include all of your audio and video tracks. (I forgot this step the first time I tried this and got an error in PluralEyes, because there was only video to match to!) Maybe save the Export Preset as “To PluralEyes” or something and choose a location for the export to land. I knew this would be a temporary file, so I went out to my desktop. Almost instantaneously, a file called “TestSequence1.aaf” appeared on my desktop. At the same time, a new sequence with the suffix “.Exported.01” was created in my Avid bin. If you want to double check that you didn’t do something stupid in the export (like I did with the video only export) just check that new sequence to see that it matches your original sequence.
Now, launch PluralEyes. The window is very simple and unadorned. Just about everything you need is at the top. Before you choose to open the exported AAF file, look at the options you have. These options help the system optimize your time. The first checkbox is “Clips are Chronological.” This helps PluralEyes from running off down some rabbit hole or off on a wild goose chase. Generally, it’s pretty easy to put your files into the sequence in chronological order. If you do, then select this box. The next checkbox is for “Level Audio.” You don’t have to check this, and the syncing process will go faster without it, but if your levels are wildly different between sources, this checkbox will really help with accuracy. I didn’t even try to sync without this chosen. The next checkbox is “Use clip Locators.” This is useful if you try to sync a bunch of files and one or two of them don’t get “sunk.” In the case where you are sure a file should sync up somewhere, leave all of the properly “sunk” files in your sequence. With the files that didn’t work, try to get them lined up manually within just a few seconds of each other and then put Avid Locators on both audio tracks in approximately the place where they line up. Now when you export the AAF from Avid, and use the “Use Clip Locators” checkbox when importing into PluralEyes, it will be easier for the software to find the match. Similarly, if you’re having a hard time with clips, just check the “Try Really Hard” button to give PluralEyes a good dose of patience as it works through the files.
Once you’ve chosen your options about how to import the Avid AAF file, click the Open button and you’ll get a dialog box to find the file you want. When you choose “Open” from that dialog box, the file will be imported into Pluraleyes, and the window next to the “Open” button will fill with the path to the file.
Choose the “Sync” button at the bottom left of the PluralEyes window and sit back and surf the net or something. It shouldn’t take too long. My sequence was more than 20 minutes long and contained 14 video clips and 12 audio clips (not counting the ones attached to the video clips). I checked the file creation times on my exported Avid AAF and the exported, synced PluralEyes AAF and it took 14 minutes, which includes whatever time it took me to find and launch the software, find the original AAF file and set the settings. So, maybe 10 minutes of number crunching for a 20 minute file, or less than a minute per pair of clips.
When the processing was over, it dropped a file called “TestSequence1_synced.aff” on my desktop. I opened Avid MC, selected my bin and chose File>Import. Selected the file that PluralEyes created and instantly opened a brand new sequence with all of my clips perfectly synced. I had been prepared – by watching PluralEyes’ instructional video – that not every clip might not be perfectly synced. Especially with the amount of wind noise on the 5D, I was expecting a bunch of failures, but every clip was matched. As I mentioned earlier, there were places where I forgot to roll one device or the other. In those instances, the timeline just has that file by itself.
With perfectly synced clips in the timeline, there are several things you could do in the Avid. I duplicated my sequence and deleted the bad 5D audio in the duplicated sequence once I made sure all my clips were perfectly matched.
As you may know, you can edit directly from one sequence to another in Avid, so to immediately edit with this synced content, just load your synced sequence into the source monitor and mark and edit into your record monitor or timeline.
With a little more effort, though, you can create what Avid calls Autosynced clips. What this does is allow two clips – it could be two or more audio clips or several audio clips and a video clip – and essentially lock them together in a new subclip so that if the clips are knocked out of sync, you’ll see the little white “out of sync” numbers in the timeline. If you don’t do this, then the Avid doesn’t understand that the two separate clips – in my case the audio from the ZOOM and the video from the 5D – belong together and should stay in sync.
The method that I developed to do this seems a little … tedious, but maybe someone else has a better idea and they’ll leave a comment about how to do it faster. Here’s what I did:
In the timeline, with the clips in sync and with only the 5D video and Zoom audio in the timeline, I marked the first audio clip in the timeline with the audio track enabled (T) and subclipped it to a bin (I mapped the subclip button to shift T), then I left the mark in and out where they were, lassoed the patch track area (where it says V1 and A1, just to the left of the actual clips in the timeline) which disabled the audio track and enabled the video track and subclipped that to a bin (shift-T for my custom keyboard). That leaves new new subsequences in the bin. Select them both and choose Bin>Autosync. You can map this to a key on your keyboard. Since you’re going to be doing this a lot, I’d suggest mapping it somewhere easy to hit, like shift-A.
Now, Autosync on two subsequences does not do what Autosync is ACTUALLY supposed to do. In this case, it turns the two subsequences, which look like mini-sequences in the bin, into an audio and a video subclip of what HAD BEEN inside the subsequence. This is actually a good thing, though completely unexpected behavior as far as I’m concerned. So now, load each subclip into the source monitor and Mark Clip them (T) or just put an inpoint on the first frame. Then select the two subclips in the bin and either Bin>Autosync, or hit your newly mapped Autosync button on your keyboard. When you Autosync THIS time, it creates a new subclip that looks like the 5D subclip, but THIS one actually has the audio from the ZOOM Autosynced to it. You can label this and use it just like you’d recorded the audio together in the first place.
This would be a really great place for a macro so this would all be automated. You can easily do the entire process is a “poor man’s” macro. I’ve done this several times. When you have a monotonous task in front of you like this, if it’s efficient to spend time mapping your keyboard instead of actually just repeating the task a few time, try this. From now on I ask that you call this a “Hullfish Macro”:
Figure out what the exact keyboard sequence is and simply map your keyboard with that exact sequence in order along a row or so of the keyboard. That way, you don’t have to think about what buttons to push. You just type, for example, zxcvbnm, where z is the first action in the “macro” and “m” is the last action!
So for this project, it would be:
1. A keystroke to mark clip. (Z)
2. A keystroke to select audio 1 track. (X)
3. A keystroke to subclip. (C)
4. A keystroke to deselect audio 1 track. (V)
5. A keystroke to select the video track. (The marks are still in place.) (B)
6. A keystroke to subclip the video track. (N)
7. Now you have to select the two subsequences in the bin.
8. A keystroke to Autosync. (M)
9. Load the audio subsequence into the Source window.
10. A keystroke to Mark Clip. (11. Load the video subsequence into the Source window.
12. A keystroke to Mark Clip. (>)
13. Select both of the resulting subclips in the bin.
14. A keystroke to Autosync. (?)
15. Rename the newly Autosynced clip.
16. Rinse and repeat. Just let your fingers walk along the bottom row…
At the end of the “macro,” take all the renamed Autosynced final clips and put them in their own bin. All of the left-over clips and subclips and subsequences left over never have to be touched again.
Basically you can do this in about 15 seconds per synced clip.
So that’s it. A little discussion of PluralEyes. A little tutorial on Autosync.
I was impressed with how well PluralEyes dealt with some pretty difficult material.
I did notice that there was some phasing-type sound on some of the clips that PluralEyes synced, when listening to the camera audio and the ZOOM audio together. In almost all instances the waveforms were within a frame of matching perfectly, but there was a sub-frame difference in the two audio tracks. In one instance I physically, manually slid one of the “matches” by a two frames and it improved the sync.
PluralEyes definitely saved time, despite the steps of exporting and importing from Avid MC. If you think you’re going to be seeing more un-timecode synced multi-cam or dual system sound from DSLRs, I can’t imagine doing without PluralEyes.
Disclaimer: Dear FCC, Hopefully you have more important things to do than worrying about a solitary writer of a tech blog on an obscure industry website. Personally, if I were the FCC I’d be tracking down Viagra spammers, Ethiopian Princes, porn kings, FOX News “journalists” and the telemarketers who called me with a survey on Sunday, but if you are seriously in need of something to do, please know that I did receive a free copy of PluralEyes to do this review. Also please note several other reviews where I have received free software and then flayed them alive because the software was so bad that it was a waste even when it was free. Free software or not, my belief is that the readers of PVC will be well served to purchase this software.