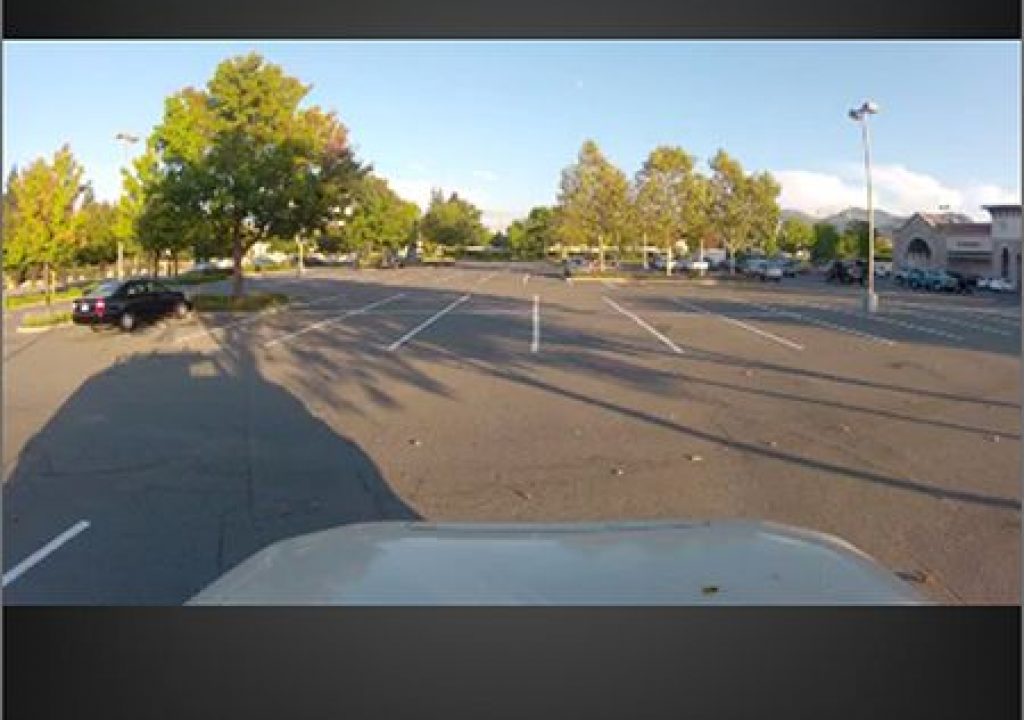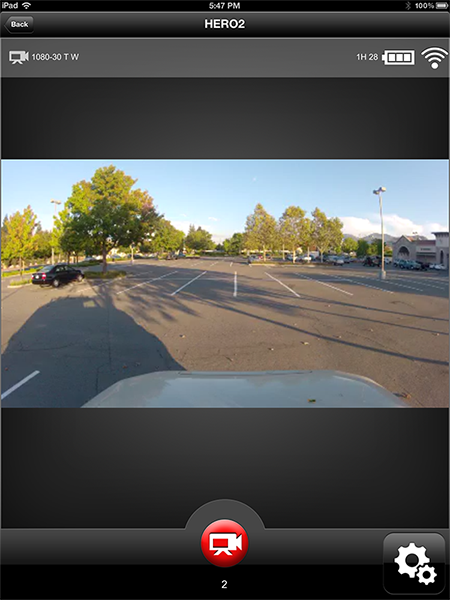
For iOS device owners, your day has finally come! You can now download the free GoPro App from the iTunes App Store to configure, control and preview your Wi-Fi-enabled GoPro remotely with your iPhone, iPod Touch or iPad!
(Android app is in development and will be released shortly)
Setup & Install
The first thing you’ll have to do is update your CineForm Studio software and your Hero2’s firmware – as well as your Wi-Fi BacPac. Follow all the instructions carefully and completely so you don’t end up with any technical issues!
![]()
Updating the GoPro Here2 and the Wi-Fi BacPac firmware
Once you’ve updated your hardware and CineForm Studio software, download & install the GoPro App (it’s Free!) from the iTunes App Store onto your iOS device. This works on the following devices, according to GoPro’s press release:
• iPhone 3GS, 4, 4S (iOS 4.3 & 5) • iPod Touch 4 (iOS 4.3 & 5) • iPad 1, 2 & 3 (iOS 4.3 & 5)
*There is basic compatibility with the iPhone 5 and iOS 6. Full compatibility will be available soon.
Download and install the Free GoPro App from the iTunes App Store onto your iOS device
Once you’ve installed the App on your device, power-up your Hero2 and Wi-Fi BacPac. On your iDevice, go to the settings and select the Wi-Fi BacPac in your Wi-Fi network options. Make sure you’ve got your password updated on the Wi-Fi BacPac so they can communicate with each other. This is the only time you’ll need to do this with each device and the option will be selectable like any other Wi-Fi hotspot in the future when they’re on and in range of each other. Currently, you can only control one device at a time with the GoPro App, but in future revisions of the App, GoPro states you’ll have multi-cam support.
Launching the App for the First Time
The GoPro App is pretty straight-forward and intuitive, as the options are fairly basic in this first rev. The first screen you see allows you to connect with your selected Wi-Fi BacPac to control the camera.
Opening the GoPro App and connecting with the Wi-Fi BacPac
When you select Connect/Control, you’ll be presented with the Power Off/On for the camera and a preview window of what the camera is currently seeing. This is extremely helpful in setting up your shots, especially if the camer is mounted remotely or you have to line-up shots from a previous shoot or location. You can also select the Full-Screen Preview mode which is HUGE on an iPad! However, the app only works in Portrait mode and can’t be rotated 90º viewing in landscape mode.
Camera is powered on and a preview window is present
Full-screen preview mode on an iPad
In my test case here, I was trying to align the rooftop mounted Hero2 on my Toyota FJ Cruiser so that I wouldn’t see the edge on the hood in my shot. I was able to see in the preview window that it was indeed angled down too much so I could use the iPad to preview and make my adjustments live.
Using the Preview window I could see where I needed to adjust my camera
Camera adjustment made and ready to roll!
Camera adjustment made and ready to roll!
There are a couple of things to note about the live preview in the GoPro App:
1) There is about a 5-second delay in the video feed to the iDevice from the Wi-Fi BacPac so take note when you’re setting up your shots – you may shock yourself by looking at the device after setting up the camera and see yourself looking back at you – or your hand, etc.
😉
2) There are no live previews available while in recording mode.
Previews are disabled in record mode
Continued on next page…
Adjusting Camera & SD Card Settings
When you select the “Settings” tab in the GoPro App, it will open a screen with menu of all the settings for your Hero2 camera. This is by far the quickest and easy to access/manage the data on your camera, rather than advancing through several menus on the camera itself! In addition to giving you the vital data and information about your camera, you can change any setting, option, or even delete data off the SD card quickly and easily.
Opening the Settings menu in the GoPro App
And if you should misplace your GoPro or it falls off in the bushes during a wild off-road adventure, you can select the Locate Camera tab and your GoPro will beep and flash the red lights so you can find it.
Opening the Settings menu in the GoPro App
Recording Test Run
After I set up my roof cam aligned how I wanted it, it was easy to hit the “record button” on the iPad while I was stopped in the parking lot before pulling out onto the road to record. The resulting video is viewable down below on this page – after I converted it with CineForm Studio & edited in Premiere Pro CS6
*Please be safe and obey all your state’s laws on handling portable devices while operating your vehicle on the road!
Recording from the iPad with the remote cam mounted on the rooftop.
Using the newly-updated CineForm Studio to import and optimize my footage and prepare it for a quick edit in Premiere Pro CS6, I can select the best quality and speed adjustments and apply color grading, zoom, scale and positioning/framing before exporting my MOV file.
Making adjustments to the footage in CineForm Studio prior to editing
The final footage clip below was edited in Premiere Pro CS6, which was cropped down an additional 20% and RSMB (Reel Smart Motion Blur from RE:Vision Effects) was applied to soften the effect of traveling down the road and makes it more appealing to the viewer.
Personally, I think the App is great and I’m looking forward to future revisions, but just being able to setup my camera so easily and having the previews available to see what I’m shooting before I record is amazing as it is!
Info from GoPro’s Press Release:
GoPro App 1.0 is now available! You can download it from the iTunes App Store.
Features available upon release:
• Operate and control your GoPro HD HERO2 camera on your smartphone or tablet • See exactly what your camera is filming in real time – frame your footage exactly the way you want • The GoPro app provides instant remote access to your camera’s control settings and features • Monitor your HD HERO2 camera’s mode, resolution, frame rate setting, memory card capacity, battery life and Wi-Fi signal strength
Upcoming features in future GoPro App releases:
• Access all content on your camera’s SD card for preview, browsing, and file management • Multi-camera control
Coming Soon (in development):
• HTC Thunderbolt or other Android 2.2 devices • Motorola Droid X or other Android 2.2 devices • Samsung Galaxy Nexus 4G or other Android 4.0 devices • Samsung Galaxy Tablet or other Android 3.1 devices
Alternatively, you can have full control of your HD HERO cameras with our Wi-Fi BacPac + Remote combo kit. Also, keep in mind that you’ll need a Wi-Fi BacPac to use the App with your HD HERO2 camera. The GoPro App is not compatible with the original HD HERO cameras.
_________________________________________________________________
Jeff Foster is a published author of several how-to books and training videos in the motion graphics, animation and video production industries and is an award-winning video producer and artist. Visit his web site to learn more about his training methods, tips & tricks at PixelPainter.com