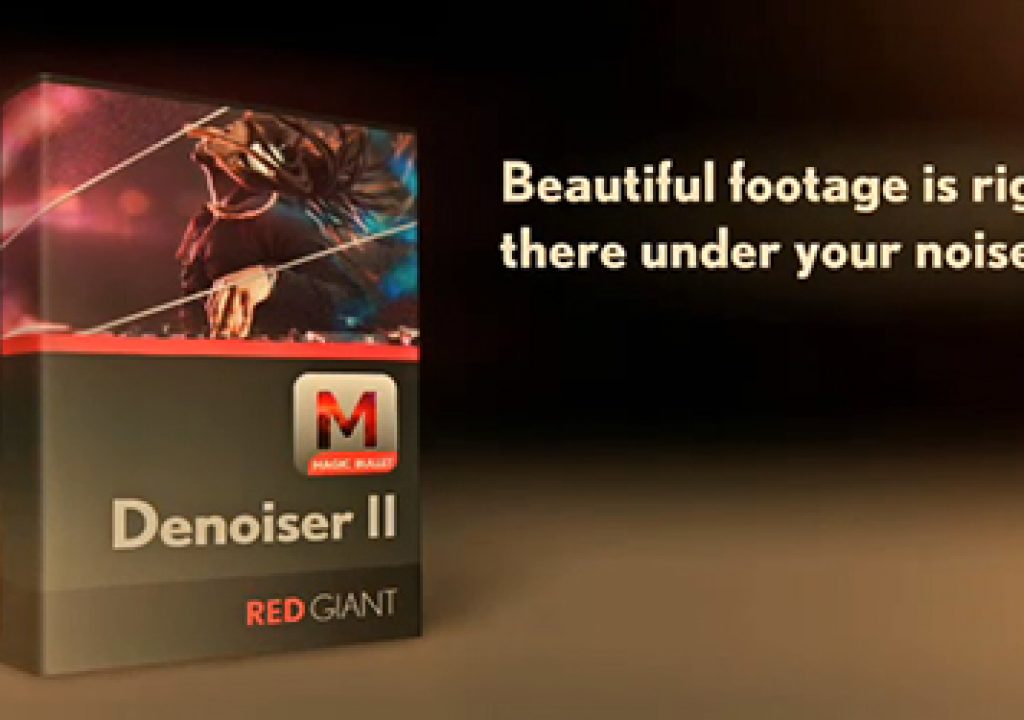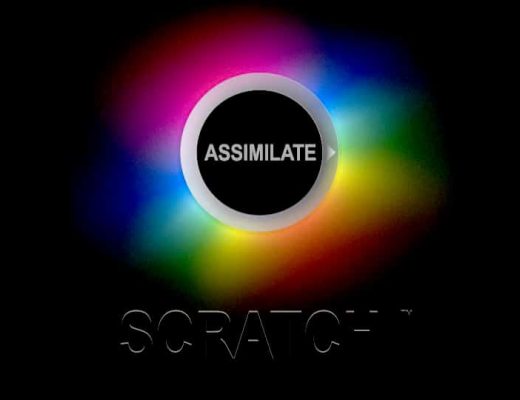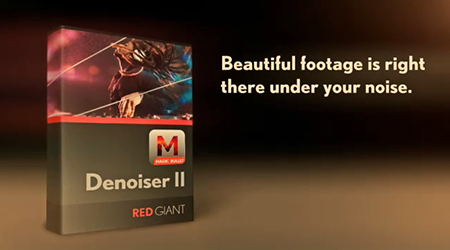
Today’s DSLRs and HD Camcorders allow us to shoot at higher ISO and lower light scenarios than ever before – but with the smaller sensor sizes typical in prosumer cameras, this capability also introduces a great deal of noise. Thankfully, Red Giant has updated Magic Bullet Denoiser II (v 1.3) – available as a stand-alone plugin or part of the Magic Bullet Suite to help eliminate the noise while retaining the details.
What’s new in Magic Bullet Denoiser II?
Red Giant had originally licensed the Denoiser code from another company, which was acquired by Google in 2011, so they rebuilt it from the ground-up and made it more robust and stable across the board. The latest release v1.3, Denoiser II is compatible with Final Cut Pro 7, After Effects CS4, CS5, CS5.5, CS6 and Premiere Pro CS5, CS5.5, CS6
Additional controls and automated processes for Motion Estimation, Separate Fields and more advanced features in fine tuning the amount of noise in details.
How Denoiser II works:
We’ve all encountered it – often disappointingly so after shooting what “looked” like a great shot in the field through the camera’s viewfinder or LCD screen, ends up being full of noise in the shadows and underexposed areas of our footage when we pull it up into our NLE. Noise appears as colored pixels in flat shaded areas and shadows with little contrast or definition in underexposed or poorly lit settings. Knocking out this noise with blur filters will only give you a muddy, unfocussed look to your footage.
Denoiser II analyses your footage and determines the areas where noise is most predominant and knocks it back while retaining contrast, edge definition and detail clarity. In most cases, just simply applying Denoiser II to your footage with its default settings will do the trick, unless the noise is exceptionally heavy.
![]()
Often times, just simply increasing the amount of Noise Reduction beyond 100% (up to 300%) will smooth out enough of the noise in the footage to make it acceptable.
![]()
Before applying Denoiser II
![]()