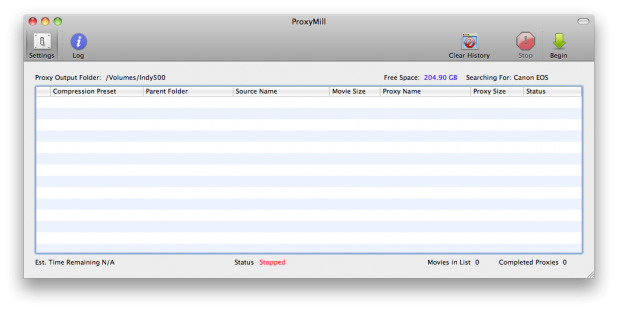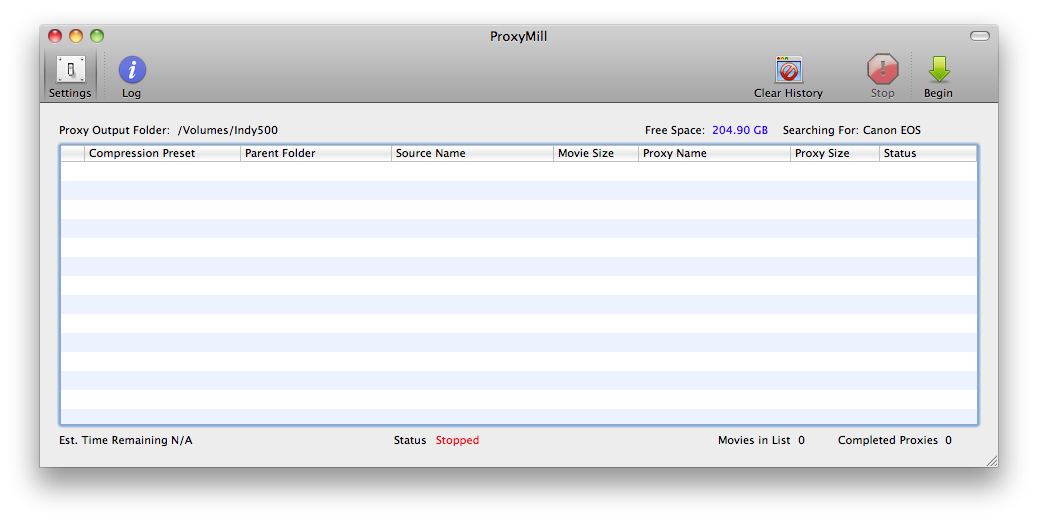
I don’t do a lot of XDCAM work. Before the Canon revolution it seemed there was a lot more Panasonic HXV200 shooting than XDCAM in my market. But that recently changed as two Sony EX-1 projects came on board. As I was figuring out workflow for the first time I was researching the best way to get the media to ProRes for a Final Cut Pro edit. It seemed it was a two step process: re-wrap the original media to XDCAM .mov files and then convert those to ProRes. Finally I found an answer to the single step: ProxyMill from Imagine Products. Though it wasn’t without a bit of frustration.
Of course you can edit with XDCAM .mov files in FCP. There’s quite a few ways to get there. The simplest, cheapest method is the Sony XDCAM plug-in for Log and Transfer. Install that and the L&T tool will be able to then mount an XDCAM disk. There’s no specific settings or choosing a desired ProRes flavor as this method just re-wraps and copies the media from your source to a destination in your Capture Scratch folder. That’s fine if you want to stay native to the XDCAM codec but if you want to edit with ProRes then an additional transcode step is required. This particular job was a mix of EX-1 and Canon 5D so the preferred codec to edit was ProRes.
Let’s pause for an editorial comment: As great as ProRes is as an editorial codec there are times when staying native is desired. If you spend any time editing with Avid Media Composer 5 and Adobe Premiere Pro CS5 then you begin to see the real convenience of native editing. No transcode, no waiting, just load the media and edit. As there are more and more different acquisition formats introduced out in the camera world the limitation of FCP’s inability to work with a lot of these native camera files is becoming, IMHO, more and more frustrating. If you have all the time in the world to plan and execute the perfect workflow then transcoding of everything isn’t an issue but in a real world of quick turnarounds and clients who want to edit right away that transcode to another format isn’t always possible. Once you’ve edited a few jobs with the speed and convenience of a native workflow then it’s often hard to go back to transcoding everything.
To be fair FCP can allow for native editing / no transcoding of XDCAM as well as other non-.mov media. One way is a purchase of the Sony Cin©mon software http://pro.sony.com/bbsc/ssr/cat-datastorage/resource.solutions.bbsccms-assets-cat-datastorage-solutions-cinemon.shtml. I think this used to be like $899 but it’s currently listed at $99. Another is Calibrated Software’s Calibrated{Q} MXF Import that allows the importing of many different types of files natively into FCP http://www.calibratedsoftware.com/MXFImportDownload.asp. And don’t forget about MXF4mac as well. Personally I’ve never used any of these solutions so I can’t speak to their usability but I know some that have used them with success. These are workarounds indeed but like a lot of the ecosystem that’s grown up around Final Cut Pro it has grown up to add functionality because of FCP’s shortcomings. Adding extra cost isn’t an option for many. We’ll see how FCP handles all these native formats when the next version rolls along. Back to the discussion of ProxyMill.
Searching around the various workflow options for getting EX-1 media into FCP I really wanted a single step option to go from the EX-1 folder structure (which means the BPAV folder and all its encode data) right to ProRes. I knew I would have quite a bit of this EX-1 media coming into edit over the month so saving a step or two in the edit prep process would really add up. The only single step option that I have found thus far is using ProxyMill as a conversion tool to go from the EX-1 data folders to ProRes. I had a conversation with someone from Imagine Products at NAB last year and they had sent over a version of ProxyMill to try out. I get a lot of this test software and don’t have time to really use it all.
It took a bit of searching before it occurred to me to check out ProxyMill because I think the application itself might not be served well by its own name. The term proxy means to me that you’re working with someone / something in place of something else. In terms of post-production I think of a proxy as a temporary low resolution version of a file that I’ll later reconnect to the full rez version. There’s even the ProRes (Proxy) flavor of the codec, named proxy as it’s a much lower data rate than all the others.
While ProxyMill can be set up as a tool to generate low rez versions of your acquisition files it can also be a full encoding application as well. The application has been around for several years now and I’ve seen it in use on-set as a solution to transocde dailies as the shoot progresses. A recent updated added iPad support as one of the formats right out of the box so that’s a handy feature as well.
As I mentioned, what I haven’t heard much about over the years is ProxyMill being used as a solution to encode for post. We usually think of things like Compressor, MPEG Streamclip, Redcine-X or the Log and Transfer tool when encoding camera original formats to ProRes for editing in Final Cut Pro. ProxyMill can encode from a very large number of camera originals. In fact there’s quite an extensive list of what it can encode from when looking under the Search Type pop-up menu.
These are the currently available types of media that ProxyMill can search out for encoding.
That’s quite a list. And XDCAM-EX was part of that list so that means direct XDCAM to ProRes.
The bit of frustration I spoke about earlier comes mainly from the ProxyMill interface and how you set it up to encode. One of ProxyMill’s strengths is its ability to use Watch Folders which can be a real timesaver on set or while doing DIT type work. Set a Watch Folder with the proper compression settings and for every file that goes into the Watch Folder, ProxyMill then proceeds to compress or transcode to the desired settings. But if you’re going to use ProxyMill strictly as an encoding option it seems like the interface could be streamlined a bit.
Regardless, here’s how I setup ProxyMill to deliver ProRes from EX-1 footage in a single step.
I was looking to get ProRes (LT) files so I had to make a custom compression setting. First step was to setup parameters in the ProxyMill Settings window, accessed by clicking the Settings button in the upper left corner of the main ProxyMill window.
Once in the ProxyMill Settings window I set the Search Type to Sony XDCAM EX and left Name Files By set to Name of Original. I then set the Proxy Output Folder to a new directory I created in my FCP Capture Scratch folder. This is again where the term proxy is a bit misleading in this case since I’m not really creating a proxy file but a full resolution ProRes Quicktime that will be used through the edit all the way to mastering. I didn’t set a Watch Folder since I was going to manually point ProxyMill to the single folder that had the original XDCAM media.
ProxyMill’s main window is rather simple overall.
The final setup step is in another settings window that you choose by clicking the Edit button to the right of the Compression Settings. If you scroll through this part of the window you’ll see settings ranging from iPhone to iPad to H264 to Avid DNxHD. Each of those settings has a check box when they can be selected for encoding. Here’s where a lot of ProxyMill’s power happens as you can set the multiple encodes all in this window.
There wasn’t a ProRes setting by default so I clicked the + button to bring up the Preset Title Settings window. I named my setting (in this case ProRes LT) and clicked the Compression Settings button. There I got a standard QuickTime settings dialog box and set that up to ProRes 422 (LT). There’s quite a few other options here for things like timecode burn-in, watermarking and additional output formats so it’s important to make sure they are set correctly.
A second window is where you setup specific compression and codec details.
One HUGE gotcha that I encountered was that the Insert QuickTime timecode track was UNCHECKED by default on my install so the first batch of EX-1 encodes compressed without timecode! Chances are this is completely unacceptable so be sure it’s checked. I don’t really understand why this is even an option as I can’t imagine why you would ever want to strip timecode out of a source file if it’s there to begin with. I can see the need to turn on or off the burn-in of timecode but not take it out completely. My first batch of EX-1 media all came in with 00:00:00:00 timecode so that definitely wouldn’t match the notes and the script. A recompression had to occur so thankfully I wasn’t counting on those files for edit when I arrived the next morning. This goes without saying but always test new tools and new workflows before depending on them for a real session.
Once all that was set it was a matter of bringing the files into ProxyMill. Since I wasn’t using the Watch Folder mode of working I just click and dragged the EX-1 folder into the main ProxyMill window. ProxyMill searched the folder for all EXCAM EX media as indicated in the main window. At that point it began working.
There is a Begin button but when dragging in a media folder you don’t have to click the Begin button as ProxyMill automatically begins transcoding. This is another spot where IMHO interface design seems geared more toward the DIT as opposed to the editor. Even though I had properly created a new compression preset I had several occasions where I wished ProxyMill would load up all of the media, check the media and deliver the results in the main window but not begin compression. Even with the stop button available ProxyMill doesn’t immediately stop a transcoding batch once it has started. It waits until the current clips that are in the middle of an encode are complete. That can take quite a while depending on how your preferences are set as there might be a lot of clips transcoding at once.
One big plus of ProxyMill is its ability to create multiple formats with a single batch. In the Settings window each of the Compression Settings has a toggle switch so you can enable more than one at a time. And within each compression settings there’s a second place to turn on other formats as well. This can make for very simple batch transcodes to multiple formats, say one for edit and then H.264 BITCs for review. Of course multiple formats will take longer to transcode but that’s to be expected.
Another thing that makes ProxyMill easy when doing batches is that the software will search through a lot of nested folders to find a specific format for transcoding. For example, that job I was working on shot on both EX-1 and 5D. Media was organized by day, in a folder for each media type. When transcoding the 5D material I designated Canon EOS as the Search Type and then drug the day’s folder into the ProxyMill window. ProxyMill searched out the 5D and ignored the EX-1.
Transcoding speed is tough to judge but ProxyMill feels about as fast as most other applications. It attempts to give an Est. Time Remaining in the lower left corner of the window but I found that its estimation was not reliable. The Status column is always listed as Processing or Complete so there’s no indication there either. It would be really nice if there was either a percentage listed for each clip that was processing or if there was some overall fuel gauge bar that gave some idea of how much of a batch has completed transcoding. Giving time estimations for transcoding usually always seems off in most any application I would settle on a progress bar that showed how much of the job had been completed or a text readout that could say “X of Y clips complete.”
ProxyMill will also transcode RED R3D media but it doesn’t use the RED SDK for direct access to the R3D files. Rather is looks at the Quicktime proxy movies that the RED camera creates as indicated by RED specific settings:
If you’re RED specific you might want to keep using RedCine X or other RED specific solutions like ClipFinder or STORM.
Besides just transcoding to a new codec there’s a lot of other small technical things that ProxyMill can do during those transcodes as well. Customizable burn-in timecode and watermarking is possible with the ability to use a custom image for a watermark. Spanned clips can automatically be merged and ProxyMill can create a Final Cut Pro XML for importing of transcoded FCP clips. You can also designate multiple Watch Folders as opposed to just one.
Overall ProxyMill is a pretty powerful application as it’s support of so many cameras makes it somewhat of a must-have in the DIT tool box. According to Imagine Software’s Dan Montgomery, “ProxyMill was designed primarily as a synergistic tool for use with ShotPut Pro–thus the Watch Folder idea.” If you are a DIT you can certainly see the power and advantage to having these two tools work in tandem with each other and that probably explains some of its interface shortcomings when using it as a pure transcoding application. The best thing about it overall is that it handles so many formats. It will definitely come in handy in the editor toolbox as well since you never know what kind of camera footage will be handed to you. A bit of a rethinking / redesigning of that interface and it could be a transcoding killer app.
ProxyMill, available for Mac and Windows, is $299 for a new license, $100 for upgrades.