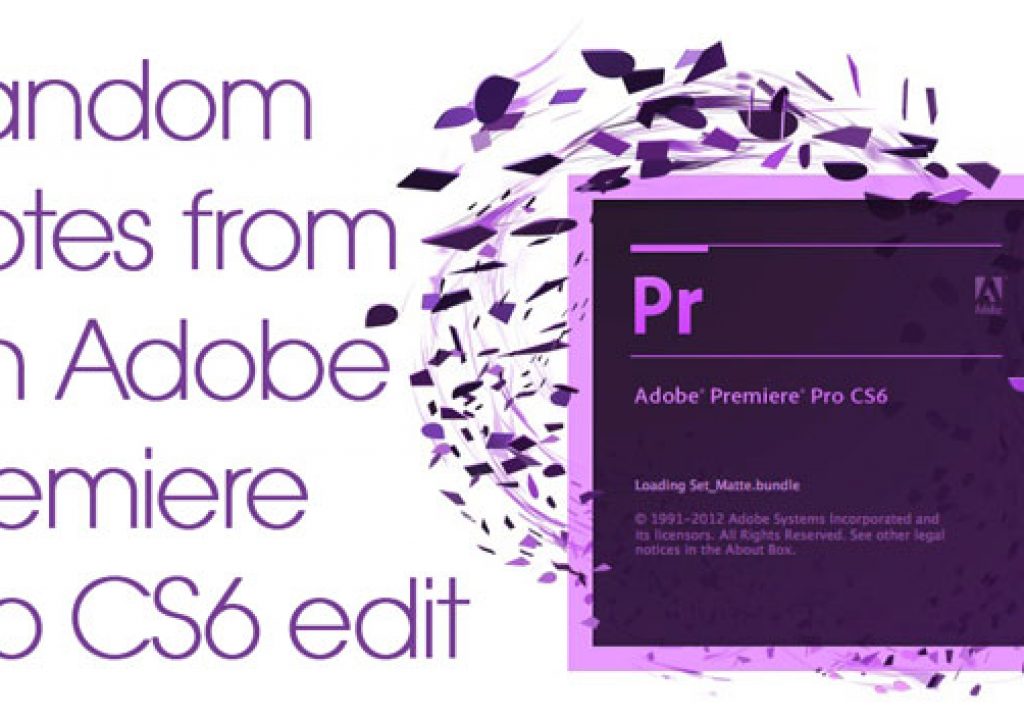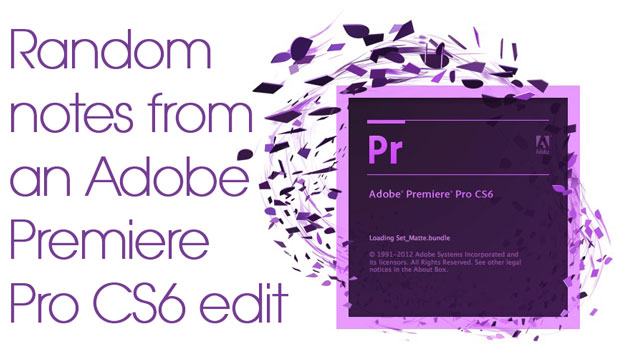
I was fortunate to get my hands on an early release of Adobe Premiere Pro CS6 and an edit that came up last week seemed like the perfect place to test it out. It wasn’t an overly complex edit, a 3 minute piece shot on RED with interviews and b-roll. I cut the offline and it will then go to an After Effects artist for some fancy graphics and Baselight for color grading. As I was taking notes on the new version of Premiere Pro for an upcoming review I thought it might be interesting to just publish those notes in a blog post about Premiere Pro CS6. Here they are.
As most people know by now Adobe Premiere Pro CS6 is a major upgrade to Adobe’s NLE. It really seems like Adobe has stepped up their game in the wake of Final Cut Pro X as Adobe has taken the time to rethink much of Premiere Pro. A new interface, better stability and a big advance in trimming are all part of this release. While I wrote about my top 5 Premiere Pro CS6 features a couple of weeks ago there’s a lot more to Premiere Pro CS6 than just the new features. Some of the notes below refer to features and issues that have been in PPro long before CS6 but they are things I still make note of when working in professional, real-world, client-in-the-room edit sessions as opposed to working on my own.
Is this new version of Premiere Pro perfect? Ummmm no (is any NLE perfect?) but it is greatly improved and really has been a joy to work with. Here’s the notes:
• Prelude was a great way to log and apply range-based extended markers to clips. I was able to mark up a single clip and send that to PPro and it would update the existing clip while PPro was running but it also placed a new version of the same clip in the project which I then had to delete. Prelude is going to be a nice addition to the suite of applications. I too hope Adobe can offer Prelude as a stand-alone, purchase-alone application to give to producers and directors.
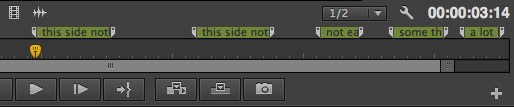
These ranged-based Markers were applied in Prelude and sent to PPro. You can apply these types of Markers within PPro but Prelude makes it very fast and easy to log clips.
• Working with and editing Markers in PPro CS6 has had quite a few changes from CS5.5. I noticed that Marker notes and range-based marker data didn’t want stick on Merged clips after a Merged clip was removed and reloaded in the Source monitor. They seem to work with regular master clips. It would be great if Markers could have custom colors. It’s nice that you can add Markers and Marker data via the Source monitor to clips in the timeline and those clips in the timeline will update with that new Marker data. You can apply more than one Marker on a given frame so you have to be careful as it might look like you have a lot more Markers in the Marker window than you can see in your clip. That probably means there’s more than one Marker on a given frame.
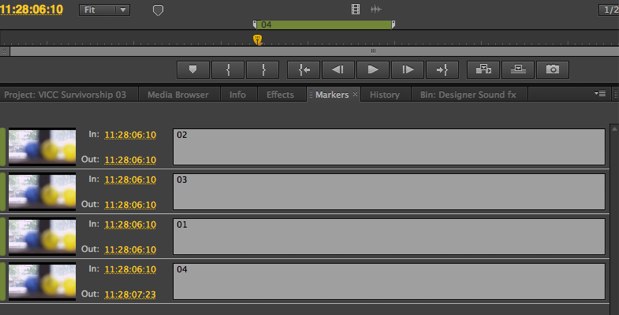
Notice with the In timecode above there’s 4 Markers applied in the clip on the same frame but without the Marker tab open there’s no way to tell. Only Marker 04 has an extended duration. The Markers tab is a nice addition for keeping organized.
• The new interface in PPro CS6 is so much better than before. Much cleaner, much more pleasant to work in. It’s a very fast interface to move around in with very little hesitation when you do things with the exception of the next comment.
Above is the Program monitor from PPro 5.5.
Above is the Program monitor from CS6 with most of the visual clutter turned off.
• PPro still seems to not have completed a mouse move sometimes when you’re moving and working fast in the timeline. For example, you might quickly move something in the timeline, release the mouse button and move the mouse only to find the items have moved again. It was the same way in 5.5.
• The new Mercury Transmit technology that interfaces with third party hardware cards is a 110% improvement from the way it used to work. I was using Blackmagic hardware and it had zero issues, unlike with PPro 5.5. After installing the Blackmagic drivers there’s still Blackmagic specific sequences when creating a new sequence but a Blackmagic sequence wasn’t required interface with the hardware, just the selection of Blackmagic Playback in the Playback Preferences. There was still a little bit of a delay on the hardware output when moving around the interface at certain points but it is nothing like it was before Mercury Transmit in CS6.
Select your properly installed 3rd party hardware and monitoring works much, much, much better than in previous versions of PPro. The Adobe Monitor options above will allow for full-screen playback on an attached computer monitor.
• The new Adjustment Layer option sure did make it easy to experiment with some looks over the whole edit as well as apply a BITC for client review.
Simple but useful the PPro CS6 Adjustment Layer is a stroke of genius that has made its way into the NLE.
• I wish the Mark Clip command would mark a space in the timeline with no clip. You can select that space with an IN to OUT as well as Ripple Delete it but can’t mark it with the Mark Clip keystroke. You can click and select the open space and then use the Mark Selection command to mark that space with an IN to OUT.
• There are many commands and functions listed as Keyboard Shortcuts so an editor new to PPro would be wise to study the list as you’ll find some very useful things. Too bad all those keyboard shortcuts can’t be mapped to buttons directly on an image of the keyboardinterface.
Searching the word PLAY in the Keyboard Shortcut editor brings up a lot of play options that aren’t in the menu.
• PPro really needs dupe detection in the timeline but the Source clip usage info is fantastic.
You can get a list of all the usage of a source clip in the project by clicking the little icons in the corner of a thumbnail. Selecting one will jump to the usage of the clip and even open closed sequences. This is a fantastic feature.
• Hover Scrub is absolutely brilliant and bridges the best of both worlds between fast previewing of clips and having a Source monitor / dual view type setup. The client was very impressed with how we could Hover Scrub to quickly check what was in a clip then load it into the Source monitor for precise marking and editing.
Above the Thumbnail option for the bin is turned off but Hover Scrub is turned on. When you move the cursor over the clip icon the thumbnail will appear with Hover Scrub. I’m not sure when you might want to do this particular scenario, maybe if you didn’t want the client to see certain thumbs, but it is possible.
• I really wish you could see the exact edit point inside a dissolve or transition when a timeline track is closed. That way you could get an idea if the dissolve is a Start at Cut, End at Cut etc. type of dissolve. It would also be nice for both sides of the dissolve to move when you want to shorten a transition length.
Where exactly is the edit point under this dissolve? Is it Center at Cut, Custom Start? There’s no quick way to tell without opening the expanded track or looking at the transition in the Effect Controls.
• The new “Don’t Stop Playback” feature is very cool as you can actually do some drag and drop editing, apply and adjust transitions and effects without stopping playback. Oddly playback does stop if you click earlier or later in the Source clip or timeline in an attempt to move the playhead elsewhere.
• It’s nice that when editing out of the Source monitor the playhead focus stays in Source monitor and doesn’t jump to the timeline.
• There really seems to be A LOT of different options when using the new trimming tools and techniques in the timeline. It is very powerful and is a direct play for Avid Media Composer users. I hope a detailed article on trimming techniques and (especially) modifier keys will be published.
Right+clicking on an edit will let you select specific types of trims. A detailed trimming guide to PPro CS6 is going to be very helpful.
• The Keyboard Shortcuts editor needs a lot of work. Besides the fact a top down keyboard view would be great, you can’t assign a function to more than one key. You can save custom keyboard settings but when you make a change to that setting you have to re-save the setting by typing in the name exactly and overwriting the existing file … otherwise you’ll lose that change.
When you change a keyboard setting the Preset changes to custom. The only way I can find to then save that change is to Save As and then type in the preset name and replace that setting. It should be a lot easier.
• Final Cut Pro editors will miss the option + up or down arrow command to move a clip up and down within the timeline.
• The CS6 clip labels are much brighter and easier to see than the more pastel version in older versions. I wish they weren’t only a name in the Label menu but rather had a color swatch as well.
Choosing Select Label Group will choose all the clips in a bin that are colored the same. A nice touch.
• While not new to PPro CS6 I honestly can’t decide if I love or hate this dialog box you get when trying to perform an edit with four IN and OUT points marked (I’m leaning toward hate as I wish timeline INs and OUTs would take precedence):
• There’s a snapping indicator in the timeline but it would be nice if there was one for audio scrubbing too.
While visual clutter in PPro CS6 has been greatly reduced I miss an audio scrub indicator.
• It’s nice to have a preference that defines the behavior that happens when you double+click a bin:
This isn’t new to PPro CS6 it’s just a nice bit of interface preference customization.
• What’s not nice is PPro’s desire to import a clip into a bin when you double+click in a bin. I seem to accidentally double+click a lot so the Import dialog box pops up a lot.
• The new audio track types mean there are new options for handling audio in the timeline. You’ll have to be aware that you can do things like place stereo audio into a mono audio track as that will most likely produce undesirable results.
New audio track types in PPro CS6 means more choies when working with audio in the timeline. Note the small audio track type indicators circled in red.
The new Adaptive audio track means you can route channels to specific output destinations.
That’s a few early observations on editing in Adobe Premiere Pro CS6. I’m looking forward to exploring it further.