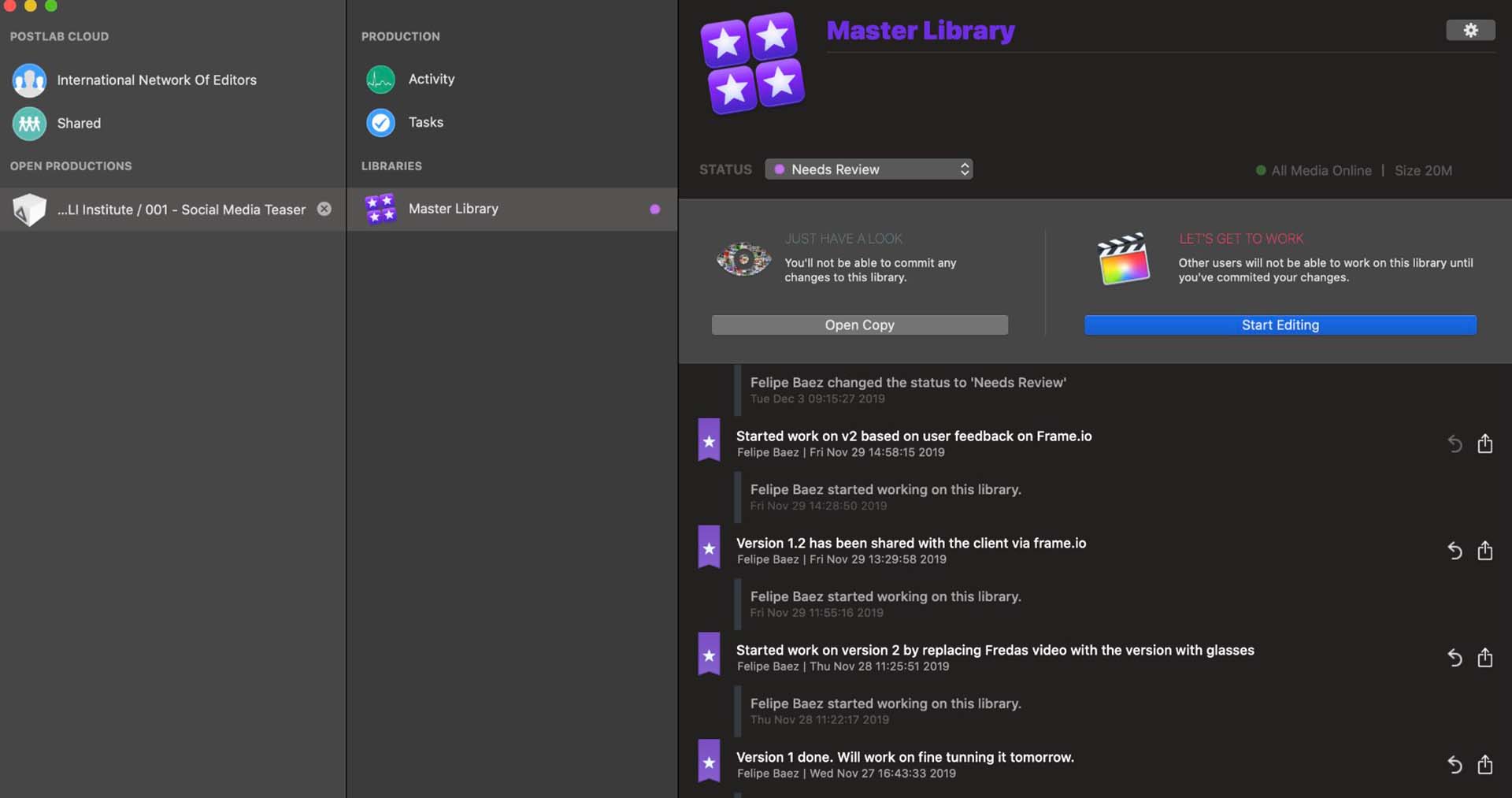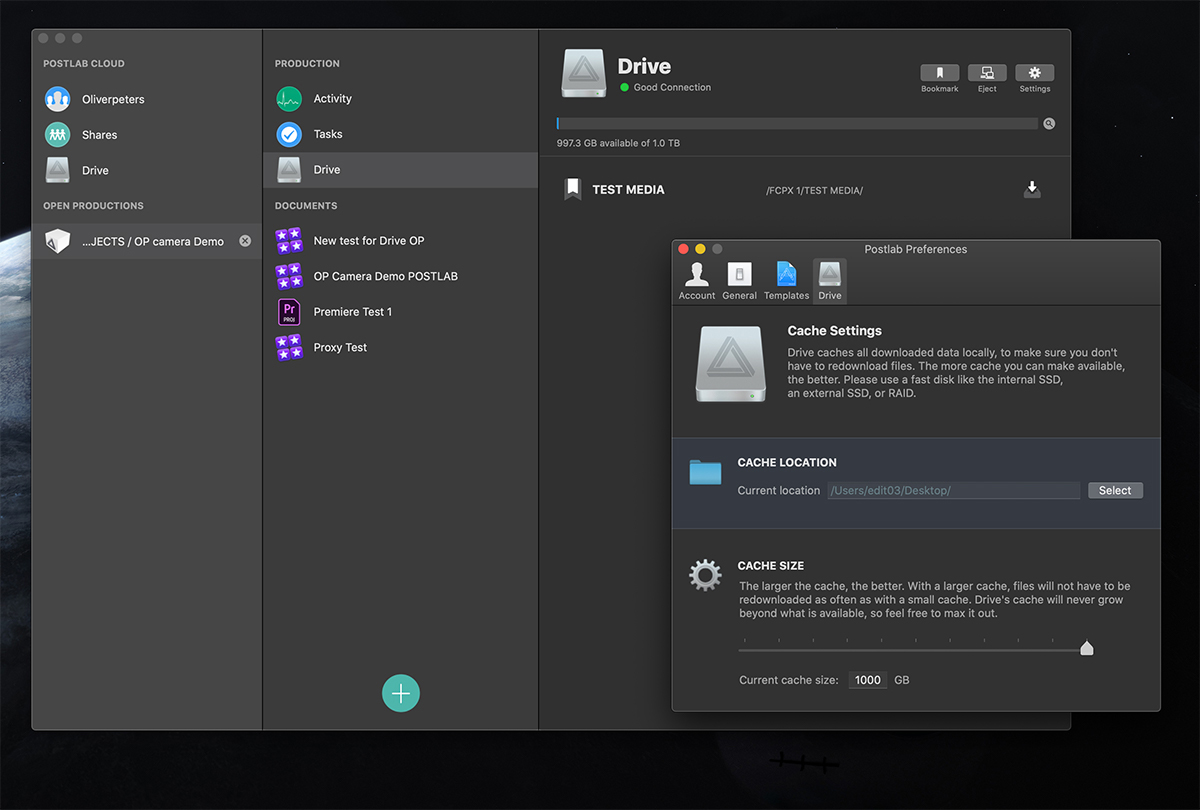Covid-19 and the year 2020 have turned the professional production and post world on their heads. Among other things, it has accelerated various schemes for remote post-production collaboration. But one size does not fit all. There are approximately five different workflow scenarios.
Remote workflow options
Method 1 – sneakernet – This has been a tried and true remote collaborative solution prior to and during lockdowns. Copy all of the media onto a drive and ship it to the editor. When done, the editor returns the drive with media, project files, and deliverables. If you had a separated team working on the project, each gets a clone of the same media and they share projects, bins, and/or XML files via email, file transfer services, Dropbox, etc.
Method 2 – cloud syncing – Cloud services can be used to host project files, as well as to transfer media among edit sites. Adobe Teams and Hedge’s Postlab are two solutions where the project files are stored in the cloud and are updated using check-out/check-in procedures. Media is usually local and only project files are located in the cloud.
Hedge also offers Drive, which gives each editor access to media uploaded to Hedge’s servers. That media shows up in the editor’s local Drive volume as a virtual file, much like Dropbox’s Smart Sync feature. When a file is played, it is streamed and cached within the local computer’s Drive volume. Subsequently, media is played from that local cache. With standard internet speeds, this works well with proxy edit media.
Method 3 – cloud editing – True editing in the cloud is on the wishlist for many large media enterprises. The editor works directly with cloud-based native media hosted on AWS, Microsoft Azure, or one of the other large cloud providers. True virtualization – where even your applications are running in the cloud – has been used in the VFX industry with compositing software, such as Nuke.
This approach works for single shots that don’t require real-time playback from the cloud, but it’s less attractive for editing. Services like AWS also charge egress fees with each download, which makes real-time editing with media in the cloud, less cost-effective. There are certainly working cloud solutions from suppliers like Avid, but most support lower resolution media instead of some of the 4K and larger files that many editors work with today.
Method 4 – direct storage server access – Some shared storage companies, like QNAP and OWC Lumaforge, offer direct remote access into your facility’s NAS or SAN – assuming that you’ve connected the server to the internet. Performance is totally dependent on the internet speeds at both ends, but the concept is like having that storage volume mounted locally. Any viewing or processing of media is done at the remote computer within a player or editing application. To composite one 4K clip over another 4K clip, two streams of native 4K media have to pass in real-time to your remote computer over the internet. This can be taxing on most common home internet services. But there are other benefits to this solution that don’t involve editing. For instance, Lumaforge has leveraged the computing power of their internal Jellyfish server to remotely drive media management and transcoding tasks within the platform itself.
Method 5 – remote control – If you’ve ever had a support technician “dial” into your computer to troubleshoot an issue, then you’ve experienced remote control via TeamViewer. A more sophisticated version of this is what’s being employed in many remote editing configurations, such as solutions offered by Teradici and HP RGS (remote graphics software).
Another cost-effective answer is Jump Desktop. Instead of moving media files back and forth, the remote user is sending commands via the Jump Desktop application to the connected workstation and receiving back a shared screen and synced audio. When you remotely launch Premiere Pro or Final Cut Pro, you are doing so on the unattended computer at the main facility.
Getting started with Jump Desktop
I’ve recently begun to use Jump Desktop as part of a team account. If you simply want to access your own office computer from home, using a computer or tablet, then you can sign up as an individual user through their website or an app store. However, if you intend to connect multiple users and multiple workstations, then a team account (pro or enterprise) is the way to go. The software supports Windows, macOS, iOS, and Android, as well as cross-platform access.
The administrator for your Jump Desktop team sets up each computer that is to be remotely controlled and sends invites to all potential users. Users are assigned permission for remote access to one or more specific computers. A small application is installed at each end – Jump Desktop for the user’s computer and Jump Desktop Connect on the workstation to be controlled. Since you are controlling the in-house workstation, there’s no need to match plug-ins and fonts on the user’s home/remote computer.
We have a mix of Apple workstations at the shop. Unlike some of the other methods that I described above, a crazy-fast internet connection is not required. Only screen data and sync audio is transmitted (up to 60fps refresh). Our ISP provides 1Gbps down/40Mbps up. In the case of the remotely connected editors (including myself), it’s a typical residential feed at 100Mbps down/10Mbps up.
You should hardwire the ethernet from the router to the computer to consistently get the full speeds claimed by the ISP. Once multiple workstations do taxing work over the internet, each will be using part of the available bandwidth. For example, if a user is editing remotely while someone at the facility is uploading to Frame.io or Dropbox (two services that are designed to maximize available internet bandwidth), then both functions will be impacted. Depending on the activity, the various applications will dominate bandwidth accordingly. If the remote editor is idle for a bit, the Frame upload will run at full speed. However, once the editor picks up again and the Jump Desktop signal locks in, the Frame upload slows down.
One approach to mitigate this as a business, without paying for a very expensive internet connection, is simply to add additional lines at more reasonable rates. You might connect a couple of the editing workstations to their own internet router, while the rest of the shop operates on the normal “house” connection.
The Jump Desktop editing experience
I have been skeptical of remote editing solutions, but this experience has been quite good, even with these modest internet speeds. I’ve used Premiere Pro, Final Cut Pro, and Resolve. Screen size is a factor. When you share the NLE interface, it’s primarily the pixels of the viewer panel that are rapidly updated. So performance is great. Premiere Pro was relatively fluid. Resolve was rather jerky in the edit page. I expected Final Cut Pro’s skimming to cause issues. In fact, FCP was extremely smooth and responsive, even with skimming. However, when you make a viewer fullscreen or try to view a 1080 or 4K file in QuickTime Player or VLC at full size, the playback may not be as good.
No actual video signal is passing to the off-site computer, so you can’t connect to an external, high-quality video display. I haven’t tested any dual-screen workstation, so I don’t know how that configuration is displayed on the home/remote system’s screen. I could be incorrect, but I suspect only the main system screen is shared.
Audio sync has always been a critical issue in any screen-sharing configuration. When you are connected through Jump Desktop, the outbound Mac sends audio through Jump Desktop Audio instead of the internal speakers, headphones, or an external i/o device. I presume that it works a bit like Rogue Amoeba’s Audio Hijack by intercepting the core audio signal after the application. Generally, this switch is automatic when you first connect.
However, Logic Pro required me to manually set the audio device within the app’s preferences.
When the screen sizes are different between machines, they will be resized. If you are controlling a 27” iMac with a MacBook Pro laptop, then you will see a scaled interface on the iMac display. The most compatible is when everything matches. I’m controlling a 27” iMac Pro from a 27” iMac at home. I can see the Pro’s screen in a window or go full screen. When I do so, it’s the same as if I’m sitting at my workstation in the office. Text is relatively crisp and video looks as expected after the initial connection. Sometimes when I first open a timeline or a video file, I may see some momentary compression or minor playback hiccups, but then it quickly settles down. While the experience is not 100% the same as being in the office, it’s close enough to edit confidently and fluidly. Source resolution doesn’t matter, because if the workstation can handle the codec, frame rate, or size normally, then that’s what I see at home, too.
There are some best practices to follow. If you intend to access a machine remotely, then that workstation needs to stay powered up and any sleep or energy mode disabled. In addition, the Jump Desktop Connect application needs to be set to open at start-up. You may have the need to remotely restart the computer, which does work. Remember, that the workstation’s screen is visible to anyone in the room. Don’t do anything that you wouldn’t mind sharing with a client or your boss passing by (emails, Slack messages, web browsing, etc).
Remote access does not mean you can completely do away with the office and let everyone work from home. You still need a fixed site with shared storage and powerful computers. Someone still has to go in to load media from camera files, as well as handle finishing tasks like mixing and grading, which require specialized monitoring. Nevertheless, it does provide some interesting, new workflow solutions – for example, collaboration. The facility may have productions using Avid shared projects or Adobe Productions and a team of off-site editors. Using a solution such as Jump Desktop, you could have two or more editors working from home, each connected to their respective workstation at the main facility and all collaborating on the same film, commercial, or corporate video.
I personally prefer the on-premise workflow and culture. It fosters face-to-face communication, collaboration, and mentoring. But for times when you do have to be away from the office, solutions like Jump Desktop provide a very viable solution within most budgets.