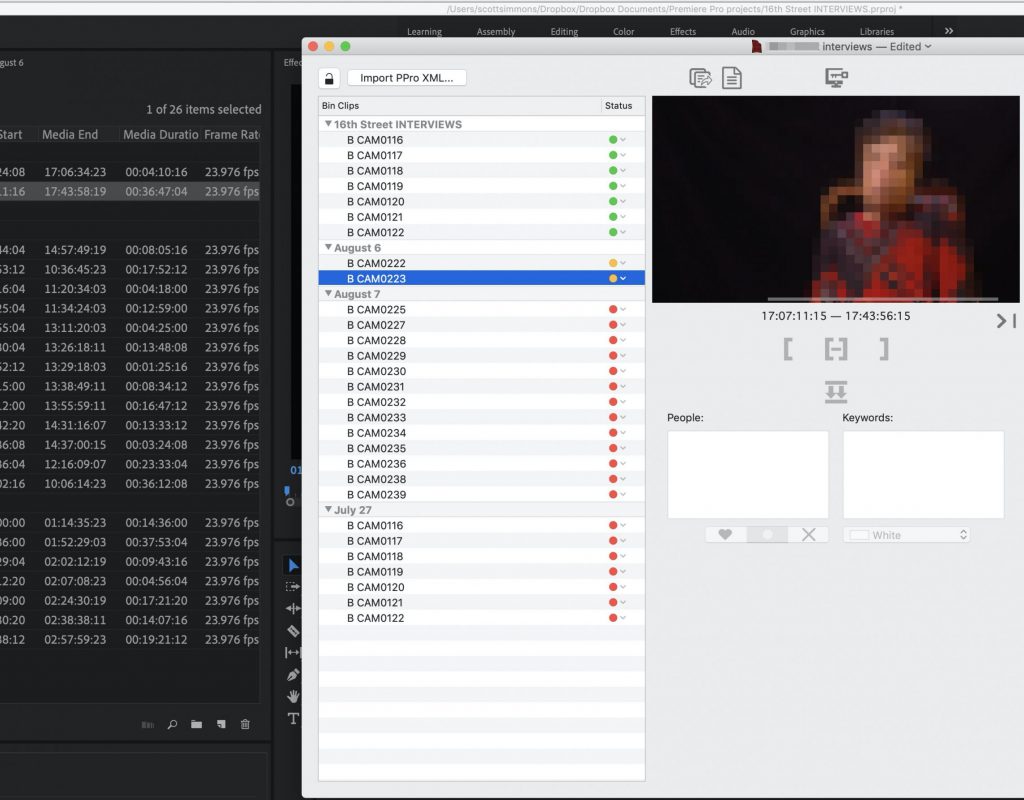If you’re an editor who has to work with a lot of interviews where you need transcripts, then there is a “holy grail” of workflows in which you might be interested. At least I’ve always thought there was a holy grail of workflows that have never been affordably within reach of most editors. That workflow is a world where you could quickly (and affordably) transcribe those interviews and then edit that transcription text into a script that could automatically (automagically?) be assembled into an NLE timeline. That workflow would mean no “paper edit,” no typing in of time codes, and a speed that doesn’t require days and days of waiting on both a transcriptionist to get their job done and a writer/director to learn how to make a proper paper edit.
I don’t think this workflow has been possible until this era of automated, cloud-based transcription became a reality. Couple that with video editing focused tools that live outside of the non-linear editor, and we’re in a new era where this works.
![]() Enter Lumberjack System Builder, a piece of that workflow puzzle, from the folks at Intelligent Assistance. Builder is designed to take your interviews (or anything with good dialog really), transcribe them, let the user correct them, and then build a script from those transcripts that can then be brought back into your NLE as an edited timeline. Intelligent Assistance will be familiar to anyone who has used XtoCC, Sequence Clip Reporter, or Sync-N-Link X, among others. Lumberjack System is a workflow system designed for Final Cut Pro X that facilitates fast and accurate onset logging and note-taking. Builder is a component of that system.
Enter Lumberjack System Builder, a piece of that workflow puzzle, from the folks at Intelligent Assistance. Builder is designed to take your interviews (or anything with good dialog really), transcribe them, let the user correct them, and then build a script from those transcripts that can then be brought back into your NLE as an edited timeline. Intelligent Assistance will be familiar to anyone who has used XtoCC, Sequence Clip Reporter, or Sync-N-Link X, among others. Lumberjack System is a workflow system designed for Final Cut Pro X that facilitates fast and accurate onset logging and note-taking. Builder is a component of that system.
Builder has been around for a while with FCPX compatibility, but it was the recent addition of Adobe Premiere Pro support that has facilitated this review. While they don’t support Premiere for the full Lumberjack system (it really was tightly designed with FCPX’s unique features), Builder support had been added as, as its core, this is really just an XML exchange of data that makes it possible.
When talking about any product that utilizes cloud-based, automated transcription, it’s worth first noting that the quality of the result is very much dependent on the quality of the audio that you feed into it. If your audio is noisy, your speaker hard to understand, and the overall quality terrible, then your results with any tool like this will suffer.
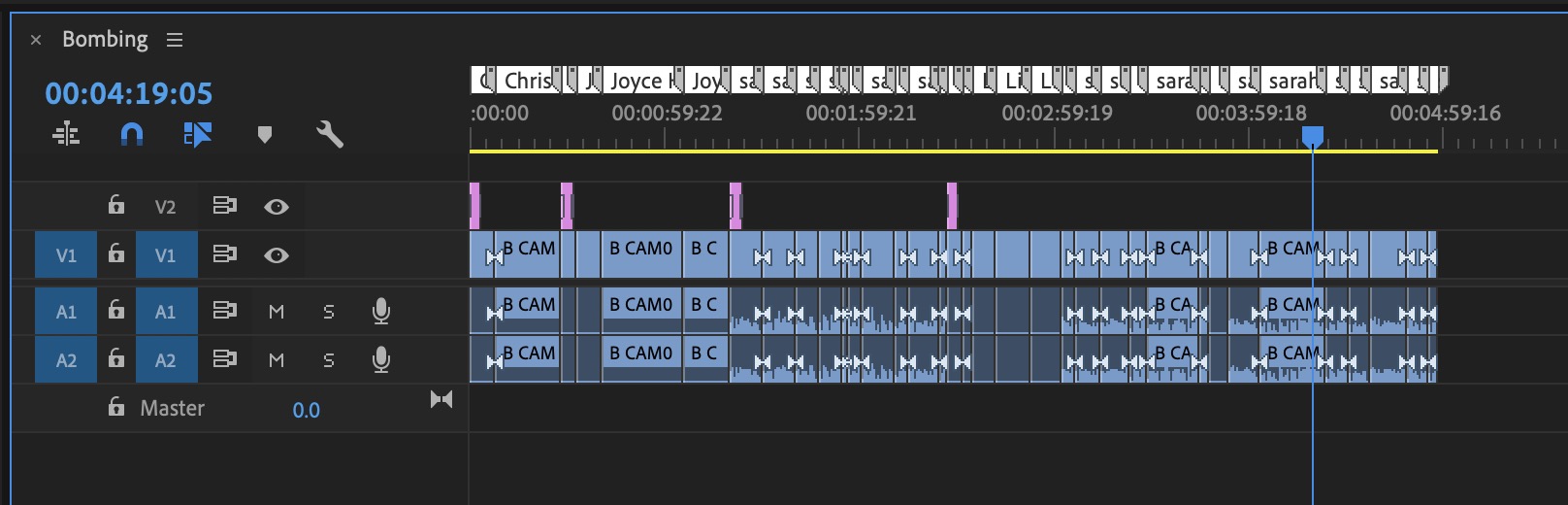
While the FCPX support was the first, it’s the Adobe Premiere Pro support we’ll concentrate on here as that is how I’ve used Builder. I had tested out some unofficial Premiere support when teaching a transcription class at NAB by using Intelligent Assistance’s XtoCC translation tool to move a Builder built edit from FCPX to Premiere and it worked. It’s the new native support that works better and allows for a faster workflow as well as more features supported.
Let’s walk through the steps of how Builder works, as that’s the key to understand whether it will work for you.
The Builder workflow begins with exporting an XML from Premiere and importing that into Builder. XML is the necessary evil of post-production that allows for some fantastic workflows while at the same time making you curse it on occasion when something isn’t supported.
Using Lumberback Builder on a real-world project
I was able to make use of Builder on a recent project for Encore Interpretive Design and the 16th Street Baptist Church in Birmingham, Alabama as they told their story. The idea was to have me as the editor set up a system where we could take interviews, have them transcribed and then have the director/writer take these interviews and write the script for the museum’s film. The hope was to give the director/writer an easy to use interface to go through hours of interviews and get them into a radio edit that I could take and build upon for the film.
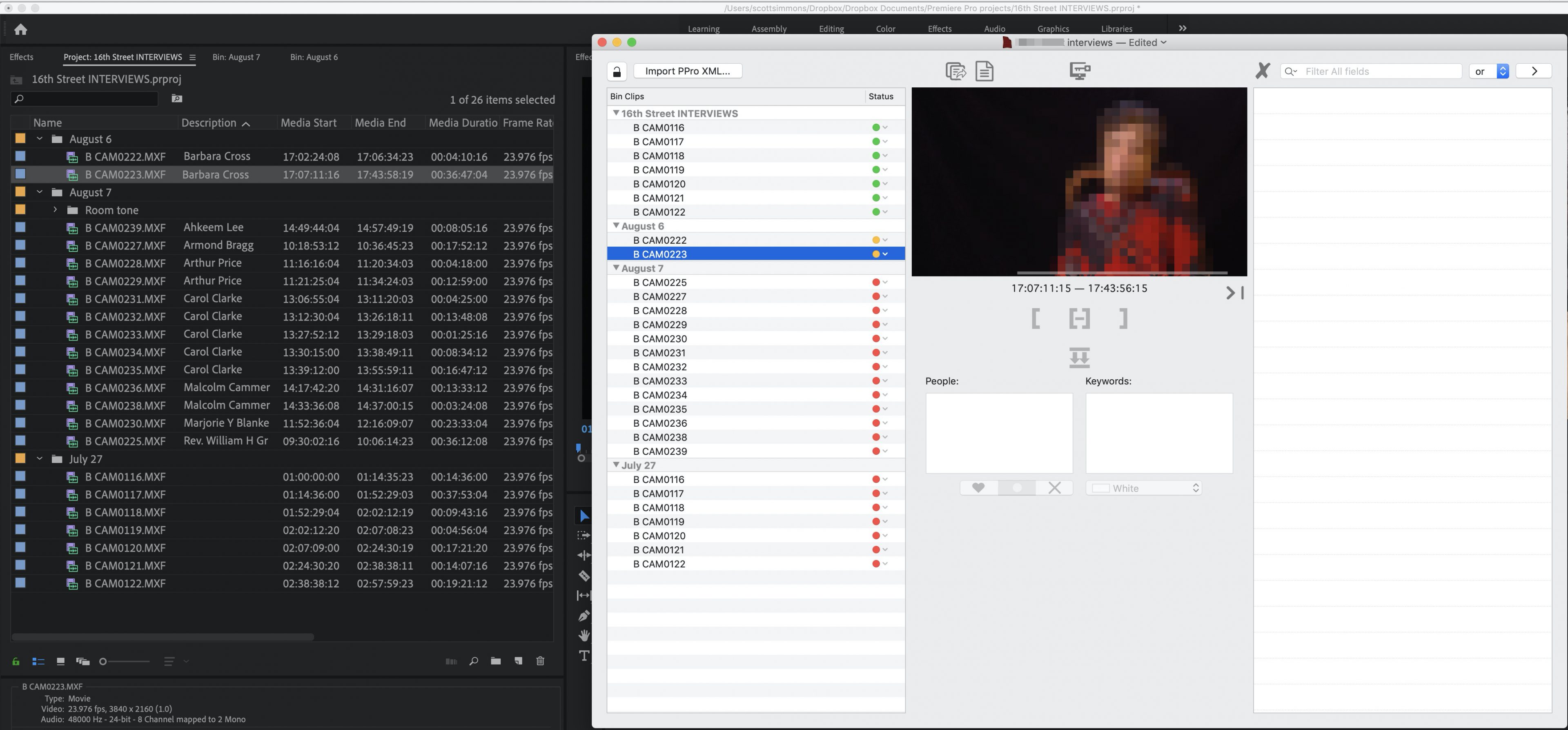
An import of an XML into Builder will most likely mirror your Premiere project. The more organized your PPro project is, the better your experience in Builder is going to be. In its current version, Builder won’t let you remove multiple clips at once or entire bins at once, so if you want to keep your Builder project simple, you might have to remove clips one at a time. Hopefully, that will change as it can be tedious on a large project since you have to remove clips via a menu as opposed to a select and then delete.
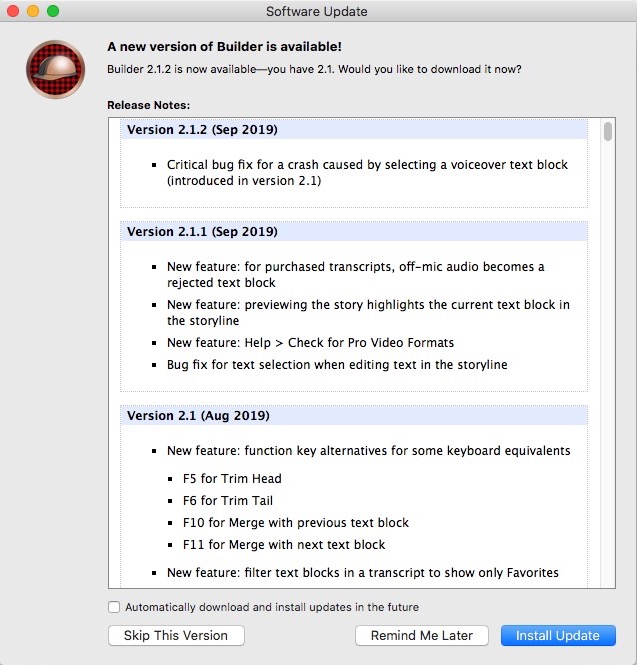
It’s worth noting that Builder gets updated on a regular basis, and little workflow enhancements and feature additions are frequent. It’s always a pleasant experience when you open an application and are greeted with an update option and see new features in that update you had wished for.
Phase One: logging and correcting
Once a project is loaded, you’re working in what I call phase one of life inside of Builder. The Clip Logging window. That’s the place for project organization, logging, transcription, and correcting transcriptions.
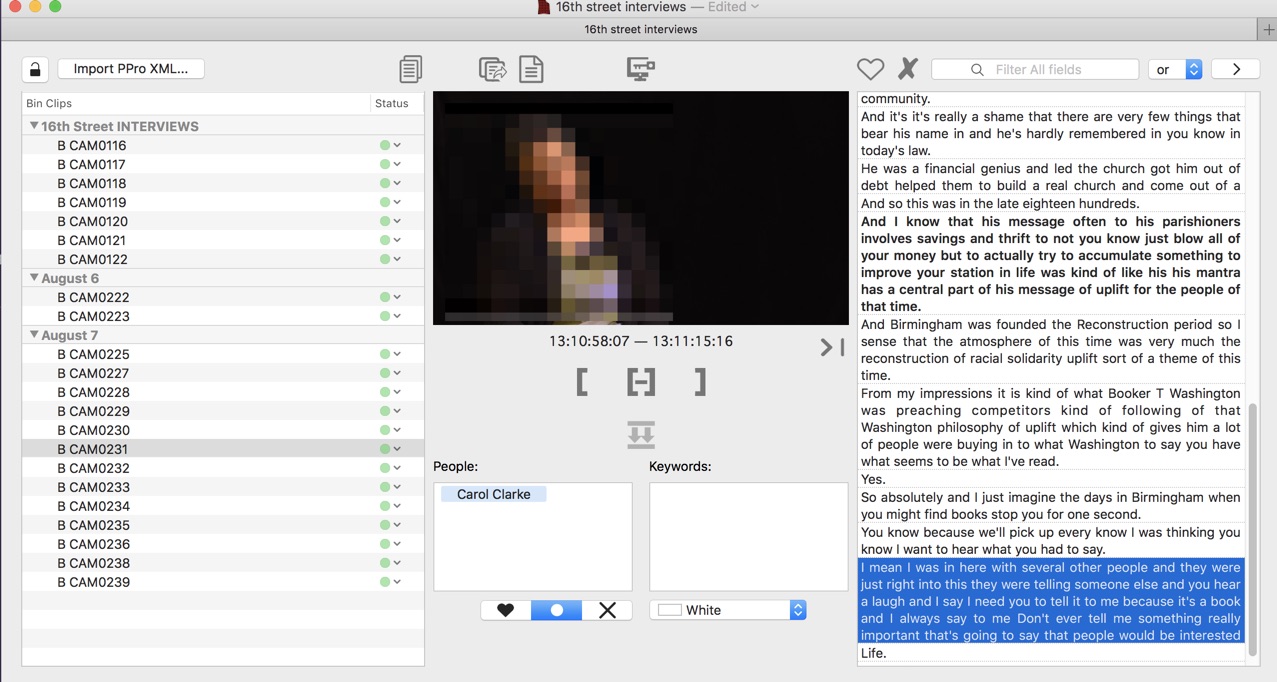
Transcriptions are a big part of Builder, and the thing that makes this integration with Adobe Premiere Pro worthwhile. You can take transcriptions generated elsewhere can connect them to your clips in Builder or use the built-in automated transcription workflow. We utilized the built-in, paid transcription services on this project. You have to join Lumberjack for $10 per month (that’s $110 annual in advance, or $25 per month without a commitment) to use Builder, and then the automated transcriptions are 35¢ per minute.
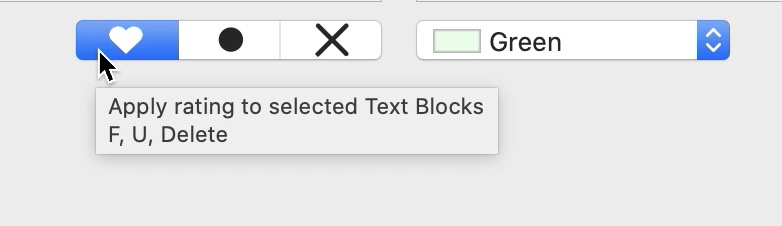
A lot of what you’ll see in the Builder interface is geared toward (or inspired by) Final Cut Pro X. Keywords, favoriting, and rejecting will be very familiar to those who know FCPX. There are parts of Builder that serve useful purposes for those in Premiere. I made use of the People tagging to assign each interview subject to their own name as well as giving each a color label. This helps with the scriptwriting stage of Builder.
But still, in the first phase, like any editing job in your NLE, logging and organization will help speed up the editing/writing stage. That first phase in Builder includes any naming, keywording, and labeling but also one of the most important things for cloud-derived, automated transcribing: correcting the transcriptions should you go that route.
The automated transcription process is simple: Once clips are loaded via the XML transfer, they’ll each have a red/yellow/green mark in the Status column of the left side of the Builder window. That status mark of each clip has a drop-down menu to interface with the clip. It’s there you can link an existing transcript or add a clip to a batch to be transcribed. Once clips are added to a transcription batch a small audio file for each is generated (you don’t want it uploading video files, no how, no way) and uploaded to the cloud to prepare for transcription.
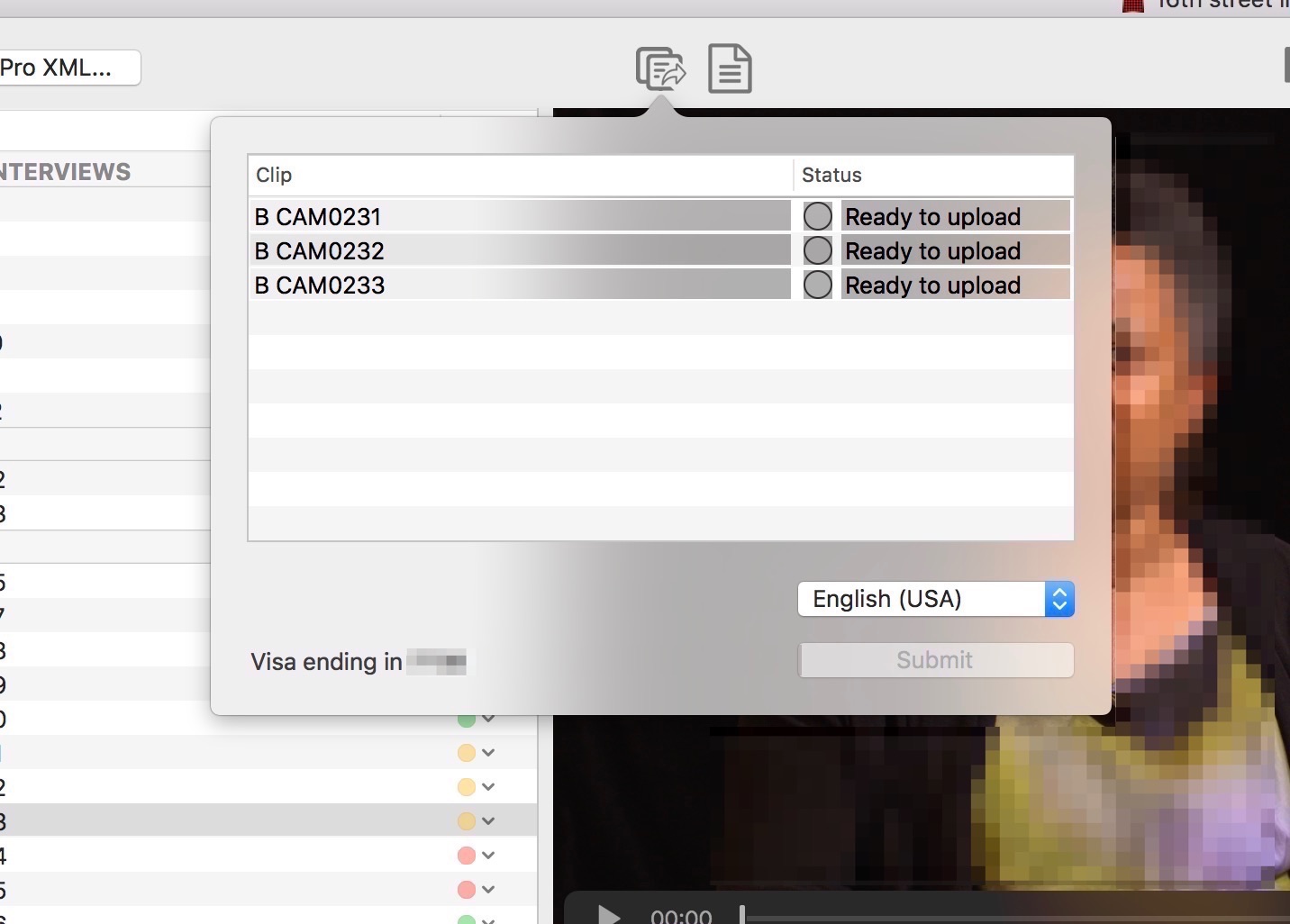
There is an icon at the top to show and follow the transcription of clips. It’s there you can submit clips for transcription after they have been processed and after putting a credit card on file when you join at Lumberjack System. If you’re transcribing, once the data is returned, that status changes to a green dot. I had a problem with Builder not letting me submit a second batch for transcription after one had completed. The submit button was just grayed out. A restart would let me send a new batch.
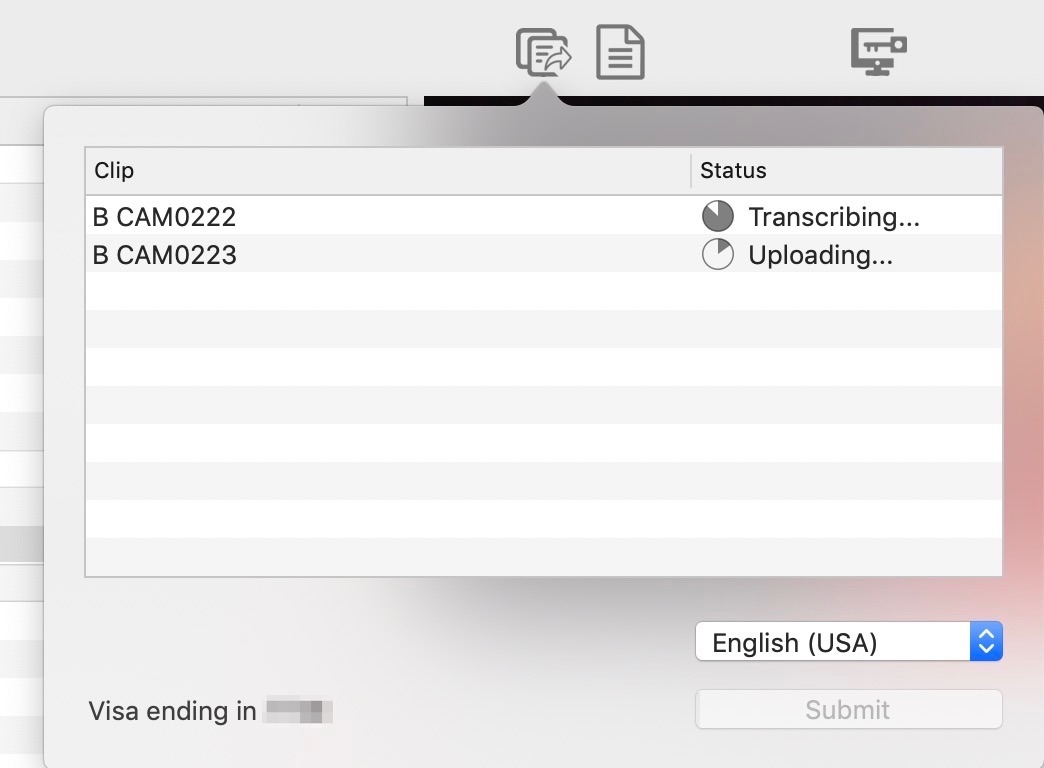
The transcribed text is broken into blocks on the right side of Clip Logging. Click on any block, hit the spacebar, use the playback controls in the viewer window or JKL playback to audition the clips with the text right next to it. Playback stops between blocks but you can place Builder into Player Mode, playing through a block to allow continuous playback.
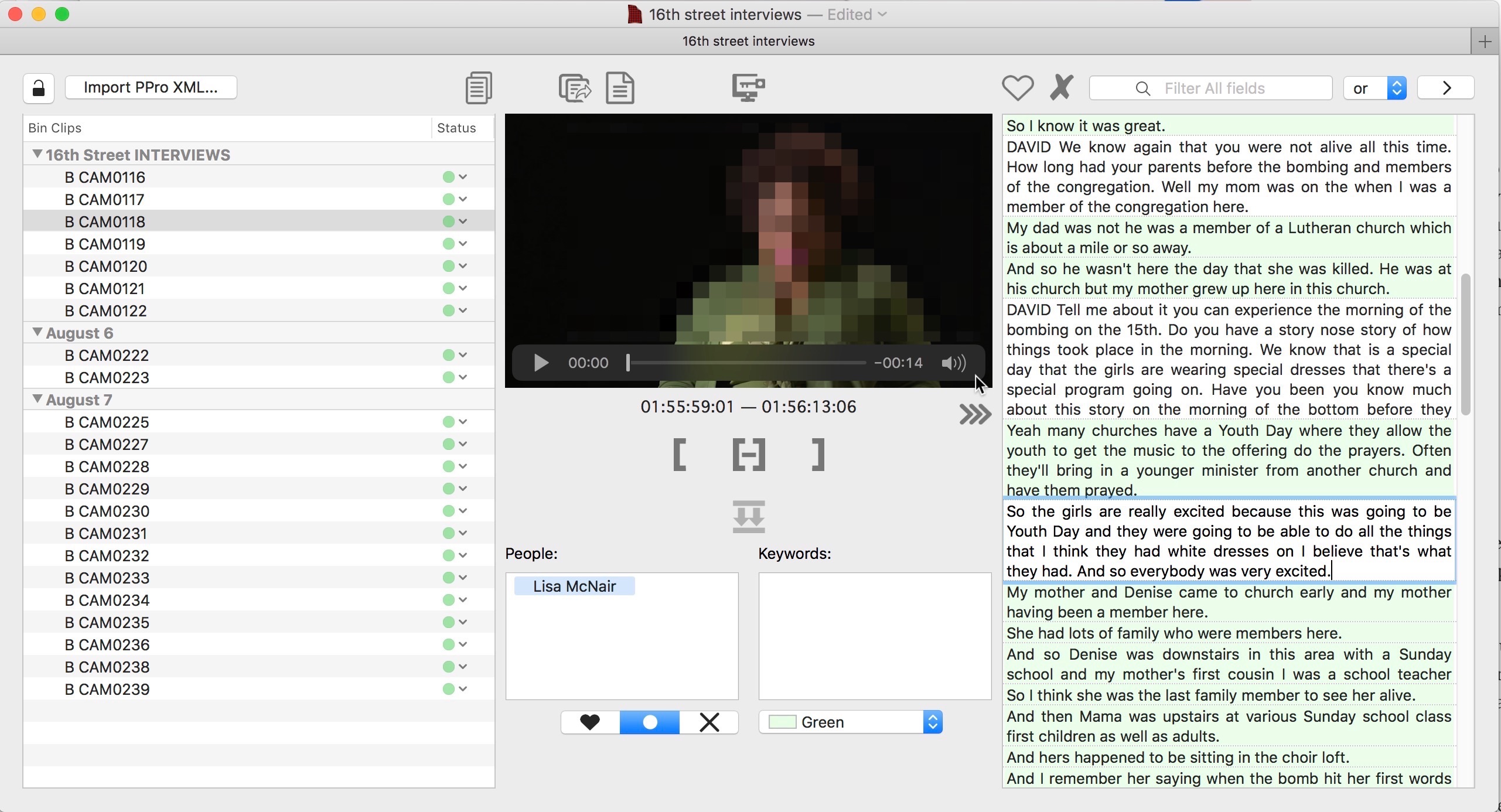
I’m not exactly sure how the app determines when speech gets broken into a new block, but it appears to be maybe based on how quickly the speaker speaks or the pauses they make between thoughts. Slow, unsure speakers with lots of umms and ahhs might have a lot of blocks, so there are tools to join those blocks together as well as splitting apart longer ones. Add this task to the basic correcting of the text, and that’s your organization stage. Good quality audio will return very accurate transcriptions, so correction time might be minimal. When you do have to do a lot of corrections Builder acts as a word processor without a lot of fancy correction tools. Double click on a text block, and you can edit the text. You don’t have one button correction options like some other transcription tools, so you’ll have to remember your old-school, keyboard-based word processor skills.
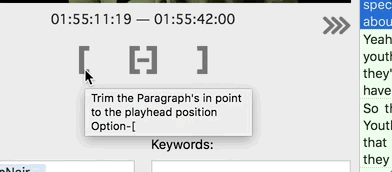
If you want to trim down some of the bites and exclude bits and pieces there are some trimming tools that will look familiar to FCPX and iOS users. I did very little of this overall instead choosing to do my trimming in the text blocks.
Phase Two: script-building
Once corrections are done, you move to the most important part of Builder, stage two, what is called Story Builder.
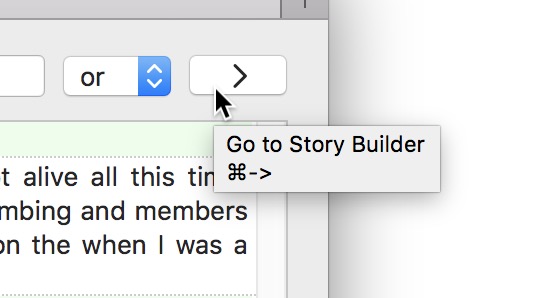
It’s quite simple; your labeling, corrections, and organization from the Clip Logging page will be visible on the left side of the Story Builder page. The more work you’ve done in the Clip Logging page, the more successful your script writing will be. Labeling your interviews by People and Keywords will help narrow down the scope while writing since all of your clips will appear on the left side of the Story Builder page. There are filtering options that can help narrow that down.
One thing we found most useful during the museum project I used Builder with was to use the heart (or F on the keyboard) to favorite clips in the Clip Logging page because then you can quickly filter and only show your favorited clips in the Story Builder. Depending on how many source interview clips you have, it could be an intimidating text list when you see the transcription text blocks all listed one after the other. But that’s what you would be faced with if you were looking at paper transcripts. And you know what the feeling is like when you’re in your NLE and faced with all those talking head interview clips.
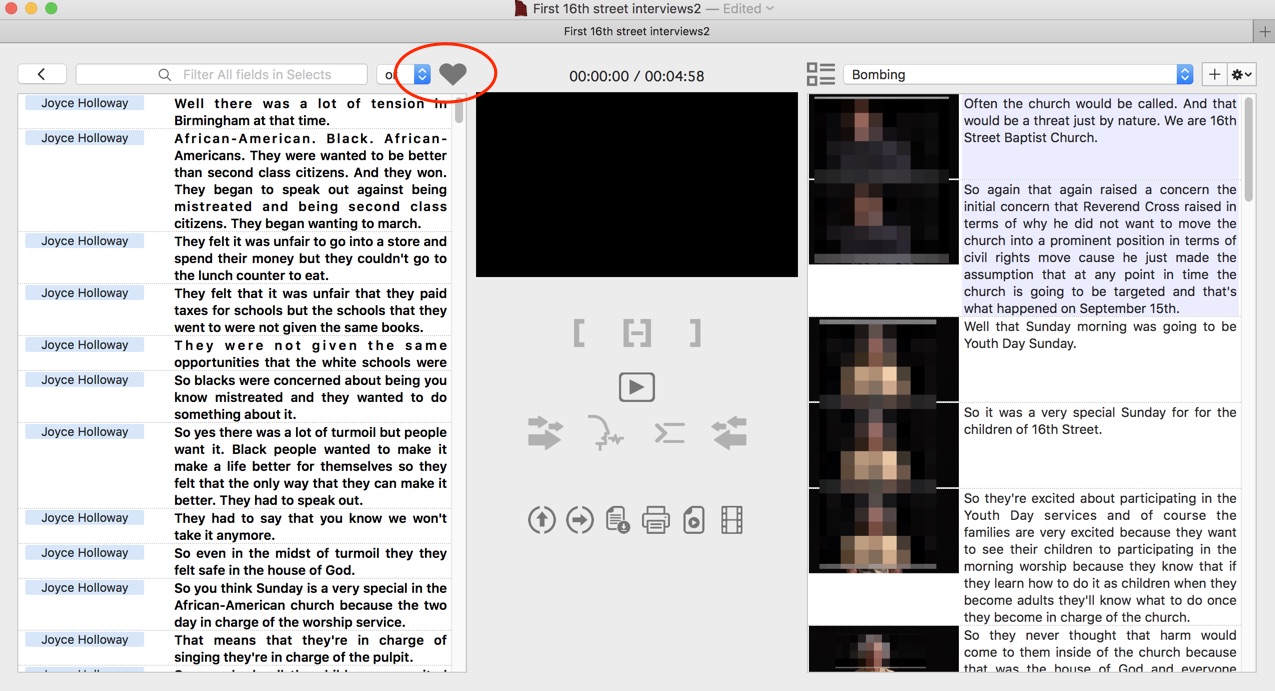
With the Story Builder page, it’s a process of manipulating the order of the text blocks to build that script. Take the text blocks from the left (either by dragging, using the interface buttons or keyboard shortcuts) and move them to the right side of the interface. Once there, they can be endlessly rearranged to create your script. You can read the text but also playback the text blocks to see how a bite sounds as we all know reading them and hearing them can yield different things. You can edit that script/story and trim up the clips in your story using the trimming tools in the viewer. Like on the Clip Logging page these will look familiar to anyone who has used the movie trimmer in iOS or the Quicktime player. I wish this trimming process was a little more elegant but it works and has keyboard shortcuts that are better than dragging a trimmer start/end range.
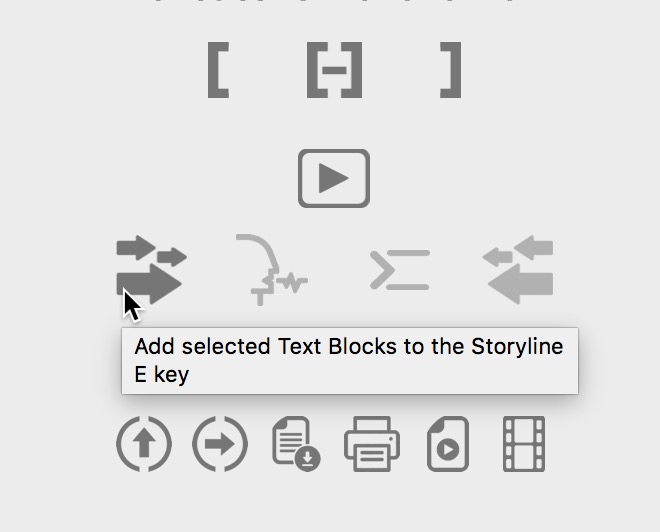
Don’t expect Builder to have a text indicator that follows along in your story as you playback the script though each story block is highlighted as it is played. Since you’re not dealing with a single piece of text from start to finish, it’s just not set up that way. Could that be possible? Maybe but overall, I think you’ll find the way Builder interfaces with text different from some of the more straight-up automated transcription tools. It’s about way more than just transcribing your text which is why it’s called Builder. You’re building something from that text not just trying to get a transcription.
Lumberjack Builder could just as easily be called Scripter as that’s the ultimate goal, a script that you can then send to your NLE as a timeline.
And once your script is written how do you preview and listen to the script? Previewing of course.
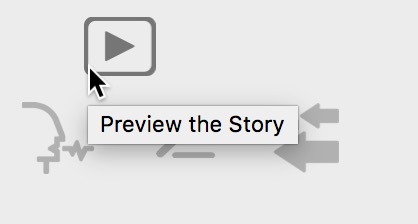
Once you like that written script, a click of the Preview the Story button means you can sit back and listen to (as well as watch) your script play back. When you hit that Preview the Story button, you’re going to see your story from the first clip. If you want to playback different parts of your script you have to select the text block or a range of blocks, and hit the space bar instead of the Preview the Story button. That’s not obvious in the interface but it works.
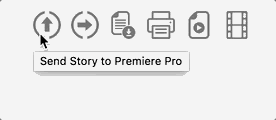
Like what you have? One-click and an XML goes back to Adobe Premiere Pro with your script cut together in the timeline. Your radio edit complete. Builder is smart enough to know if you’ve begun your Builder project with a Premiere Pro XML, and it’ll remember this as the default to send the XML back to build the timeline. You can also save that XML as well as save or print the script. Another convenient option is to generate an mp4 video file of the script, which could quite useful for sending to someone who has to approve the content.
Any script writing goes way beyond just one script (is your first draft ever perfect?) and Builder allows for this as well. New stories (I keep calling these scripts) can be added, existing ones duplicated and others renamed or deleted all with tools at the top of the right side of the Story Builder. This means you can have multiple stories/scripts within one Builder project. Send each of those XMLs back to Premiere and you’ve done a lot of editing and created a lot of timelines and never touched Premiere.
Multiple XMLs coming into Premiere from the same footage will mean duplicated clips because that’s just how Premiere works. That can make for some messy projects, but you can always try Premiere’s Edit > Consolidate Duplicates command to clean the project up. In my experience with Builder XMLs, Consolidate Duplicates seems to work pretty well. I’ve had lots of other times with PPro when it doesn’t work at all. I’m looking at you PluralEyes XMLs. I don’t know who is to blame when Consolidate Duplicates does not work.
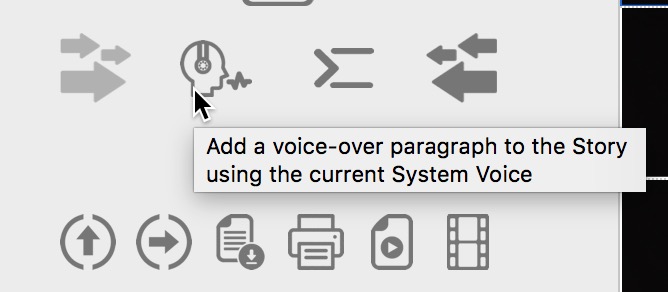
One particularly useful thing is the ability to add a “voice-over paragraph” using the Mac system voice. While that may seem silly at first, it became useful when writing our scripts. I did notice one potential XML related bug where the vo clip would be a single channel file in Adobe Premiere Pro so it would throw audio on a different track out of sync for everything on a different track after that. It’s an easy fix to get it back in sync, but hopefully, this can be fixed.
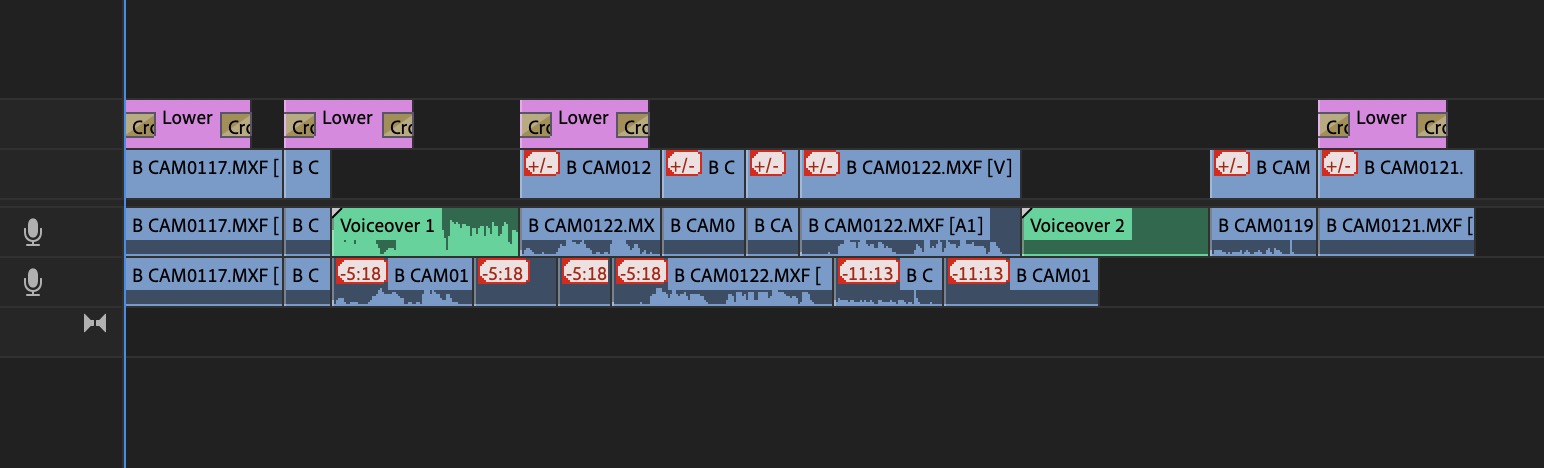
Workflow with a director
On this museum job, I wanted to have the director/writer build the scripts. The process we used was to create small proxy files for each interview clip and then load them to a shared Dropbox folder. I would set up Builder and save the Builder project in that same Dropbox. The director downloaded his own install of Builder and was able to sync the Dropbox folder and then connect to the proxy media on his system. He built his scripts and then saved the Builder file. I would open that and export the scripts to Premiere.
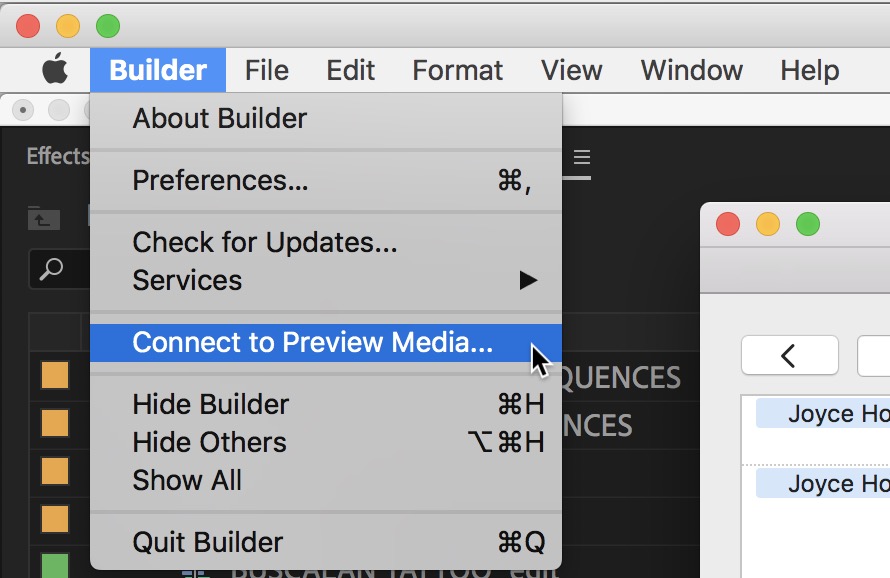
Builder isn’t perfect but some of that may be because of XML exchange limitations. You can use some Final Cut Pro X / Quicktime Player like range controls to trim text blocks in the Clip Logging viewer or the Story Builder viewer. It works, but it could get clunky if working in Builder for many days building an extensive script. I found that it was easiest when working in Story Builder to click into a text block, add a return to break up a line, and then delete what I didn’t want. There’s no way to view audio waveforms anywhere in Builder and while that’s probably a significant engineering undertaking, anytime I work with interviews I relish the ability to see waveforms as I edit them. On the plus side, Builder should support mulitcam clips from Premiere as well as single-camera master clips. We did not use mulitcam on this project.
Perhaps the ultimate Builder compliment is this: using it for the creative storytelling part of the edit was such an excellent way to work I kept wanting Builder to do more and more so we could do more and more within Builder before ever sending the script to Premiere Pro! Sure you can always go back to Adobe Premiere Pro for the finessing of the radio edit, cutting out things you don’t want, rearranging bites here and there but it’s so nice to do this via text and not colored rectangles on a timeline I was wanting to get my edit tighter and closer to the final story before sending it back to Premiere.
It’s quite a joy to build your script using transcribed text right next to the video clips with which they are associated. Consider this a holy grail of editing talking head interviews. It isn’t exactly unique as there are several video-based transcription services around where you can associate the text with the video. There are also video-based apps that can help create your script (InqScribe comes to mind) but they might not do automated transcriptions. The only thing I think that comes close to what Builder does for video editors is Reduct.video but it wasn’t purpose-built for our market. Lumberjack Builder comes from veterans of the film and video post-production space. The creators use it, support it, support the industry, talk to customers and continually make all their products better. That’s a vendor I think we all should support.
Lumber Jack Builder (when used with Adobe Premiere Pro)
Pros
- Allows you to build a script from text and send that to Premiere (or Final Cut Pro X) … so editing video from text!
- Can allow for collaboration with a director or writer without them having to open an NLE
- Sending a script back to Premiere gets a lot of extra things: an srt file with caption data, caption text placed as markers on the timeline and a simple lower third for each speaker if they’ve been tagged in Builder
- Simple to use
Cons
- You must subscribe to the Lumberjack System to use Builder and the described workflow in addition to the per minute transcription costs (but read over how you can save money with this tool)
- Some features might not be supported fully in Adobe Premiere Pro (yet?)
- No audio waveforms to be seen
Cautions
- Experiment with your multicam workflow as is supported but I wasn’t able to test that
- There’s a keyword editor to keep track of all of your People and Keywords but if only tagging people in Adobe Premiere Pro you might not use it much
- While you might not think of using Keywords in a Premiere world you can use Keywords extensively in Builder to narrow down your transcripts, filter on them to only show relevant info to a certain topic

Filmtools
Filmmakers go-to destination for pre-production, production & post production equipment!
Shop Now