I have used an iPad in my video editing suite for years. In all that time, I’ve never written an iPad for the Edit Suite article that I’ve often thought about (and even made notes on). And I’ve also never written an actual iPad review that I can remember. The release of Apple’s new 13-inch M4 iPad Pro seems like the perfect opportunity, so I accepted when Apple offered to loan me one for review.
⬆️The Apple Crush ad that introduced the new iPad. Perhaps you’ve heard of it?
First, a little iPad history
I’ve had several iPads over the years, from regular iPads to iPad Minis to a couple of iPad Pros. They can be immensely useful, and I always thought the iPad Mini was the perfect size until I began using iPads in the edit suite.
While I’ve long carried an iPad for menial non-editing tasks, I think I really began integrating an iPad into post-production with the 12.9-inch M1 iPad Pro. That particular model has been a laptop replacement for several years now. It isn’t just for email and web surfing but for some actual video editing and secondary display.
Size Matters
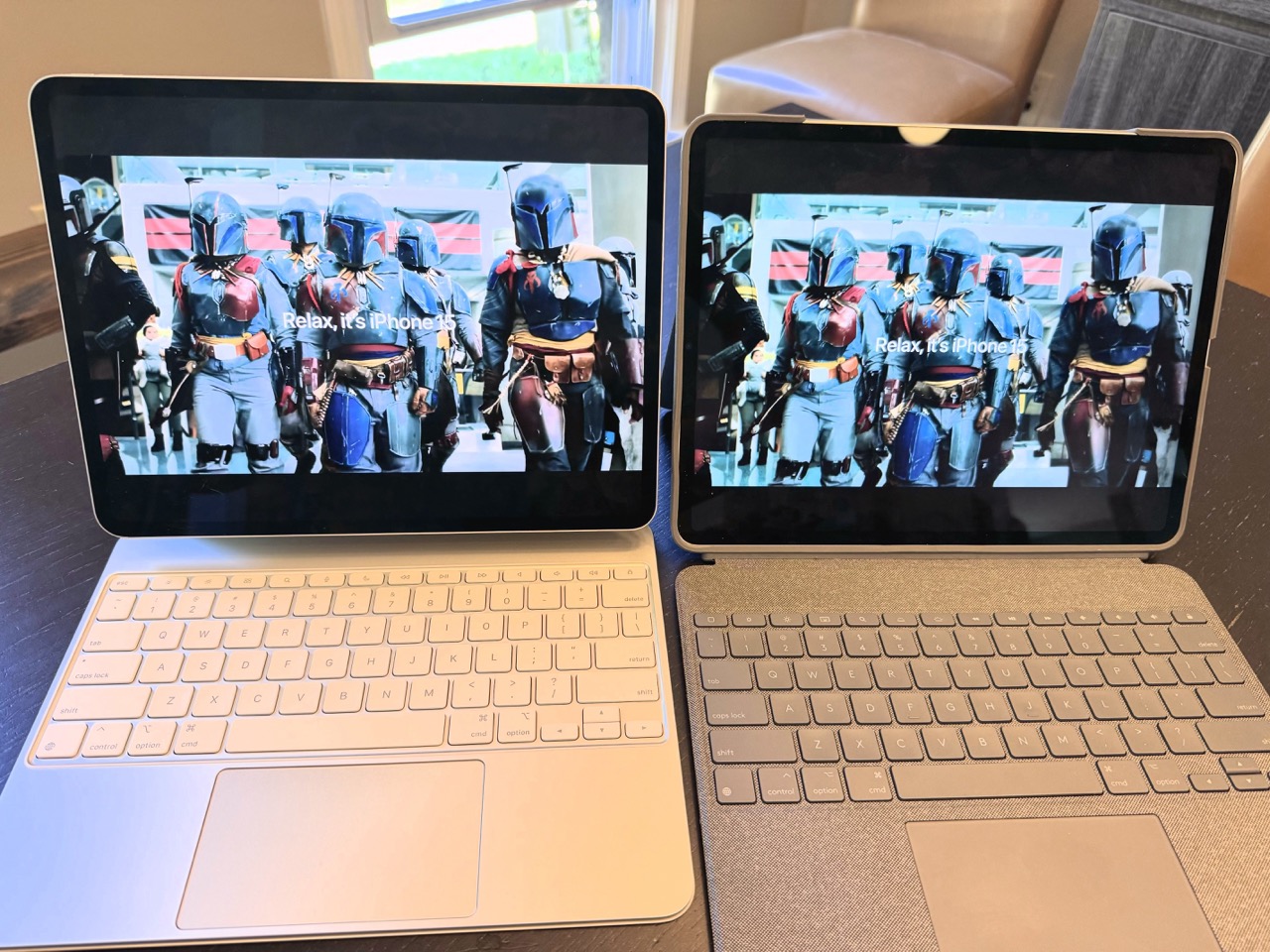
The big problem with the 12.9-inch M1 iPad Pro
While the M1 iPad Pro display was/is gorgeous, it had one problem I didn’t anticipate when I purchased it. It’s big. And it’s heavy. Adding a keyboard case made it as heavy as a laptop. Throwing it into a backpack with a laptop was almost a no-go.
I didn’t anticipate that the M1 iPad Pro size would keep me from using it more than I did. I often left it in my edit suite as a laptop replacement instead of toting it back and forth. So, at home, I no longer had my new iPad to do iPad things. I had to fight my kid for an old iPad when I just wanted to read some ‘zines.
Did I mention how light the new 13-inch iPad Pro is? It’s really light.
The big plus of the new 13-inch M4 iPad Pro
Sure, the new tandem OLED of the M4 iPad is next-level gorgeous, and the M4 chip speeds up many everyday iPad tasks, but the true winner is the size.
This full-size M4 iPad Pro is incredibly thin and light. It is immediately noticeable the instant you remove it from the box. It feels like Apple magically shrunk the iPad Pro back to the essence of what an iPad is supposed to be after some bloat to get more cameras, bigger screens and the original M1 chips into the thing.
The case question
As with all slab-of-glass i-things, you have to think about what case to use, as heaven forbid, and you can’t carry the device around without one.
My original M1 iPad Pro case is a Logitech Combo Touch; while it’s okay, it’s heavy, too, making a heavy iPad even heavier. But here’s the eternal iPad Pro quandary: To be truly productive, you need a good keyboard case, but for real iPad functionality, you need to be able to use it as a tablet.
That Logitech case was partly an answer, as you pull it off the keyboard and still have the iPad in a somewhat protective case. But leave the keyboard of the case behind when you leave, and the screen still isn’t covered, and it’s still a heavy case.
Apple’s Magic Keyboard is probably the best overall iPad keyboard. It includes a trackpad and is a pleasure to type on. Since the iPad has magnetics magic, you can quickly pull it off to do the tablet things. But it feels like it weighs twice as much as the iPad. You can even use the Magic Keyboard on your lap; just be careful it doesn’t tip over backward, as the angle of the screen can make it top-heavy.
As insane as it might seem, the perfect case situation, IMHO, is the Magic Keyboard and something like the Apple Smart Folio. That combo gives you keyboard functionality and protective portability when you need it. But $350 + $100 means you’ll have to factor that into the cost. That ain’t cheap, so I’d get a cheaper non-keyboard cover.
And about the edit suite integration…
Here’s where things get fun. Since I stare at computer screens all day editing, I’ve found a bit of a computer reprieve when I jump over to the iPad for some non-editing tasks. Sometimes, it’s picking the tablet up and walking around; other times, it’s using the Apple Pencil for a different input type. But I’ve found that just getting off a regular computer during the day for computer stuff is a small victory.
Here’s where I use the iPad in the edit suite.
Business
I do a lot of business “paperwork” with iPad. From billing and invoices to budgeting and banking. There are a lot of tasks that aren’t the most fun part of freelancing, and doing some of those tasks on the iPad makes it a bit more enjoyable since I can do it anywhere.
Entertainment
If there’s one place iPad shines, it’s in the passive entertainment viewing arena. While I tend to save the big Netflix and Max movies for my lean-back tv at home, I have no problem viewing unscripted and doc series on the iPad. I never eat lunch at my edit suite desk, so it’s either just chilling away from the screen or watching something a bit mindless while I eat.
I’m kind of a news junkie, and since the news is more of a passive viewing experience, the iPad is a perfect device to switch on when I want to follow a breaking news event or catch a broadcast. That might be via the DirectTV Stream app tuning to network news or an outlet’s individual app. Also, catching up on a news program like 60 Minutes or Frontline can be done by either a cloud DVR or a dedicated app.
I listen to a lot of music in the edit suite, streamed to a Sonos device or another smart speaker. I almost always interface with my edit suite music right off the iPad. It keeps my phone free and means I pick up a lot less.
But I think my favorite entertainment-related iPad app is Libby. Libby is “free app where you can enjoy ebooks, digital audiobooks, and magazines from your public library.” I love the local library, and Libby is the next best thing about having a library card other than going there. And while I don’t read big novels and non-fiction books on iPad (I still prefer physical books for that), I read a lot of other stuff in Libby. Libby is great for a quick fix of magazines, reference books and some of those titles you want to reference or skim. Libby also offers audiobooks, so there is much to love about it. Please support your local library as it’s an important institution.
Work
Oh yeah, there’s that work stuff, too. While video editing on iPad is still a bit of a novelty (I need to revisit this idea of selective editing on the iPad), there’s a ton of work-related things I do with the iPad every day when working in the edit suite.
I try to keep a lot of daily work communication like email, Slack, Zoom, Teams etc., on the iPad as it’s a way to remove myself from edit screens, if only for a brief moment. Portability means it’s easy to walk around and read or talk. Continuity means I can easily copy/paste from the iPad to the Mac.
If I’m working at a studio where I have to sit all day, I’ll take my VariDesk Laptop 30 to stand up to do some non-editing editing tasks (yes, people look at me weird when I bring this thing in). If I’m at my studio where I have a standing desk then I’ll sit for a bit and hit these tasks I’ve designated to the iPad.
I love to audition music tracks for an edit on the iPad, as it’s another reason to step away from my usual edit screen as I listen to tracks and place them in a playlist. Same with looking for graphic templates, as we all know what a time suck these things can be. I find that searching out these stock elements on the iPad and away from my main edit system speeds this inevitable task along for me. Most stock sites work pretty well in iOS browsers, but I wish some big stock sites would build an iPad native app. I am looking at you, Envato.
One final small but beneficial thing I use the iPad for is keeping an eye on the security cameras at our building. This is particularly useful if I’m waiting for a client to arrive or watching for a food delivery.
Photo Editing
I am a novice photographer and have gone from using a mid-level DSLR with Adobe Lightroom to pretty much all photography done on an iPhone with Photos and Pixelmator or Photomator. Perhaps that makes me a photography hacker, but it works for me. What makes it particularly enjoyable is being able to edit and manage those photos on an iPad. Sitting back on the couch with an iPad, Apple Pencil and a beer makes photo culling, photo editing and collection creation more of a hobby than a chore.
Colorists, kill me now
Why, you might ask?
Yes, I use the iPad Pro as an editing monitor and grading display
I’m sure that colorists the world over who just read that above heading are either fainting in their chairs or screaming at their screen. Others are composing a forum response to that heading. But hear me out: iPad Pro will never replace a grading monitor (like a Flanders) or even a true client monitor (like an LG OLED), but what it can do is be a great complement to your laptop screen or the two cheap 21-inch displays you have attached to your editing system. Think about it: a large chunk of what you watch on YouTube is graded right on a computer screen if it is even color-graded at all. And while I have no data to back this up, I am willing to bet that a lot of broadcast television you might see on small cable channels, late night time-buys, local commercial breaks and all over Amazon Prime is also color-graded right on a computer monitor. So why not use one of the best displays you might already have sitting on your desk to help with that image?
I’m not talking about using a piece of third-party hardware like the Accsoon Seemo Pro to plug in a video signal, I’m talking about using built-in tools like MacOS Sidecar. That enables an iPad to show up as any other connected display, so if your video editing application allows that as a fullscreen monitor, then, voilà, you got a very useful and very good-looking display.
The discussion about whether an iPad Pro can be used as a “reference display” goes back to the days when iPadOS Reference Mode was introduced, continues today, and will continue long after the next iPad Pro is introduced. But when your option to view an image for color work is 1/4 of your laptop screen, or a constant keyboard operation to go to a full-screen monitor mode, a connected iPad Pro makes for a great extra monitor you didn’t have before.
But even when working on your full desktop system, another monitor of the iPad Pro’s size can be a place video scopes or serve to hold your Effects Palette.
Performance
I’m not exactly sure how to measure performance in an iPad the same way I measure performance when using desktop Macs. So much of an editor’s time is spent outputting and rendering I feel like the speed gains with the M series Mac have been easily noticeable and measurable, especially over Intel Macs.
I can certainly say that the new M4 iPad Pro “feels” a bit snappier than my M1 iPad Pro. But it’s hard to identify precisely when and where. Playing with an app like Procreate or Goodnotes side-by-side with the M1 doesn’t yield anything earth-shattering but some of the new iPad Pro and Apple Pencil Pro features are big updates.
Love the “hover”
Perhaps the biggest improvement I immediately saw that would be a big day-to-day improvement in iPad use for me is probably the hover functionality of the Apple Pencil. Hover is supported differently in different apps, but it’s useful when it pops up. It might be a tiny dot showing where the pencil is or a highlight on a button before tapping it. It’s not supported on all pencils and iPads (yes, this stuff is getting confusing) but here’s a quick note on how hover is supported:
Apple Pencil hover is available on iPad Pro 11-inch (4th generation) and iPad Pro 12.9-inch (6th generation) with Apple Pencil (2nd generation).
So, my M1 iPad Pro doesn’t support hover. When you combine hover with the new Apple Pencil Pro features like squeeze and barrel roll, that top-end pencil has a ton of functionality. It will be worth upgrading if you’re a digital artist who relies on the Apple Pencil for all of your work. Go with the Apple Pencil Pro if you’re buying something new and plan to do anything artistic with the iPad Pro.
Oh yeah, DaVinci Resolve runs on iPad
But one thing I can measure is DaVinci Resolve for iPad. Since I didn’t have any current edits running in Resolve for iPad, I repurposed one old edit and cooked up a new one for a quick output test. It’s interesting to think about how to compare two iPads regarding video editing.
I used the same USB-C drive (a Samsung T7) on both iPads. The battery level was around 50% for both of them. My M1 iPad Pro is smaller in storage overall (256 GB vs 1 TB on the M4), so it’s more full as far as storage goes, but I don’t think that would make a huge difference in performance. I saved both Resolve outputs in a folder on the iPad.
Edit #1: 1 minute 41 seconds 1080 timeline of 1080 media, H264 output
This was a simple edit of Canon media, music and a voice-over. Very little color correction.
| 1080 edit, one minute and 41 seconds, H264 output | M4 iPad Pro | M1 iPad Pro |
|---|---|---|
| Output to internal iPad storage | 41 seconds | 54 seconds |
| Max encode frame rate observed | 108 fps | 78 fps |
These results were pretty much what I expected. Working on the Resolve timeline, I noticed the performance was similar for both iPads. Somewhat similar to what I mentioned above about how useful the hover function is with the Apple Pencil, hover is very useful for skimming and moving around Resolve. It’s particularly useful when in clip icon/thumbnail view. Tap a clip to select it, and you can then hover over the clip to skim it in the viewer, marking IN and OUT points in the process.
It’d be great to see Resolve for iPad embrace the Apple Pencil hover functionality everywhere there is a playhead. I could see this becoming a useful tool for pulling selects before moving back to Resolve desktop.
Edit #2: 1 minute of 4K media in a 4K timeline, ProRes output
This one was also a simple edit of cuts and dissolves but I added a timeline correction of a simple high-contrast grade, a vignette and then some film grain. The media was a combination of Canon 4K and DJI drone.
| 4K edit, one minute, ProRes output | M4 iPad Pro | M1 iPad Pro |
|---|---|---|
| Output to internal iPad storage | 1 minute, 46 seconds | 3 minutes, 41 seconds |
| Max encode frame rate observed | 23 fps | 11 fps |
The M4 iPad Pro really shined over the M1 iPad Pro in this timeline with the film grain. There was a noticeable improvement on the M4 with playback, scrubbing around, and working in the timeline with the film grain applied. You can also see from the output times that the M4 could crunch through that more processor-intensive film grain much faster.
If Resolve for iPad is your thing, the M4 might well be worth the upgrade.
As an aside, I wondered if Blackmagic’s Resolve Cloud collaboration would work from iPad to iPad. So I loaded my test media onto another hard drive and opened them both at the same time. I always seemed to have to relink if I moved the SSD from one iPad to the other but once both were going, the Resolve collaboration features seemed to work from iPad to iPad like they do on the desktop. That’s really cool and the mind wanders thinking about some of the possibilities here.
What about Final Cut Pro for iPad?
Final Cut Pro is the other natural place to see the M4 performance gains over the M1. However, Final Cut Pro is also getting an update for both the iPad and the desktop and a new companion app, Final Cut Camera.
We’ll revisit FCP when that ships.
13-inch M4 iPad Pro from $1,299
Pros
- It’s surprisingly thin and light
- The new tandem OLED screen is gorgeous
- It feels overall faster than the M1, more in some applications
- The camera has moved to the landscape side where it’ll be most useful
Cons
- The price can quickly rise into good Apple laptop territory
- The price can quickly rise as you add accessories
The Magic Keyboard doesn’t have backlit keys.Correction, the Magic Keyboard DOES have backlit keys but there is no hardware key to adjust them. I had to add the Keyboard Brightness in the Control Center. ⬇️ But it would seem that you have to be in a dark space for the keyboard backlight to come on. I can bring up the Keyboard Brightness anytime but in a well-lit room it won’t come on. Even in a somewhat dark room I can’t seem to initiate the keyboard backlight to come on. It looks like this has been standard operation on the iPad Magic Keyboard with backlighting.
Cautions:
- You’ll want the new Apple Pencil Pro to really get the most out of the new iPad Pro for creative work
- If you’re coming from an old iPad the volume up / volume down buttons on the side have switched their up/down orientation when in landscape mode
- The magnets on the new Smart Folio don’t seem to be quite strong enough to always keep the 13-inch iPad Pro upright



