For diehard Mac users, the Mac Studio might be the ultimate machine for a lot of what we do in editing and post-production. It’s small, stylish, quiet, loaded with connectivity and very powerful. You can pull the Mac Studio out of the over-engineered box, plug it in, plug things into it and then go to work crunching through post-production tasks like never before. That is, of course, if your software properly supports the M1 Max or new M1 Ultra chips inside the Mac Studio. That’s when you’ll be crunching through tasks like never before.
I was fortunate enough to take delivery of a brand new Mac Studio with the M1 Ultra chip and 128 BGs of RAM for testing and review.
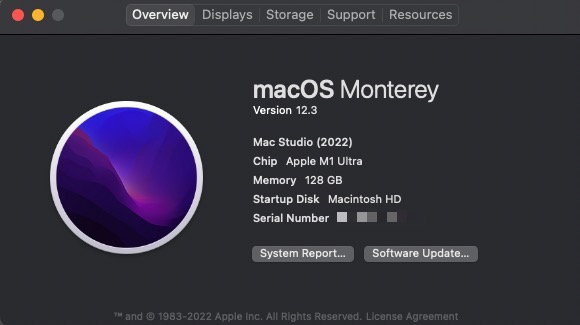
That included a new Studio Display as well since you can’t have a Mac Studio without some kind of display. But you don’t have to buy a Studio Display along with your Mac Studio for use in your edit studio, err, edit suite. But more on that later.
I was actually quite surprised to be included in this round of product reviews as I recently did a deep review of the new MacBook Pro with M1 Max for video editors. Part one of that looked at the new laptop against my old Intel i9 MacBook Pro. Part two pitted it against my beloved iMac Pro. When writing these reviews I try to work hard answering questions that many of us in post-production would ask about these new Macs so I appreciate the trust placed in me to do just that. My reviews will always, to some degree, utilize current projects I’m editing.
Form factor and connectivity

The Mac mini has long been a great little device that could fit into little spaces. This idea of a “pro” version of a computer that small is something that has been dreamed about for years. A desktop system that is small enough and quiet enough and stylish enough to keep out in the open is what the cylindrical Mac Pro trash can was supposed to do but it suffered from design issues and outdated performance.
The Mac Studio is smaller than the trash can was. It can fit in more places and seems right at home whether next to a Studio Display or any other monitor. Connectivity is better with a combined 12 ports and slots, six of those being Thunderbolt 4 if you opt for the M1 Ultra chip. That includes two ports on the front which is exactly what professionals want.

It’s worth noting those Thunderbolt ports are all on separate busses which is a by-product of the Apple silicon architecture so you can maximize the peripherals you plug into the thing. My iMac Pro only has 4 Thunderbolt 3 ports and honestly I don’t know how many busses they are on but they filled up quite quickly and have been full for years on my iMac Pro.
Part of the Mac Studio design has to do with cooling as the unique fans draw air from the bottom up through the machine. While it’s very quiet the Mac Studio is not silent and once I got it up and running I did pause once my office got quiet as I heard a new sound. You won’t really notice it under most operations but the fan noise is there. I’m going to bet there are other fans in most busy edit suites that say they are quiet but are far noisier. You can feel a subtle airflow through cheese grater holes in the back of the Mac Studio. I have not heard any louder fan noise kick on or turn up during all the rendering and exporting I’ve been doing. Some of these tests below did cause the fans in the MacBook Pro M1 Max to kick on.
UPDATE 3/20/22: Thanks to Marques Brownlee for the link to and shout out to our testing here in his Mac Studio review video. I try to be platform agnostic when testing so I hope his viewers that came here to read about my testing with all the NLEs provided some good information.
Yea but how does the M1 Ultra save me time?
When it comes to systems and chips and systems on a chip my benchmark test for editing and post-production is always how much faster can new systems render and output. And there’s where I focus most of my time when doing these reviews.
I dug into the archives for a few edits that I used when testing the new M1 Max MacBook Pro and dusted them off for comparison to the Mac Studio and specifically the M1 Ultra chip. An interesting thing about the M1 Ultra is that software already optimized for Apple M1 chips should run just fine on the Ultra.
I don’t think we’d expect to see double the performance even though the Ultra is essentially two M1 Max chips coupled together with “Apple’s innovative UltraFusion packaging architecture” that connects the chips. But we do have more on the chip overall with a 20-core CPU, 64-core GPU, and 32-core Neural Engine. I’d encourage you to read up on some of the details of the M1 Ultra. I’ve said before it’s exciting to think about what we might get a few years from now with the architecture.
My testing methodology is this: All media tested between the different machines resided either on fast RAID storage or an attached SSD. The software was updated to the latest versions unless otherwise noted. Exports were saved out to the Movies folder of the internal SSD of the system. Caching and scratch disks were either left at the default location (which often went to the internal drive where the software was installed) or it went to fast SSD storage attached specially for that purpose.
So how about some tests?
First how about a little DaVinci Resolve and Adobe Premiere Pro running similar tests.
Clip: RED .R3D 8K 59.94 – one minute clip
This first test came from a tweet I saw on the day of the Apple Event.
Only one test I need to see…Davinci Resolver render out 1 min 8K 60P R3D to Prores 422 HQ. That will be my bench mark 🙂
— Philip Grossman (@PGPImages) March 11, 2022
I wondered the same thing I sourced a huge one-minute 8K RED file from Philip and did an export.
| Operation w/ DaVinci Resolve 17.4.5 | Mac Studio M1 Ultra | MacBook Pro M1 Max |
|---|---|---|
| Output RED 8K to 8K ProRes HQ | 2 minutes 14 seconds | 4 min 33 sec |
| Output RED 8K to 1080 ProRes HQ | 2 minutes 08 seconds | 4 min26 sec |
That’s is a big difference. About half the time. A very promising outlook to what well-optimized software for Apple silicon can do. Will it get
| Operation w/ Adobe Premiere Pro | Mac Studio M1 Ultra | MacBook Pro M1 Max |
|---|---|---|
| Export RED to ProRes 8K | 15 minutes 37 seconds | 19 min 40 sec |
Lord have mercy a 1 minute 8K ProRes file is HUGE!
That is a disappointing time for Premiere on that RED file since PPro was one of the early adopters of RED. But Adobe also has a current beta that has better M1 support.
| Operation w/ Adobe Premiere Pro Beta | Mac Studio M1 Ultra | MacBook Pro M1 Max |
|---|---|---|
| Export RED to ProRes 8K | 7 minutes 17 seconds | Didn’t test |
While I try to keep beta software out of these discussions I thought this was worth testing. That’s a significant improvement so I’ll welcome it when this M1 acceleration gets out of beta and into the shipping version.
Another, more subjective test, was just playing around with this 8K footage on a timeline. Playback in both Premiere Pro and Resolve is really good with the ability to scrub around the timeline without much lag.
⬆️ That’s 4 streams of 8K RED, each with a Lumetri color correction playing back with relative ease. The dropped frames only happened on the front end of the playback as it began and played back smoothly once it got up to speed.
⬆️ Taking a look at iStat Menus you can see Premiere is kinda using all the cores of the CPU. It would really peg the meters when playback started but then ramp down as playback stabilized. There’s a Frames per second reading in iStat Menus and it was hitting about 75 fps. I wish there was a more specific way for iStat to measure the GPUs. If you know how I might be able to do that please let me know in the comments below.
⬆️ That’s those same 4 streams playing in Resolve with a look on each file. Notice that nice, fast ramp-up to the full 59.94 frame rate. The Resolve playback was smooth with those 8K files in a 1080 timeline vs those same files in an 8K timeline.
⬆️ Now that is Resolve pegging some CPUs for playback! The Frames Per Second in iStat Menu was about 60 fps.
Even though Resolve was showing a full 59.94 fps playback in the Viewer for the full 8K timeline the playback was choppy. Premiere on the other hand could smoothly play the 4 streams 8K at 8K timeline. 🤷♂️
These multi-stream tests of super high-resolution footage are fun but in real-world editing practicality, they are a bit of an outlier. You won’t do this very often for long shows. You’ll create proxies or render difficult composites. For multi-cam shows, you’ll create proxies for sure. But they do show some nice powerful machines doing powerful things.
Next, it was just regular program renders and outputs using a stopwatch. ⏱
Program: 2 minute 43 second 1080 Canon C300 edit with Lumetri color correction
| Operation, renders and exports | Mac Studio M1 Ultra | MacBook Pro M1 Max |
|---|---|---|
| Premiere Pro render timeline to ProRes | 19 seconds | 01 min 02 sec |
| Premiere Pro export to H264 | 15 seconds | forgot to test 🙄 |
| Resolve export to ProRes | 21 seconds | 30 sec |
| Resolve export to H264 | 22 seconds | 31 sec |
These operations were pretty similar except for that big jump on the Premiere Pro timeline render.
And a couple of in-application operations:
| Operation, renders and exports | Mac Studio M1 Ultra | MacBook Pro M1 Max |
|---|---|---|
| Premiere Pro Warp stabilizer 33 second 1080 clip | 22 seconds | 21 sec |
| Track motion blur 40 second 1080 clip | 47 seconds | forgot to test 🙄 |
| DaVinci Resolve Stabilize 33 second 1080 clip | 9 seconds | 9 sec |
| Track motion blur 40 second clip | 12 seconds | 22 sec |
I’m always curious as to how much these chips can speed up in application operations. Not a lot of gain here but this kind of thing warrants more testing.
Program: One hour and 43 minute ProRes Master (Main?) transcoded to H264
| Exporting to 1080 H264 using higher bitrate presets | Mac Studio M1 Ultra | MacBook Pro M1 Max |
|---|---|---|
| Resolve Deliver page | 9 minutes 03 seconds | 8 min 41 sec |
| Adobe Media Encoder | 8 minutes 52 seconds | 8 min 37 sec |
| Adobe Media Encoder beta | 9 minutes 01 second | Didn’t test |
| Compressor | 20 minutes 06 seconds | Didn’t test |
I would not have expected the M1 Ultra to take longer but honestly, when these times are so close I don’t think that really says much. But I guess it depends on how close you consider close.
Program: One hour 15 minute multicam show, ProRes LT, 1080 59.94
| Operation w/ Resolve | Mac Studio M1 Ultra | MacBook Pro M1 Max |
|---|---|---|
| Quick Export Edit page to H264 | 15 minutes 52 seconds | 16 min 32 sec |
Not a huge improvement here between the M1 Ultra and M1 Max. Certainly not as dramatic as what I saw with the RED outputs. This makes me wonder how dependent the encoding of certain codecs relies on the codec itself and what tools the codec might have built in to optimize for this kind of thing.
I’d love for a developer to comment on this.
I took another piece of the same show and did an output through the Resolve Deliver page. Virtually no difference here between the Max and the Ultra.
Program: 30 minute multicam show, ProRes LT 1080 59.94
| Operation w/ Adobe Premiere Pro | Mac Studio M1 Ultra | MacBook Pro M1 Max |
|---|---|---|
| Deliver page to ProRes LT | 2 minutes 20 seconds | 2 min 21 sec |
What’s even more interesting here is these time differences didn’t scale quite as I would have expected. Generally, the Resolve Quick Export from the Edit page isn’t that much slower than the Deliver page that I have noticed.
Program: 29 minutes corporate presentation. Made up of H264 from Hyperdeck, some field shot segments, some Picture in Picture graphics
| Operation w/ Premiere Pro | Mac Studio M1 Ultra | MacBook Pro M1 Max |
|---|---|---|
| Render timeline to ProRes | 4 minutes 08 seconds | 12 min 37 sec |
| Export to H264 | 4 minutes 05 seconds | 6 min 19 sec |
That’s a nice gain for the M1 Ultra, especially with the timeline ProRes render. Remember that when you have to deliver a ProRes file. As you get near the end of the job keep that timeline rendered to save on your exports by checking the Use Previews option when outputting.
Program: 17 minute, 30 seconds show; 4K source scaled to 1080. 23.98 edit
| Operation w/ Adobe Premiere Pro | Mac Studio M1 Ultra | MacBook Pro M1 Max |
|---|---|---|
| Render sequence to ProRes LT Previews | 4 minutes 45 seconds | 6 min 34 sec |
| Output that to a ProRes LT .mov with Use Previews | 7 seconds | 18 sec |
| Transcode the ProRes LT master to H.264 mp4 with
High Quality 1080 preset via Adobe Media Encoder 2022 |
1 minute 33 seconds | 1 min 30 sec |
| Transcode the ProRes LT master to H.264mov with preset via Apple Compressor | 5 minutes 10 seconds | 4 min 48 sec |
| And because I was curious I went back into Premiere
and did an H264 export from the timeline |
4 minutes 05 seconds | 3 min 15 sec |
| Scene Edit Detection on that 17:30 program, a 4 camera talk show | 44 seconds | 48 seconds |
Another big gain for the ProRes render in the timeline. Not so much Apple Compressor. I have no idea why a ProRes to H264 would take so much longer out of a Premiere timeline than it did going through Adobe Media Encoder.
It’s worth noting that Premiere has seen some issues with the M1 chips, especially around outputting interlaced footage for broadcast and a few other formats. I don’t work in that world so I haven’t experienced it but it’s a known issue that has been a hot topic in the interlaced broadcast world. I was hit with an annoying Frame Hold issue with the M1 chips where PPro would render glitches with picture-in-picture frame holds and I wasn’t alone. This was solved with using a still image export instead of a Frame Hold. This is a warning that new hardware is often sitting on the cutting edge of software compatibility so you have to beware and watch your outputs!
It’s also worth noting some people have seen poor H264 encode quality on some of the M1 chips, maybe a few more on the M1 Mac Mini. This Adobe User Voice thread digs into that. I had heard that but haven’t seen these H264 issues on the M1 Max MacBook Pro or the Mac Studio. I’ve exported quite a lot of H264 files with hardware acceleration out of Premiere Pro and Adobe Media Encoder without issue.
I really wanted to see the Premiere Pro difference here so I opened this show in the Premiere Pro Beta 22.3 to test that.
| Operation w/ Adobe Premiere Pro (Beta) 22.3.0 BETA (Build 107) M1 Ultra | PPro beta 22.3 | PPro 22.2 |
|---|---|---|
| Render sequence to ProRes LT Previews | 4 minutes 35 seconds | 4 min 45 sec |
| Output that to a ProRes LT .mov with Use Previews | 8 seconds | 7 sec |
| Transcode the ProRes LT master to H.264 mp4 with
High Quality 1080 preset via Adobe Media Encoder 2022 |
1 minute 33 seconds | 1 min 33 sec |
| And because I was curious I went back into Premiere and did an H264 export from the timeline |
4 minutes 06 seconds | 4 min 05 sec |
| Scene Edit Detection on that 17:30 program, a 4 camera talk show | crash | 44 sec |
Yea so … not much gain there.
With Adobe Premiere I also ran the Puget Benchmark test since … well … I could.
I think that’s pretty good. A comparison against all other machines in this Puget benchmark test, both Macs and PCs, has the Mac Studio right near the top.
These are fun to browse. I’d like to run this for Resolve (and Final Cut Pro) but Puget says this test for Resolve is planned at some point in the future.
If you’re curious about After Effects performance on the Mac Studio, check out Stu Maschwitz’s in-depth look at just that.
Program: 22 minute 50 second promo, mostly 1080 AVC some ProRes and graphic
| Operation w/ Final Cut Pro | Mac Studio M1 Ultra | MacBook Pro M1 Max |
|---|---|---|
| Share to ProRes LT | 3 minutes 28 seconds | 3 min 41 sec |
A little faster for the Ultra than the Max. Of note, about 1 minutes and 50 seconds respectively were spent Preparing Media to Share before the actual output began.
Program: 8 minute graphics heavy piece with AVC media and 4K drone footage
| Operation w/ Final Cut Pro | Mac Studio M1 Ultra | MacBook Pro M1 Max |
|---|---|---|
| Render timeline to ProRes LT | 1 minutes 12 seconds | 1 min 18 sec |
| Share to Web Hosting Faster Encode 720 H264 | 1 minute 17 seconds | 1 min 11 sec |
I didn’t do a ton of testing with Final Cut Pro here. That may seem odd considering we’re talking about an Apple machine here but we know from the Apple event that a new version of FCP is coming.
I would expect that to provide some nice, new M1 optimization. We’ll have to revisit.
Studio Display
If you plan on replacing an iMac with a Mac Studio then you need a display. So what better display than the new Studio Display?
Make no mistake, the Studio Display isn’t on the same level as Apple’s Pro Display XDR but at $1600 for a 27-inch, 5K monitor with a lot of built-in features it’s a great display at a fraction of the price.
Unpacking the Studio Display was fun. There’s a heavy plastic-y vinyl-y cover on the screen when you take it off that has a satisfying static cling feel to it that you have to peel off while setting it up. Another example of some stellar packaging and something that complements the Apple experience but more on that in a bit. The power cable to the Studio Display is connected when it comes out of the box. Looking at my iMac Pro’s power cable I thought it could be disconnected. A firm tug and it didn’t budge. I didn’t want to break anything so I asked Apple if the power cable can be disconnected and was told it cannot. So be aware and don’t break it. There’s also no power button on the display. It’s auto on and off with the Mac’s connection.
While I don’t think the Studio Display will be in every Mac Studio buyer’s shopping cart it certainly does make a nice complement. It’s not a color grading monitor but my bet is it will be used to do a lot of grading bound for the web as. The reality is many editors use the display they have for color work and the Studio Display will be better than the $500 LG/Dell/Samsung you can easily pick up off Amazon or from your local office supply superstore.
The Studio Display is not a high-dynamic-range (HDR) display like the Pro Display XDR and some of the other computer monitors you can buy now. It includes the usual display profiles including an Apple Display (P3–600 nits) option which should be a bit brighter than some other Apple displays that have been at 500 nits.
But if you do plan to use the Studio Display for color work you have to note that it incorporates both True Tone display technology as well as Night Shift that can adjust the color temperature to changing environments so you’d want to turn that off.
When talking about the Studio Display we have to note the impressive audio system that Apple has built into the Studio Display. Here are the specs:
- High-fidelity six-speaker system with force-cancelling woofers
- Wide stereo sound
- Support for Spatial Audio when playing music or video with Dolby Atmos
- Studio-quality three-mic array with high signal-to-noise ratio and directional beamforming
- Support for “Hey Siri”
The sound is very impressive coming from a computer monitor. While the sound from the Studio Display won’t replace your high-end Genelec studio monitors (or similar) they are a great alternative instead of powering up those expensive speakers when you just need to do some casual computing or just basic picture editing. This will be especially nice if you have a hybrid editing station that isn’t dedicated exclusively to video editing. I’ve found this to be the case with my home edit suite built around a 16-inch MacBook Pro. The audio system on that laptop is very impressive and there are times I just don’t bother to turn on my studio monitors. I’ve found this to be the case in the short time I’ve had the Studio Display in the studio.
Couple that impressive sound with other monitor improvements like a high quality microphone system and a 12 MP webcam (with Center Stage) and you’ve got a lot more utility than just a viewing display. I think many editors will easily get their money’s worth with this monitor since there is much more functionality built into it than other displays. If you have a dedicated color grading monitor for that color-critical work then the Studio Display is a perfect complement to the Mac Studio.
Now, a question some editors might have to answer: do you buy two Studio Displays if you are a dual-monitor kind of editor? If you use two monitors in your edit suite you most likely want two matching monitors. I guess if you have lots of cash in your pocket you could get two Studio Displays but honestly, that seems overkill. I am most definitely a two-monitor editor so long ago I outfitted my iMac Pro with an HP Dreamcolor (they have a newer one too) so that would be a great option for the two monitor editor: a Studio Display and a higher-end color-accurate monitor that can double as both a computer display and a poor man’s grading monitor. Or add a Flanders Scientific to your suite and then your second monitor can be any cheap GUI monitor. It just won’t match your Studio Display’s aesthetics.
Box engineering
Finally let’s talk about something that might seem silly: the packaging that Apple products come in.
The box engineering of both the Mac Studio and the Studio Display is quite extreme. All packaging gets little tear off tabs to make it easy to get through the tape holding the box closed. Both the shipping box and the product box.
There is multi-ply, rigid cardboard that protects the gear inside and the boxes sort of open like a simple origami clam to let you get the products out. Cables are coiled into a presentation that uses recyclable cardboard rather than twist ties or rubber bands. There’s a carry handle on both boxes which makes them perfect to save when/if you need to transport your Mac Studio or Studio Display.
The Mac Studio isn’t technically a portable but it isn’t big and Apple shipped it in a box that makes it sure look kinda portable. If you have an iPad handy with a keyboard wouldn’t that be an interesting combo if there was a way to use an iPad Pro all by itself as a monitor? 🤔
What’s the big deal about a well-made box? Couldn’t Apple charge a bit less with lesser packaging? Maybe but I look at it this way. If a company is taking that kind of care to engineer a box that both protects your products while shipping and is such a pleasure to open then I think the product inside is also going to be of high quality. It helps with the experience and experience is a large part of what Apple products are all about.
Wrap Up
I don’t think many people expected the M1 Ultra chip to be unveiled at the recent Apple Event. When the M1 Max was introduced it seemed that would be high-end of the Apple silicon so it was cool to get a bit of a surprise.
Looking at some of the numbers above with render and output times for M1 Ultra, I would have expected them to be a bit more between the M1 Max and M1 Ultra. I would expect that only because it just seems that way since it’s kind of a doubling of specs. I don’t think I’d expect double the performance though. More than anything I think we are going to have to wait for the software to catch up with the hardware. It will take some time.
What’s the price? For this configuration, I have for testing (and it’s a good one) the shopping bag comes to this:
That’s less than I paid for my beloved iMac Pro. Add in the $1600 Studio Display and you’re right around the 2017 iMac Pro price. I think that’s very fair. The Mac Studio seems like the perfect price/performance/form factor for an edit suite like mine.
Until an M1 Ultra Extreme 4×4 iMac Pro comes along that is. Someday. Maybe.
Fingers crossed huh?
Then we’d have to decide which one to purchase.
Or wait until another revision of the high-end Apple silicon chips. Always decisions to be made.

