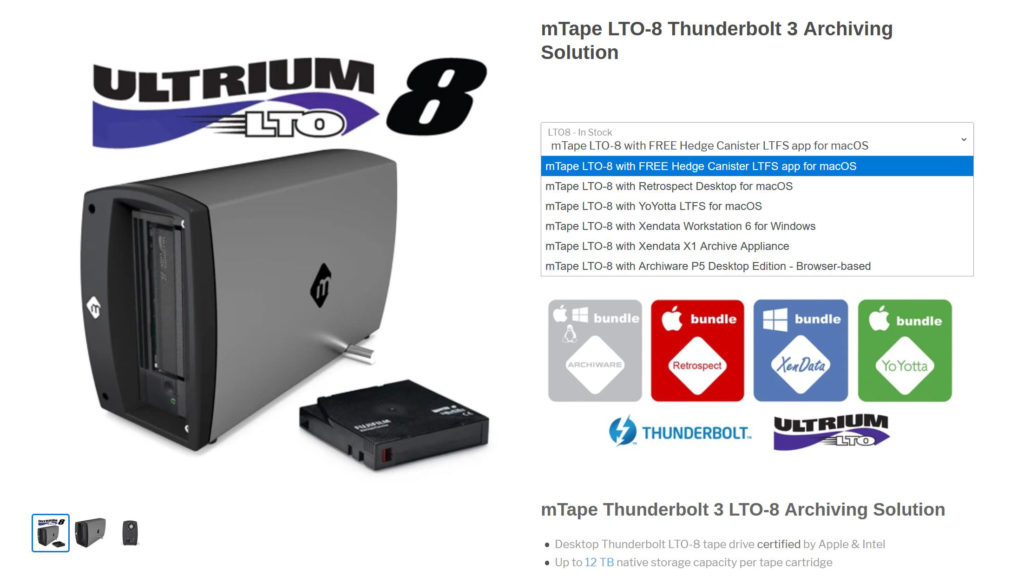I’m going to start out this review by saying that LTO drives scare me. Not in the “Scary like clowns” kind of way, but any work I’ve ever done with them has been a complete pain in the butt, having to deal with different drives, different LTO types, different software, but I find myself in a unique situation where an LTO drive is going to come in very handy, and it’s time to take the plunge. I did some digging around, and came across mLogic. They specialize in not only rack-mounted, internal and combo LTO drives, but what really caught my attention is their external Thunderbolt 3 LTO drives. I have a very large project coming up in 2022, and I have to be smart about how I’m going to manage and keep my media safe, so LTO is going to be the way to go, but I’m super hesitant about the drive, the archive/restore process, and the overall price. So, I reached out to mLogic to let me take one of their mLogic LTO drives for a spin, and here’s how it went.
BACK STORY
So, I thought it would be important to preface the review itself with why I think an LTO option is good for the job that’s going to be coming up. In 2022, I’m going to be doing a ton of Media Management in a very short period of time, let’s say 45-60 days. We’re talking about 3-5TB of footage acquired each day, almost every day for that stretch of time. Let’s say it’s going to be about 30 instances of 3-5TB of media, so anywhere between 90-150TB of media. Some people would just say “go with hard drives”, and yes that’s a possibility, but my concern is that this media is essential. If a drive or RAID fails, we lose media that we’ll never get back. There’s no reshoots. It’s one and done, and I need to make sure that 100% of media is securely archived, and some is available for daily editing. That’s where LTO comes into play. Copy multiple hard drives over from separate locations to one central storage, and then daily archives to LTO. With that said, LTO 8 is what I’m looking at. So that’s the backstory, now let’s take a look at the LTO drive I chose to take for a test drive, and why it’s the one for me.
WHICH LTO DRIVE TYPE IS RIGHT FOR YOU?
I have a PC with Thunderbolt 3 built in, so that’s what I’m going with (want to hear the backstory of that, check out my article about building my own Media Composer PC). However, mLogic has a lot of different options for you to choose, when it comes to LTO drives. They have 1U rack mountable versions, SAS (Serial Attached SCSI) internal & external versions as well as, what we’ll be looking at in this article, the Thunderbolt 3 external LTO drives. Now, with all that being said, there’s something else you need to take into consideration, and that is the version of LTO you want to archive to. Currently, mLogic has LTO 6, 7 and 8 drives which basically gives you more storage capability per tape, the higher the LTO version you go. What’s also important is that you’ll see the term “Ultrium LTO” on tape stock as well as drives. “Ultrium” is the format that you are copying to, so you’ll want to look for that on the stock you buy, so let’s talk about that now.
SIZE IS KEY
As I mentioned above, depending on the LTO drive you decide to get, that will directly determine the maximum size you’ll be able to fit on a specific tape. What’s also important to consider is compression. Now, for the purposes of this article, we’re going to throw the compressed sizes out the window as, for the most part, video clips can’t be compressed (ProRes, etc). As you can see from the chart below, LTO6 cartridges max uncompressed tape size is 2.5TB, jumping to 6TB for LTO7 and 12TB for LTO8. You can also see that when it comes to the speed that the drive can archive at for uncompressed data, you’re looking at 160MB/s for LTO6, 300MB/s for LTO7 and 360MB/s for LTO8. Now, at the end of the day, I always hate the MB/s number, because I don’t really care. Just tell me how fast I can fill a 12TB tape at the 360MB/s speed. Well, you can see below that to fill an entire tape for LTO6 you’re looking at 4h20m, LTO7 5h33m and LTO8 9h16m.
TAPE COMPATIBILITY
Something else that’s exceptionally important to keep in mind is that the mLogic LTO8 (mLTO8) drives are backwards compatible when it comes to tape stock. I’m not going to go into details about generations pre-LTO8, as that is what we’re focusing on here. mLTO8 drives can read and write to both LTO8 and LTO7 tapes. However, keep in mind archiving to LTO7 does limit you to the 6TB tape size, so to be honest, I’d only be using LTO7 functionality to read older tapes, as I don’t want to be limited to the 6TB (not compressed ceiling of LTO7. Alright, let’s now get in and take a look at what you get with your mLogic LTO drive when you purchase it.
WHAT YOU GET
The unit itself is pretty straightforward. You get the unit, a Fuji LTO8 tape, the power cable and a Thunderbolt 3 cable. Now, here’s where things get really interesting. You will need to purchase a program that will take your media from your system/drive, and copy it over to the LTO drive/tape. This program is included in the purchase price of the drive, and there are a few options if you’re on the PC, and one if you’re on the Mac. Setting up the drive was simple. Plug it into the wall. Plug the TB3 cable from my computer to the drive. Keep in mind that you can use the TB2-3 adapter if you’re running an older Mac.
For Mac users, included with the drive at no cost ($299 if you purchased it on your own), is Canister from Hedge. And I’m just going to say this now. I tested Canister with the mLogic LTO8 drive and it, quite frankly, had to be the absolute easiest thing I have ever done, when it comes to archiving and restoring media from an LTO drive. Here’s how it works. First, it weighs in at a whopping 11.6 MB, and the first thing Canister wants to know is what manufacturer your LTO drive is from. We’re obviously mLogic, so we’ll choose it.
Something that I want to point out before moving forward is that there will be three apps you actually have to download and install. Fuse.dmg, IBM_LTFS.pkg and ICU_IMB.pkg. Best part is that Canister will download all these for you. You’ll just have to deal with MacOS’s annoying security features where it doesn’t want you installing “Non-Apple” developed apps. Choose to override that, and you’re all set to go! Now that you’ve got your drive set to go, you’ll need to install the cataloguing app, so you can see the catalogue of each tape, so you can quickly track down files. To install it, simply click on the icon in the upper right of the Canister application and, again, Canister will do all the work for you. You just have to click “Install”, and you’ll be all set to go.
Let’s archive something. When you launch Canister, it’s sitting on the Archive window, asking you to choose a Drive or folder to archive.
Once that’s done, simply click “Next” to move onto the “Destination” window. Once there, you can now “Erase” an LTO tape by simply clicking the three horizontal lined button that appears when you hover over the drive icon. In the Erase LTO window, you can give you tape a name, and a serial number for cataloguing purposes.
That’s really it. You’ll now see your drive/folder in the Queue, and you can simply hit Start Transfer, and just wait for it to finish. Yep. That’s it. Super simple.
Alright, now that we’ve discussed archiving, let’s talk about restoring. First, insert the tape you want to restore from, and launch Canister (assuming it’s not already open). Next, click the “RESTORE” tab at the top of the interface, and you’ll see the drive icon in the middle of the interface. Simply hit the three line icon in the upper right of the drive icon, and select “Mount”. Now, don’t worry if your drive sits there for a minute, thinking about what it’s doing. Eventually the drive will kick it, and mount the tape. Keep in mind, it’s not mounting it on your desktop. It’s mounting it in the Canister application.
Once the tape is there, you have a couple of options. You can see all the catalogues of tapes that have been archived, by clicking on that icon in the upper right corner (same one you used to install the catalogue library)
Or you can, again, click on those three horizontal lines that appear when you hover over the mounted tape, and hit “Select Files”. From there you’ll be taken to a Finder window, where you can select files or folders to unarchive.
I have to be honest with you. Canister is the simplest, most effective way to get your feet wet with LTO drives, it is worth the $299 price tag that you didn’t have to spend, as it’s included if you’re a Mac user. Now, with that said, for Windows users you have some choice, so let’s talk about what to do if you’re a Windows user.
I’ll start out this section by saying that I didn’t know anything about any of the companies you have the option of choosing, when you purchase your LTO drive. This has a direct impact on the price. Different companies charge different prices, so I decided to give the Archiware P5 Desktop edition a spin, to see how easy it would be to do an archive. Here’s how it went.
The first thing that I do want to point out is the P5 is available for both Windows and Mac, so if you currently have an LTO drive, and are looking for some software for it, this is an option as well. Alright. I have my license, and I’ve downloaded and installed the software and when I hit the P5 Client shortcut I get the below screen.
So, the first thing to do is punch in the username and password (that can be changed after the fact if you need to), and once done, I’m brought to the main home window, where I see my license, and everything that it unlocks.
If it’s your first time using the app, you can simply enter your license manually, and you’ll be all set to go. So, where do we start? Well, since I want to do an archive, I hit the “Archive” button at the top of the interface, and I’m now sitting on the “Getting Started” option. If you don’t see that window, you can simply click on “Getting Started” in the sidebar, and you’ll now see an Archive Wizard, here to get you rolling.
So, let’s follow it through. The first thing that happens when I hit “Start Setup Assistant” is that I’m brought to the “Select Target Storage” option, where I can choose my mLogic LTO8 drive. Keep in mind that I am running the drive with Thunderbolt 3 natively on my PC using a Gigabyte Z490 motherboard with onboard TB3 ports.
Once I’ve selected my drive, it’s time to choose what I want to backup. No problem, simply navigate through your drives, and choose the folder/s you want to backup.
Once that’s done, you’re ready to pick a time (or start it archiving right away).
That’s really about it. Once you’ve started to back up folders on your system, you’ll start creating an archive that you’ll be able to access, via the P5 web browser app, that you can easily set up your archives to run once or every day at specific times if you needed to, and unarchiving is just as simple. One thing that I do want to point out, and that is that I’m only scratching the surface of what P5 from Archiware can do. I have to say that I had initial hesitancy with doing archives to LTO from Windows, as every application I have ever used I’ve found very convoluted and confusing, but any hesitancy I may have had was put to rest with Archiware’s P5, as they have put in a simple to use archiving wizard to get you archiving within minutes of opening the web interface, AND you can start out simple, and expand your archiving needs with this super in-depth application.
DOWNSIDES
If I had to pick a downside to the drive, there really is only one. It’s loud. Really loud. Even when it’s not archiving. Loud enough that I wouldn’t run it while I’m trying to edit, as it has to sit pretty close to my computer, as the TB3 cable is only so long. If your CPU is in another room (CER – Central Equipment Room), this won’t be an issue, but just keep it in mind that you don’t want to have a zoom meeting while it’s running, as the noise is….well…..noticeable.
IN THE END
I have been in the market for an LTO archiving solution for a while now, and mLogic’s LTO8 drive is, in a word, awesome. What can you say about dirt simple, as that is what pretty much everything has been with the drive. Simple to setup, simple to archive to and simple to restore from. Don’t let the base price of $5000 US scare you away (Mac users, as Windows users will need to pay more to have an archiving app included with the drive), as what you’re getting is 30 year safety on each 12TB (not compressed) tape that you put on your shelf. If you’re a Mac user, getting Canister with your drive is an absolute steal, as it’s easily worth every cent of the $300 price tag if you were to purchase it on its own, and Windows users out there can rest easy, as Archiware from P5, although at an additional cost, is simple to get up and running with, and have your projects archiving, minutes after you have used them. You can find out more about mLogic’s LTO8 drive at the included link.